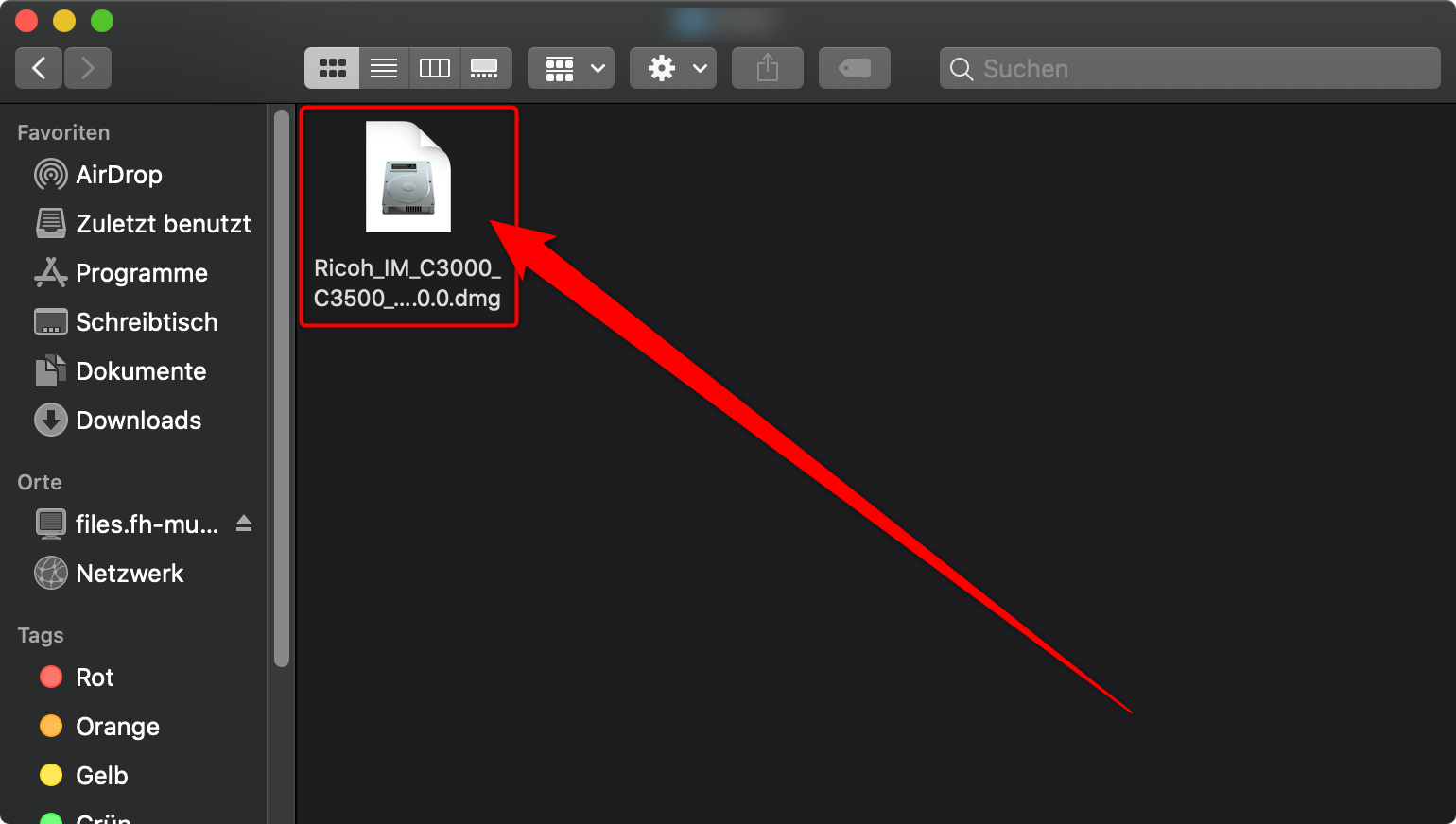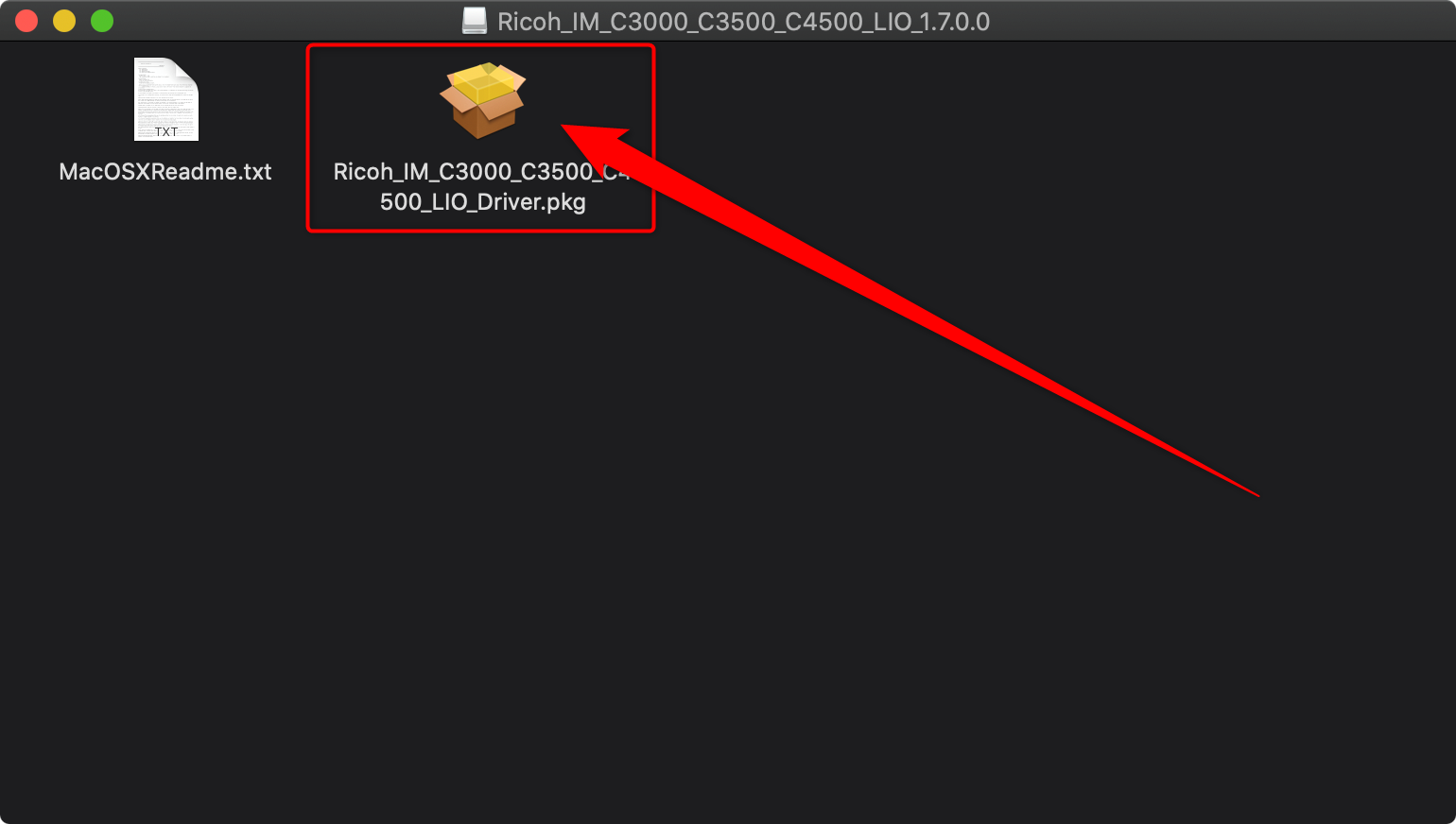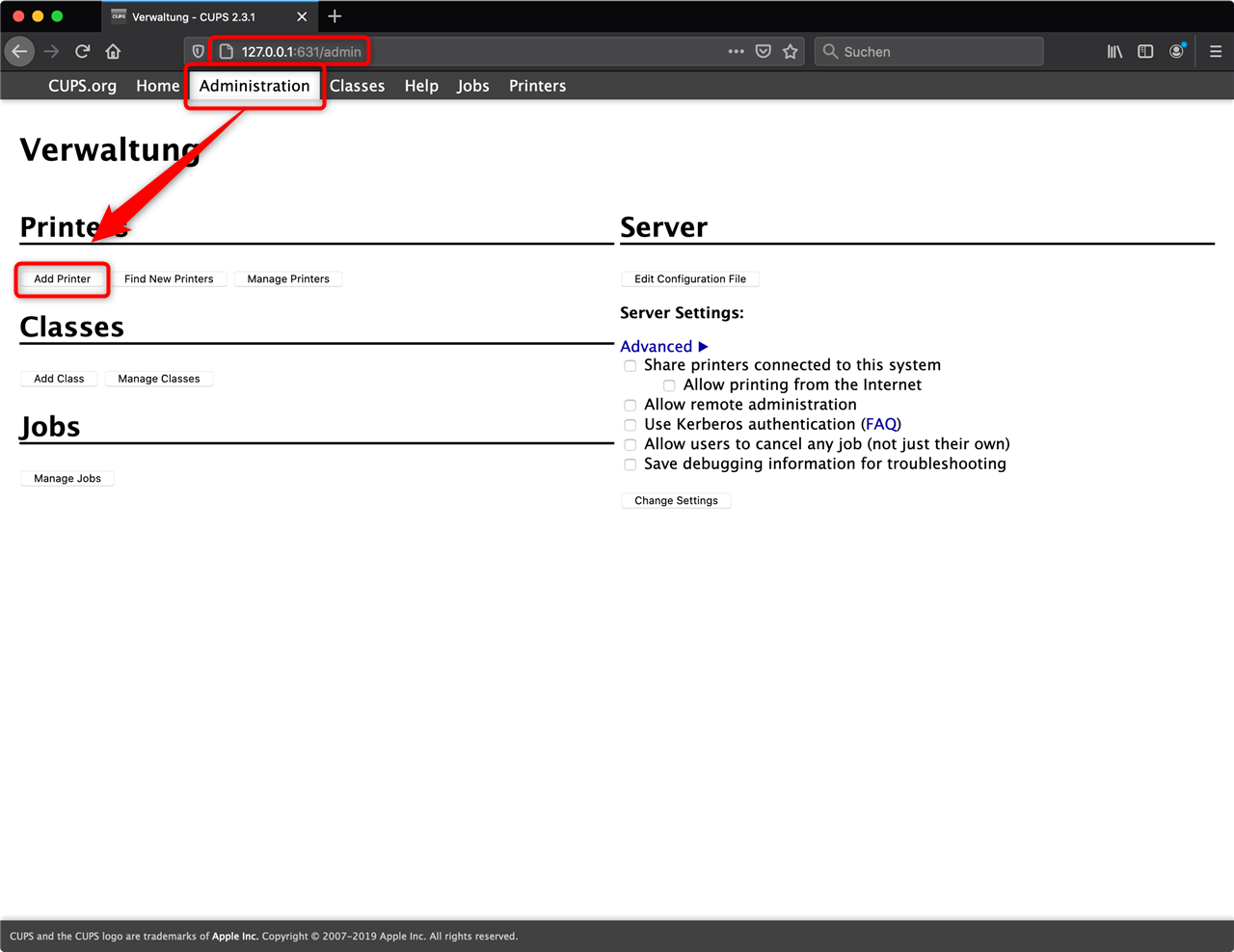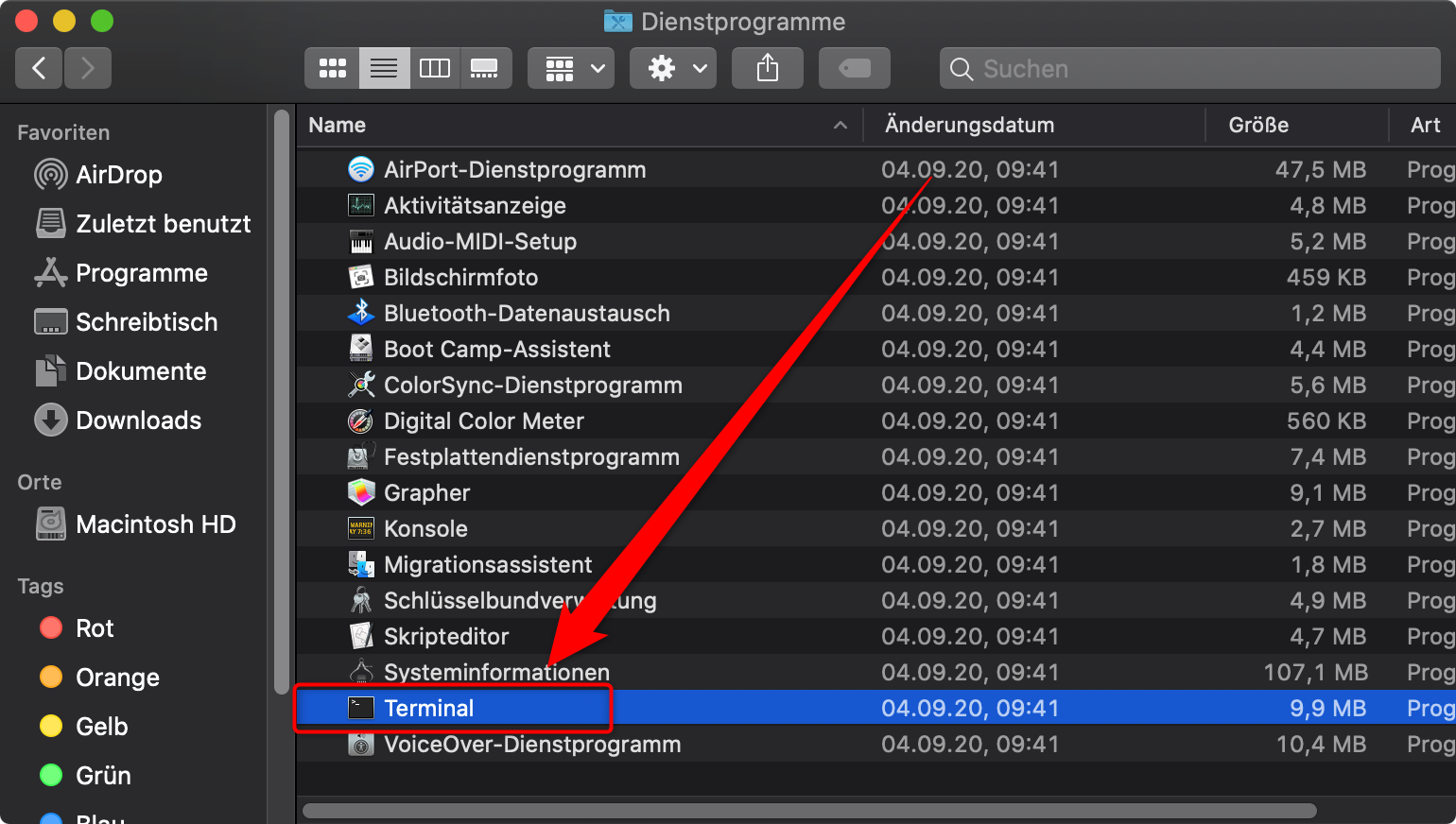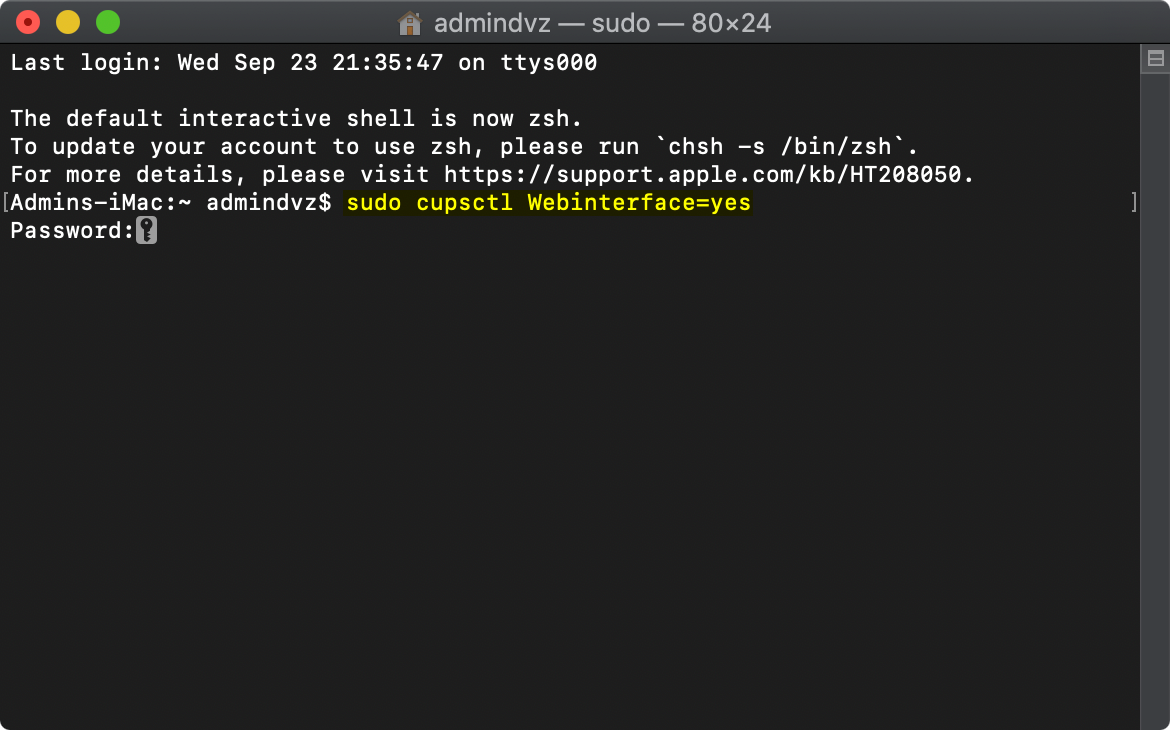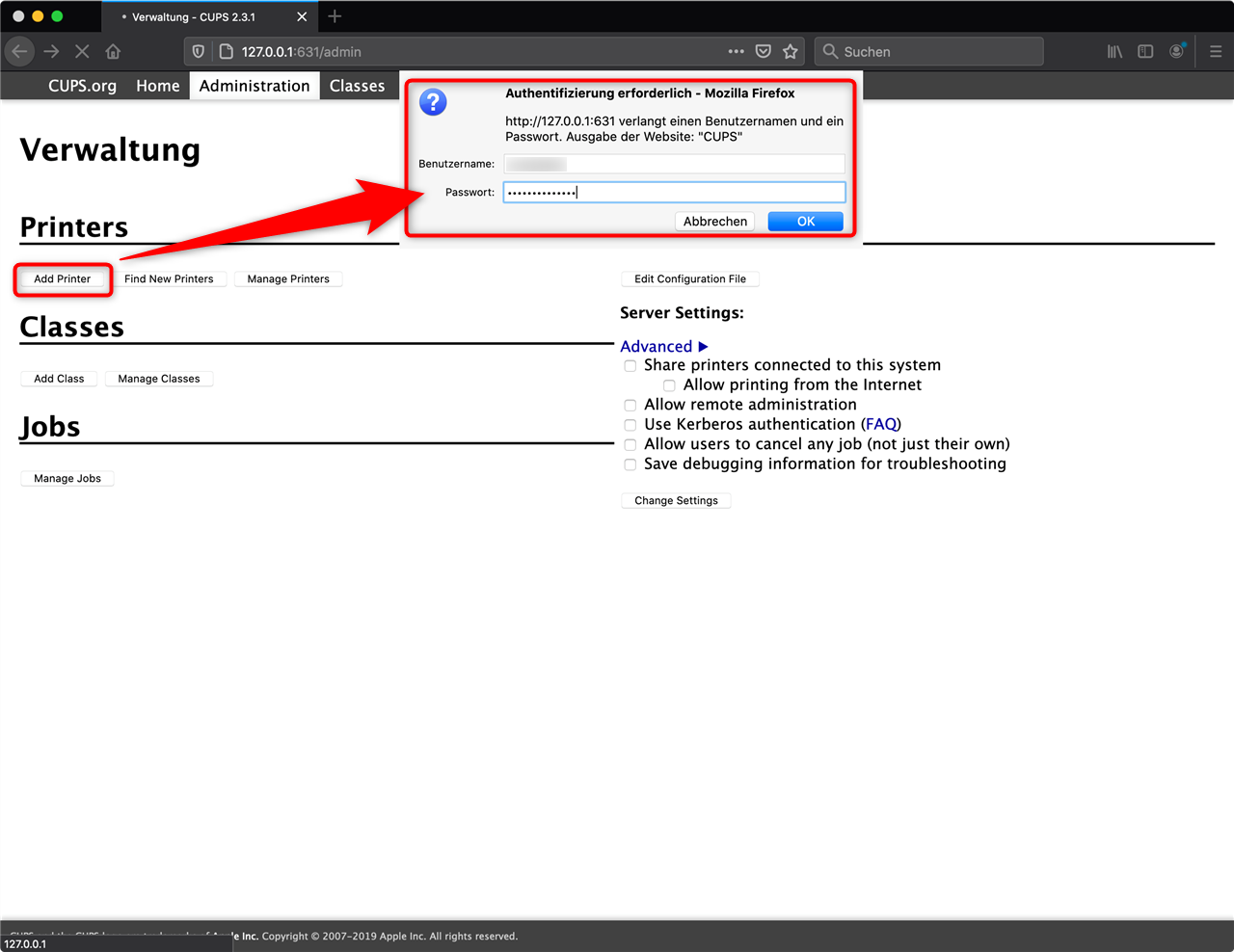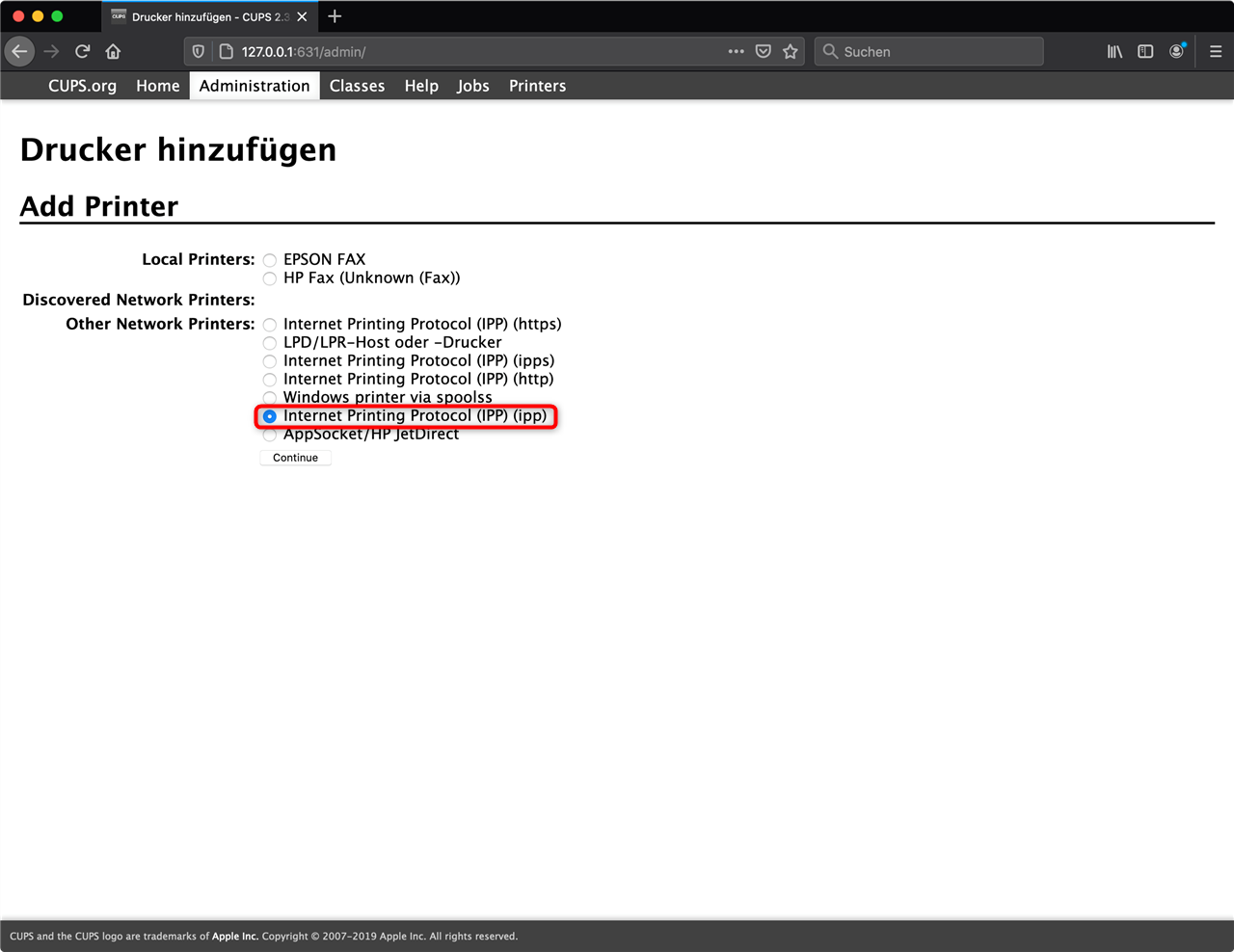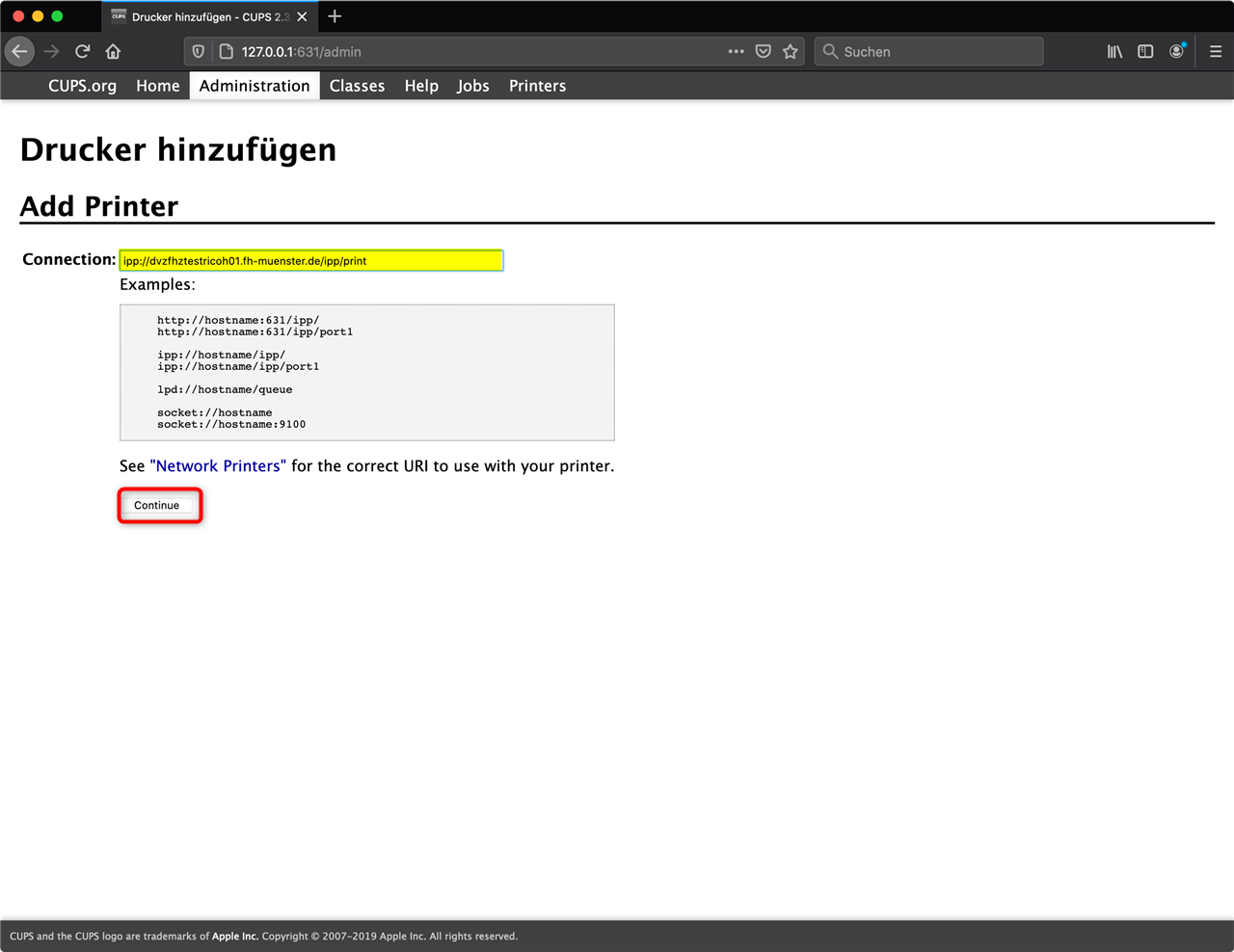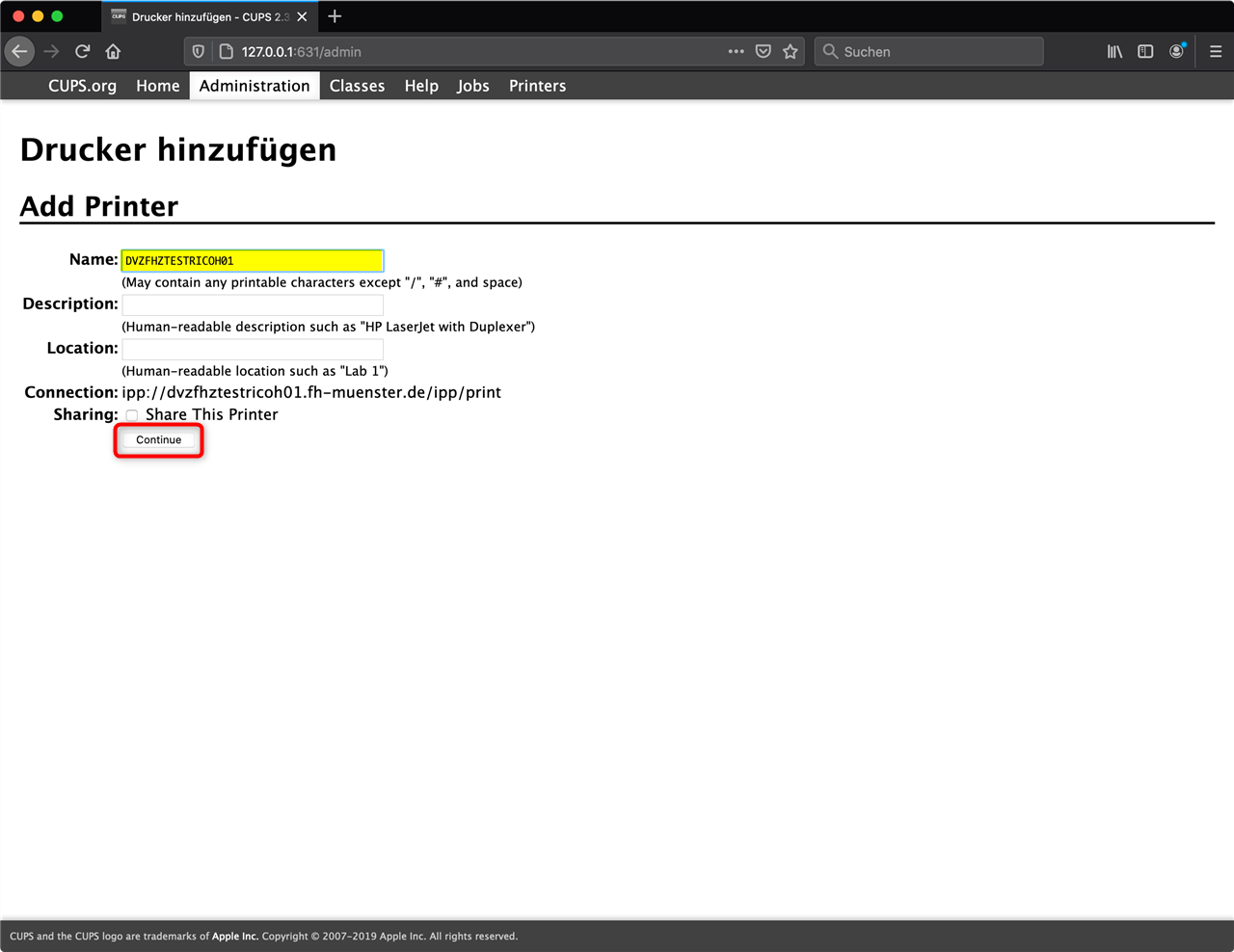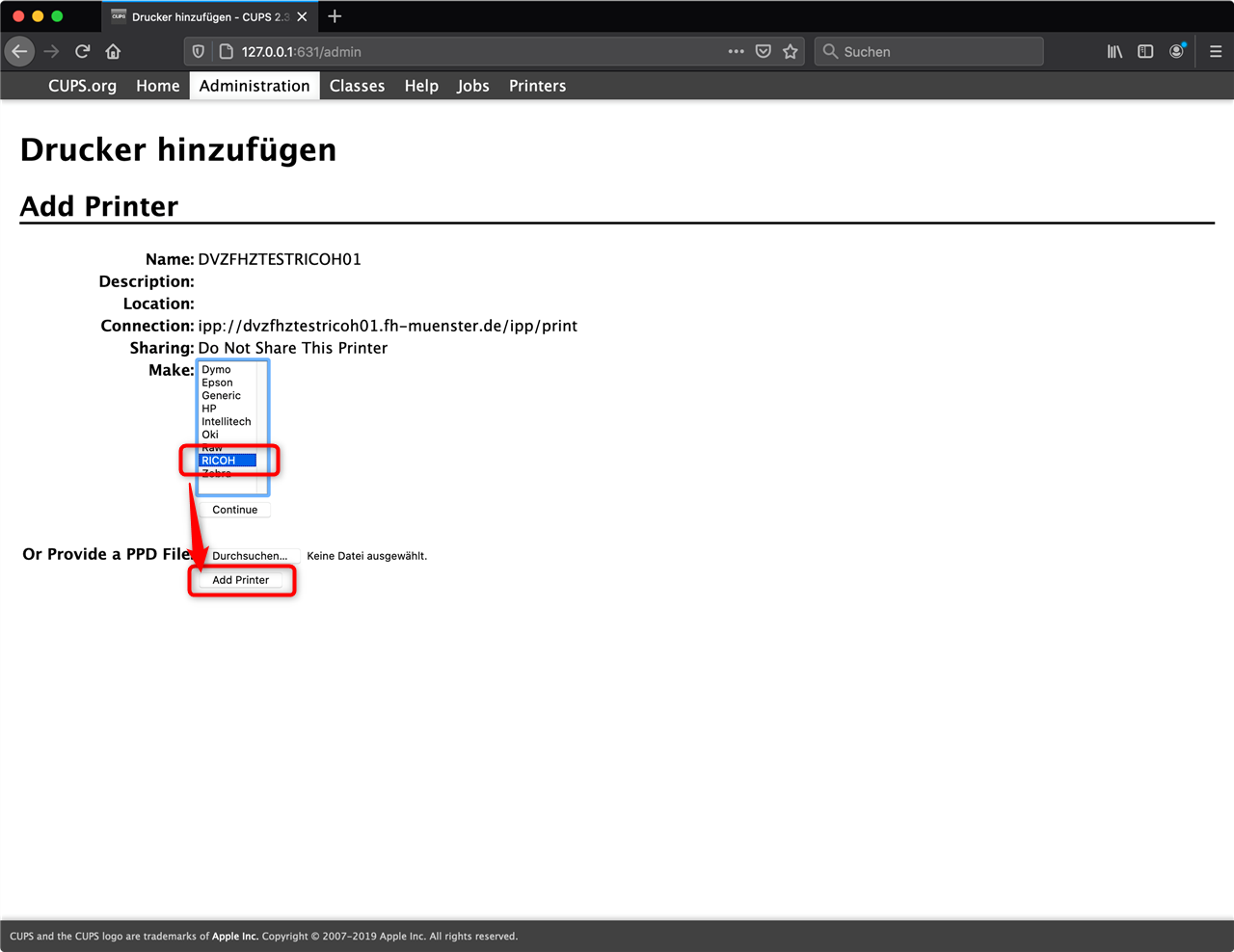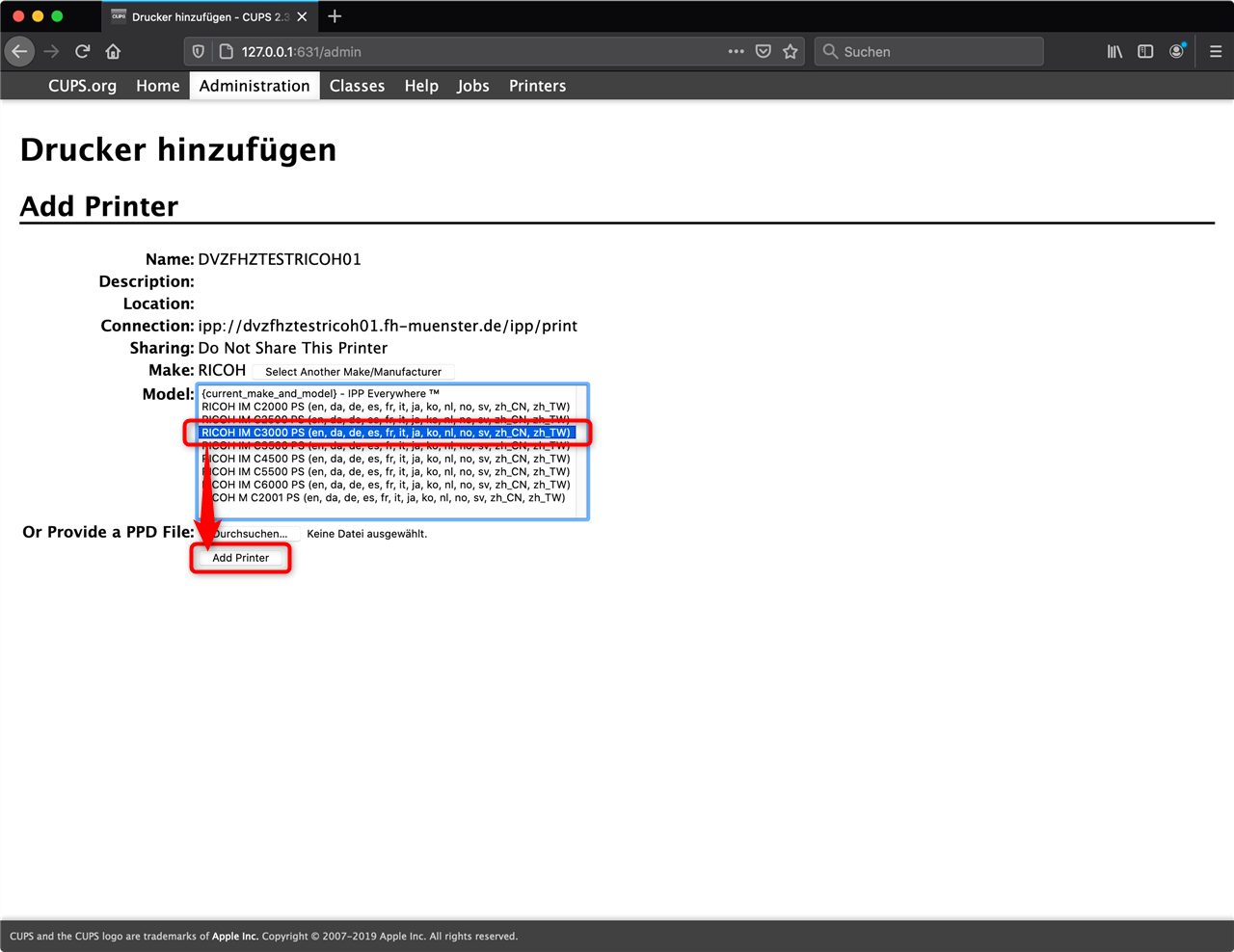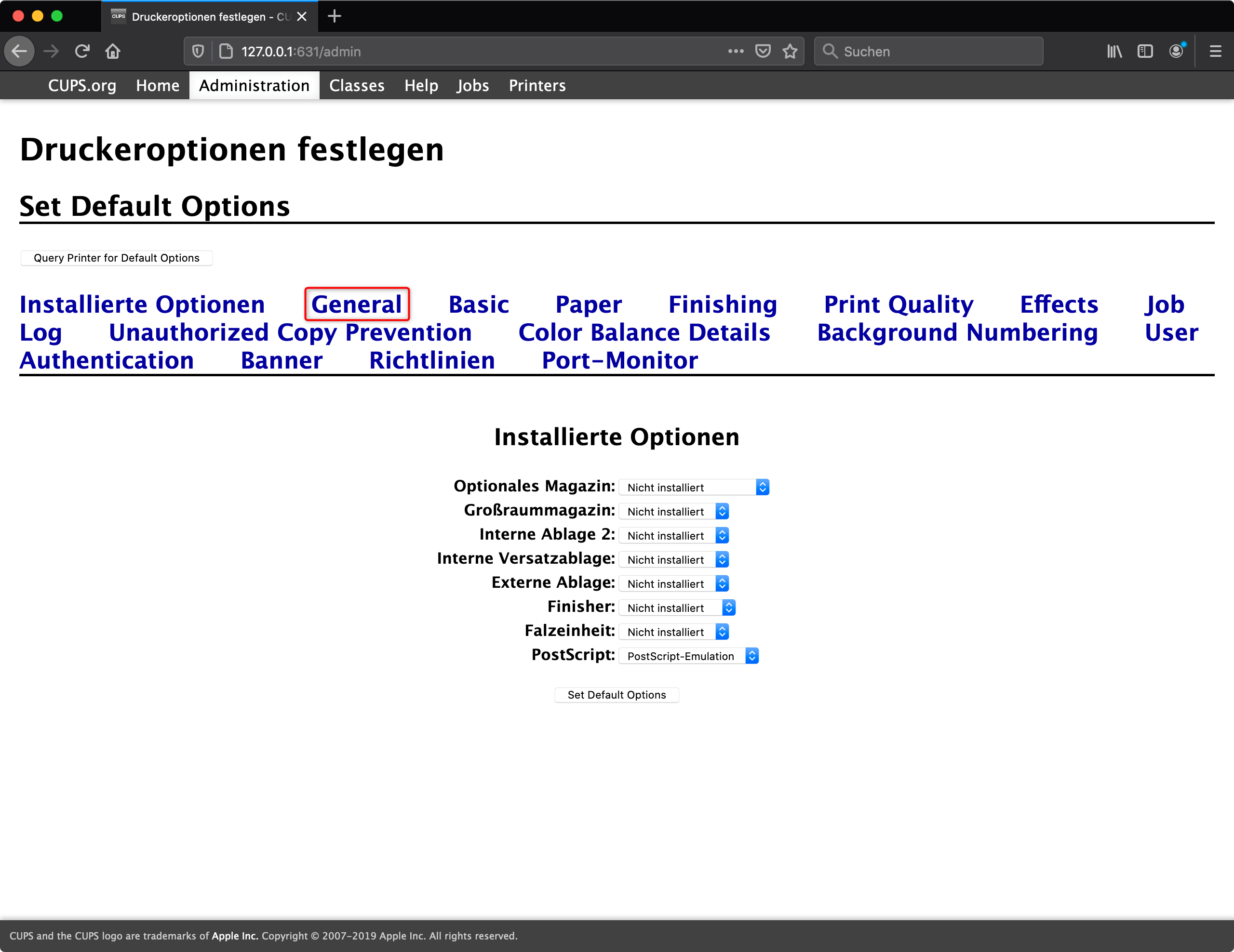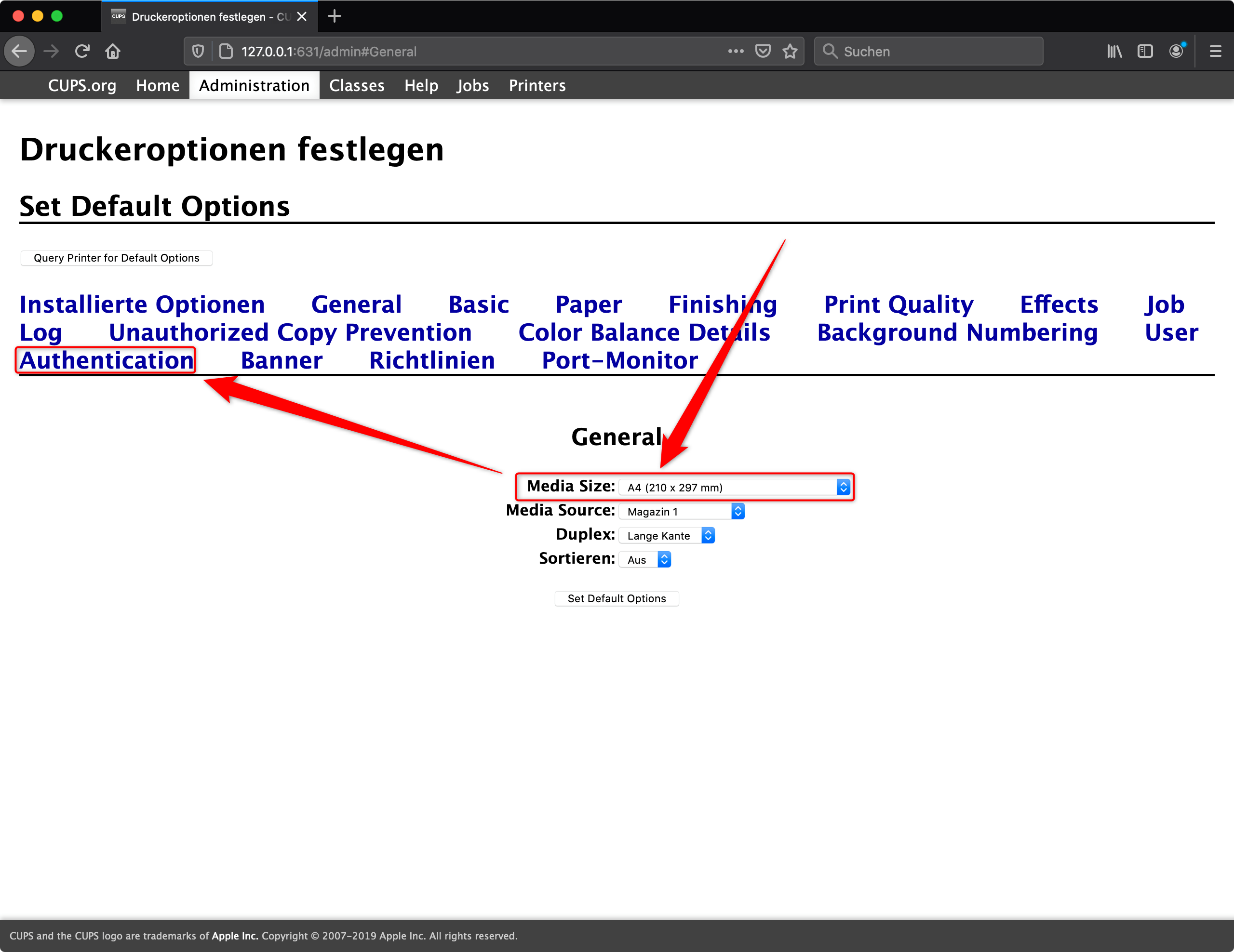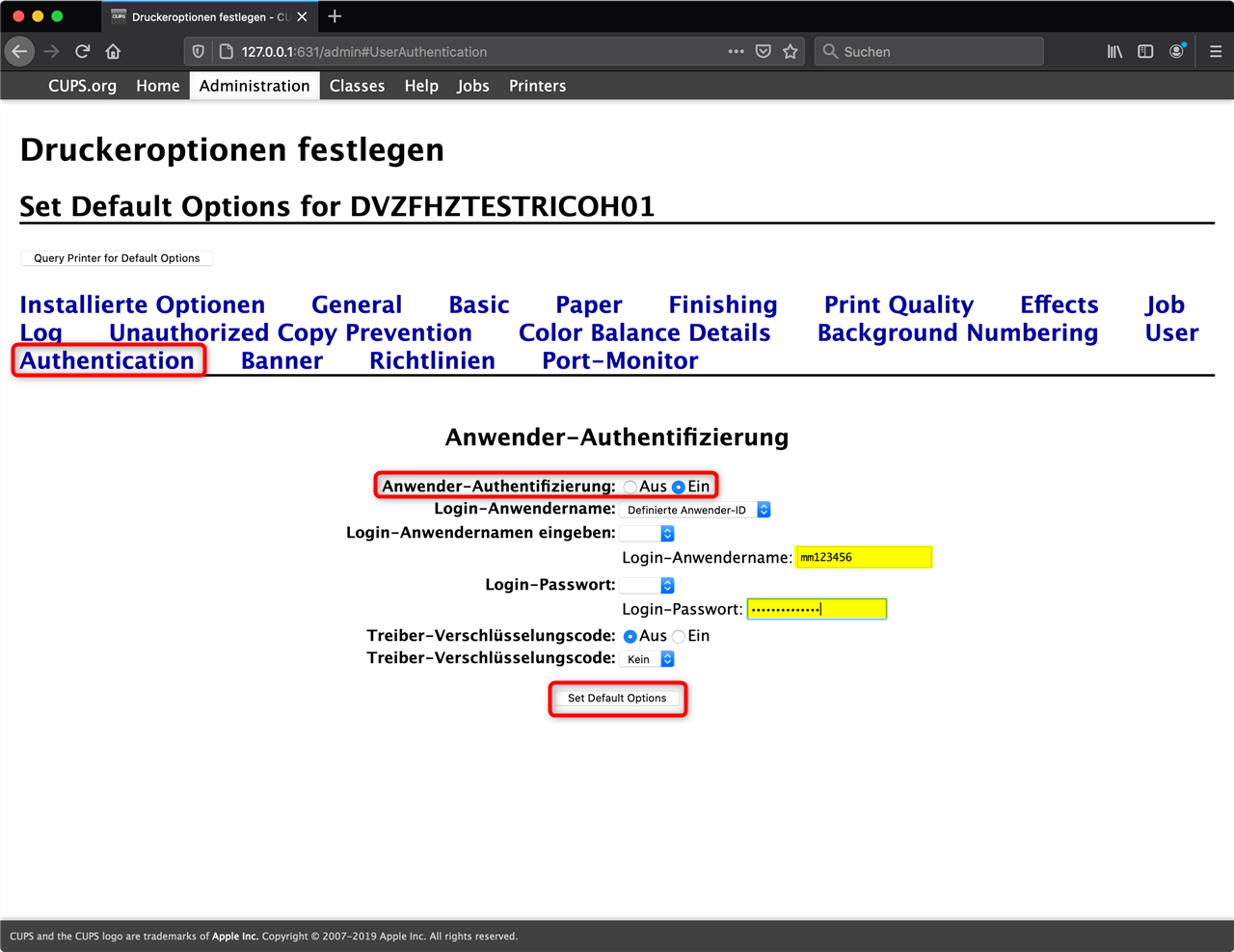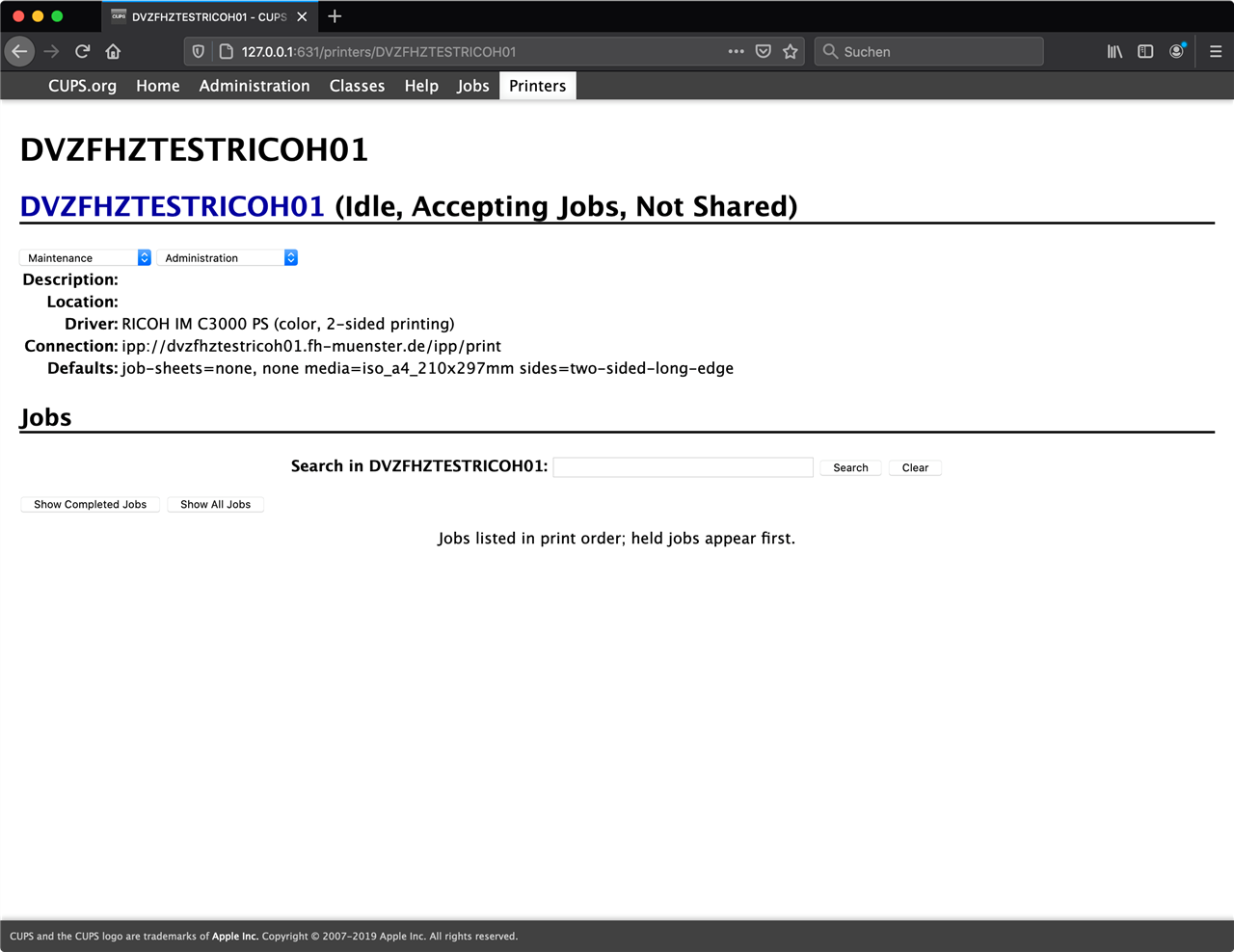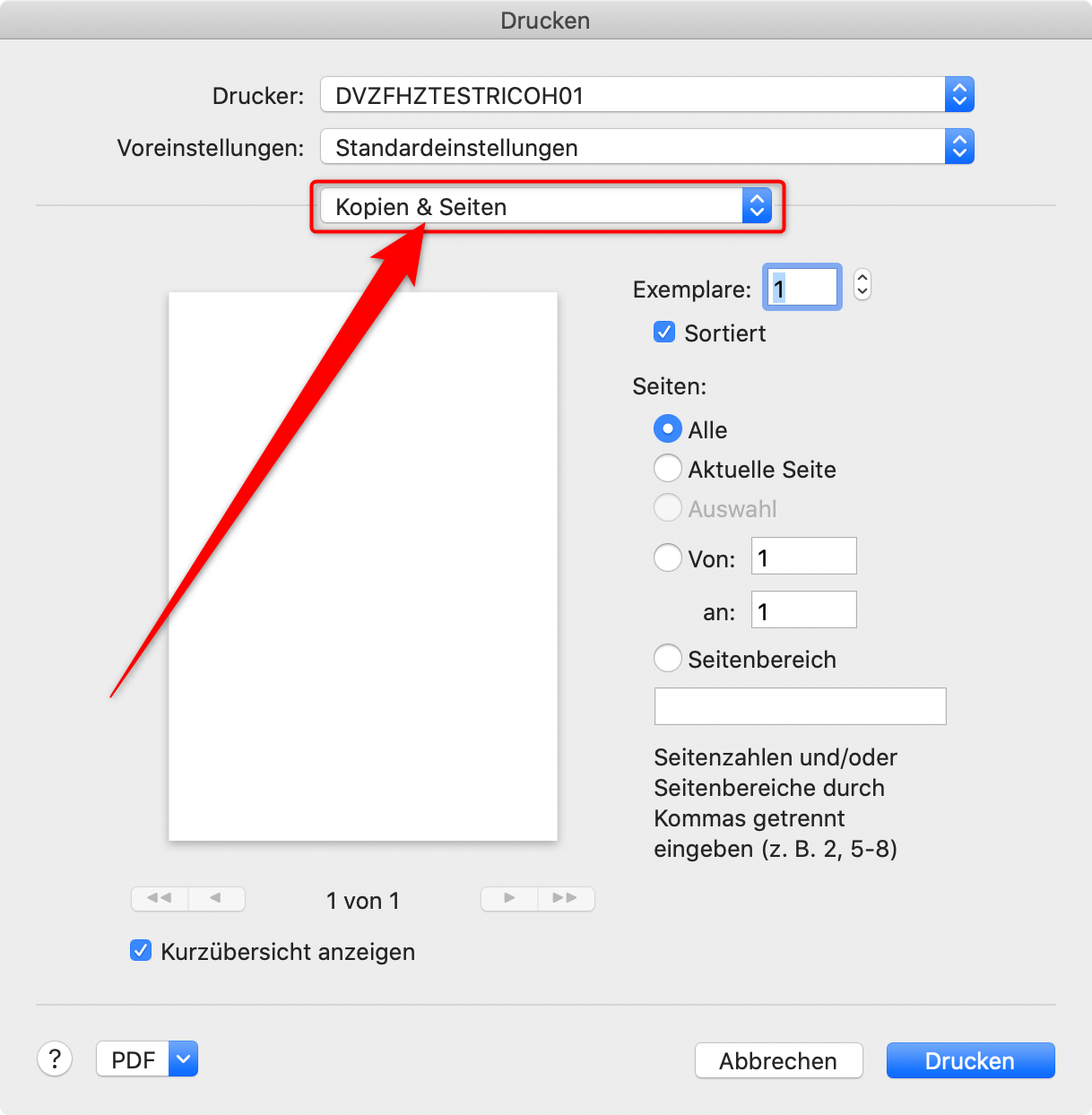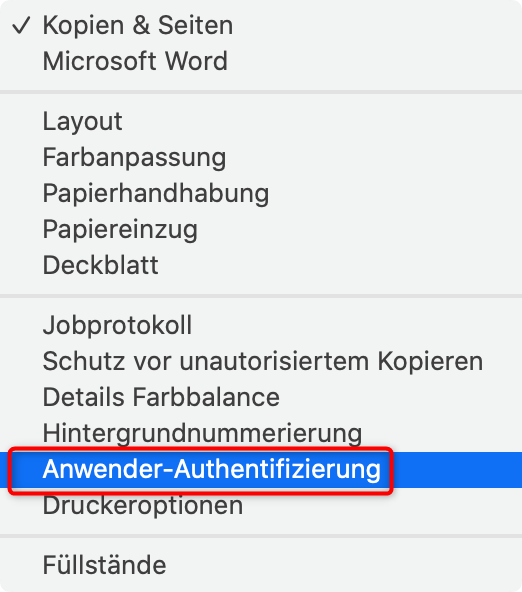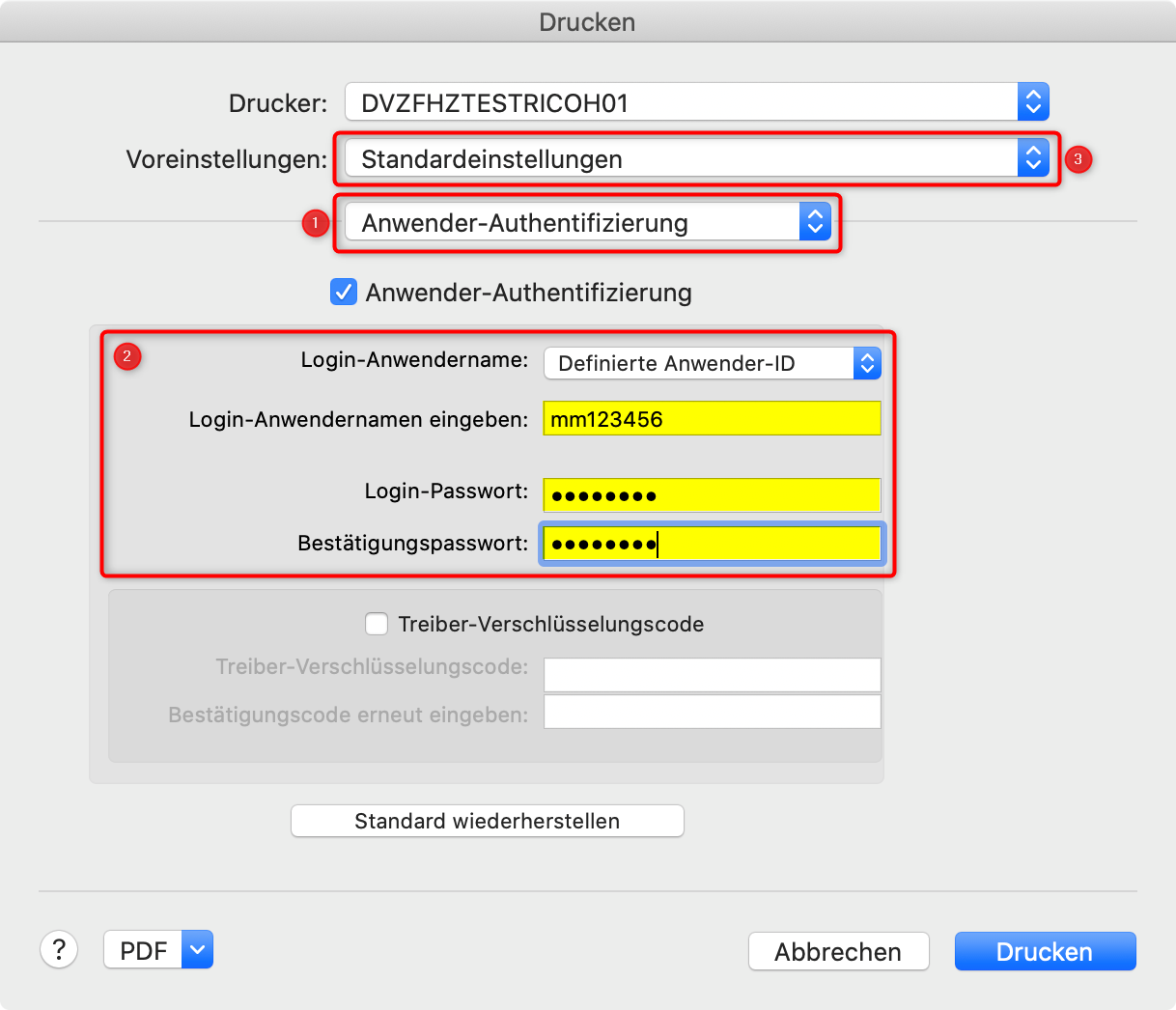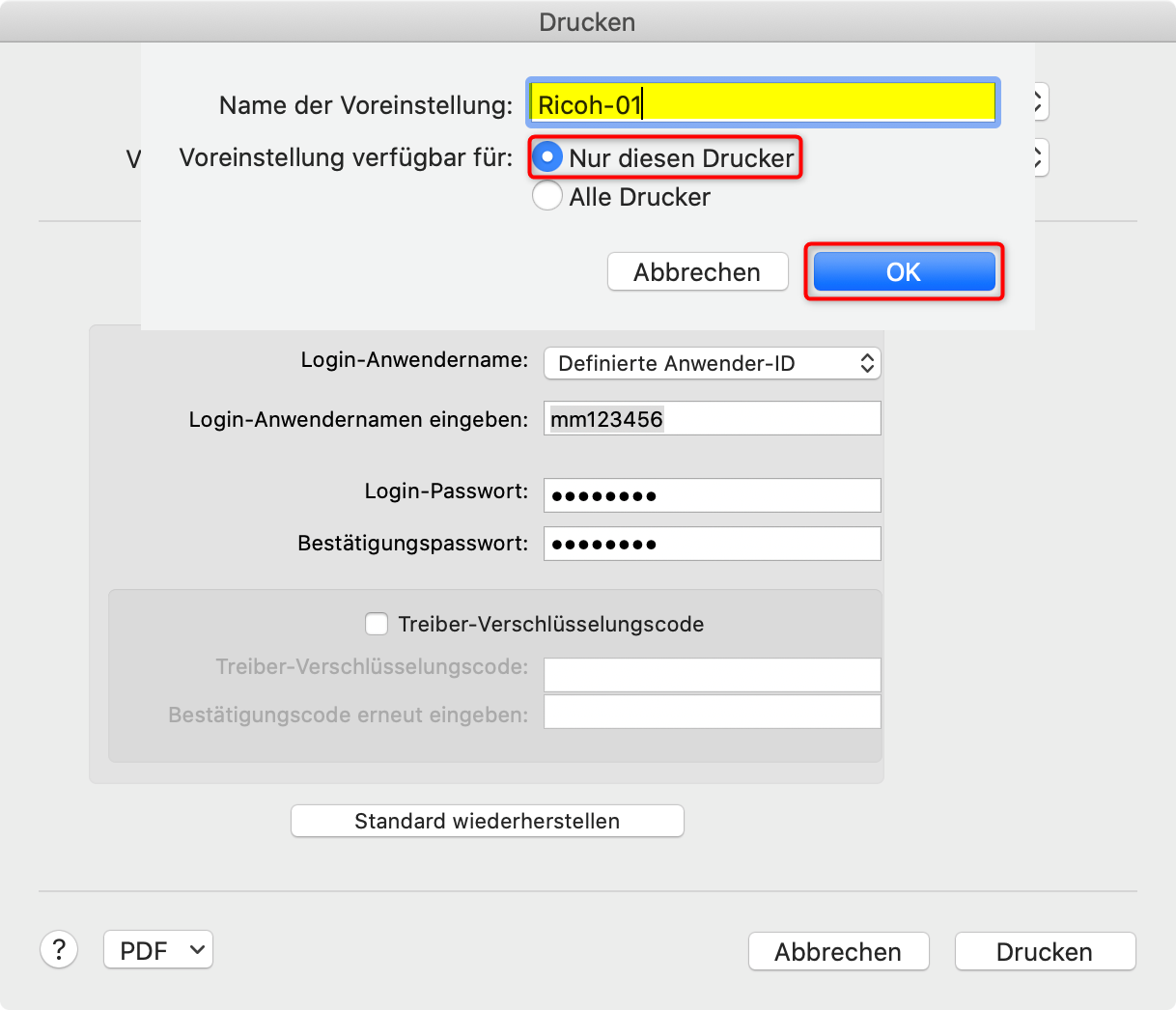...
- Sie benötigen eine aktive Internetverbindung
- Sie benötigen Administrationsberechtigungen an dem betreffenden Computer
- Sie benötigen Zugangsdaten für das RICOH System
| Tipp |
|---|
Mit der neuen Version der Installationsdatei wird nun auch MacOS 14.1.2 alias Sonoma unterstützt. |
| Tipp |
|---|
Bitte beachten Sie auch die Erklärvideos der Westfälischen Wilhelms-Universität Münster |
...
Wenn Sie die Voraussetzungen erfüllen, können Sie folgende Schritte ausführen:
...
:
...
- Melden Sie sich mit Ihren FH-Zugangsdaten an.
...
...
- Öffnen Laden Sie nun die folgende Datei "RICOHherunter: Ricoh_IM_C3000_C3500_C4500_LIO_1.712.0.0.dmg"
- Öffnen Sie dann die heruntergeladene Datei durch einen Doppelklick.
- Öffnen Sie die dann Datei "RICOH_IM_C3000_C3500_C4500_LIO_Driver.pkg" durch einen Doppelklick.
...
- Nach Abschluss der Installation des Treibers, drücken Sie "Schließen".
- Öffnen Sie nun die Systemeinstellungen.die Anwendung "Terminal".
- Führen Sie dort folgenden Befehl aus: sudo cupsctl WebInterface=yes
- Bestätigen Sie durch Eingabe Ihres Kennwortes.
- Rufen Sie in einem Browser die folgende URL auf: 127.0.0.1:631
- Drücken Sie auf "Add Printer".
- Drücken Sie auf "Add Printer".
- Bestätigen Sie mit Ihren lokalen Administrationsbenutzerdaten.
- Markieren Sie "Internet Printing Protocol (ipp) (ipp)" und drücken Drücken Sie dann auf "Drucker & ScannerContinue".
- Entfernen Sie nun zunächst den eventuell noch vorhandenen alten Drucker:
- Wählen Sie den Drucker, der entfernt werden soll (1).
- Drücken Sie ansdchließend auf das "- Symbol" um das Gerät zu entfernen (2).
- Drücken Sie danach auf das "+ Symbol" um den neuen Drucker hinzuzufügen.
- Wählen Sie den Reiter "IP" (1).
- Tragen Sie die zu Ihrem Drucker zugehörende IP oder den Hostnamen ein (2).
- Schalten Sie das Protokoll auf "Internet Printing Protocol - IPP" (3).
- Warten Sie ab und wählen Sie dann unter "Verwenden" (4) folgendes aus: RICOH IM C3000PS
- Drücken Sie dann auf "Hinzufügen" (5).
- Ihr Drucker ist nun zu den Geräten hinzugefügt worden.
- Öffnen Sie nun eine beliebige Datei in einer beliebigen Anwendung, mit der gedruckt werden kann.
- Drucken Sie das Dokument nun aus.
- Innerhalb des Druckmenüs der Anwendung, drücken Sie auf den Auswahlbereich "Kopien und Seiten".
- Wählen Sie dort nun "Anwender-Authentifizierung".
- Tragen Sie in das Feld "Connection" den DNS-Namen des einzurichtenden Druckers ein: ipp://IHRDRUCKER.fh-muenster.de/ipp/print
- Drücken Sie dann auf "Continue".
- Tragen Sie in das Feld "Name" einen beliebigen Namen ein und drücken Sie auf "Continue".
- Wählen Sie bei "Make" den Wert "RICOH" aus.
- Drücken Sie dann auf "Add Printer".
- Wählen Sie den Eintrag "RICOH IM C3000 PS" und drücken Sie dann auf "Add Printer".
- Wechseln Sie in den Reiter "General".
- Stellen Sie die "Media Size" auf "A4".
- Wechseln Sie dann in den Reiter "User Authentication".
- Im Reiter "Authentication":
- Stellen Sie die "Anwender-Authentifizierung" auf "Ein".
- Tragen Sie bei "Login-Anwendername" Ihre FH Kennung ein.
- Tragen Sie bei Login-Passwort Ihre Karten-PIN ein, keinesfalls das Kennwort Ihrer FH-Kennung.
- Eine PIN, können Sie sich mit Hilfe folgender Anleitung festlegen: FH-Karte verwalten
- Drücken Sie dann auf "Set Default Options" um die Einrichtung abzuschließen.
- Die Einrichtung ist danach erfolgreich beendet.
- Sie können den Browser nun schließen.
| Tipp |
|---|
Verschiedene Programme unter MacOS steuern den Drucker unterschiedlich an. Daher muss für den Drucker noch ein Voreinstellungsprofil erstellt werden. Diese erweiterten Einstellungen finden Sie z. B. beim Programm Word. |
- Öffnen Sie Word und starten Sie den Druck eines beliebigen Dokuments.
- Klicken Sie dann im Druckmenü auf den Punkt "Kopien & Seiten" und...
- ...wählen Sie dort "Anwender-Authentifizierung" aus.
- Tragen Sie bei "Login-Anwendernamen"nun Ihre FH Kennung ein.
- Tragen Sie bei Login-Passwort Ihre Karten-PIN ein, keinesfalls das Kennwort Ihrer FH-Kennung.
- Eine PIN, können Sie sich mit Hilfe folgender Anleitung festlegen: FH-Karte verwalten
- Drücken Sie dann auf "Standardeinstellungen" (3), und wählen Sie dort...
- ...folgendes aus:
- Setzen Sie dann zunächst das Häkchen bei "Anwender-Authentifizierung" (1)
- Tragen Sie dort den Anwendernamen und das zugehörige Passwort ein (2).
- Diese Daten zur Anwenderauthentifizierung erhalten Sie von Ihrem FBs-Administrator in Form von:
- einer Funktionskennung (fhmfgnnn), wobei "nnn" eine 3-stellige Zahl ist und
- einem 8-stelligen PIN (nur Ziffern)
- Drücken Sie dann im Auswahlbereich "Voreinstellungen" auf "Aktuelle Einstellungen als Voreinstellung sichern..." (3).
- Vergeben Sie einen beliebigen Namen für die diese Voreinstellung (1).
- Wählen Sie bei Bei "Voreinstellung verfügbar für" folgendes aus: , wählen Sie "Nur diesen dieser Drucker" (2)
- Drücken Sie dann "OK" , um diese Einstellungen zu speichern (3).Testen Sie anschließend die Funktionalität, indem Sie das Dokument ausdruckenum den Vorgang abzuschließen.