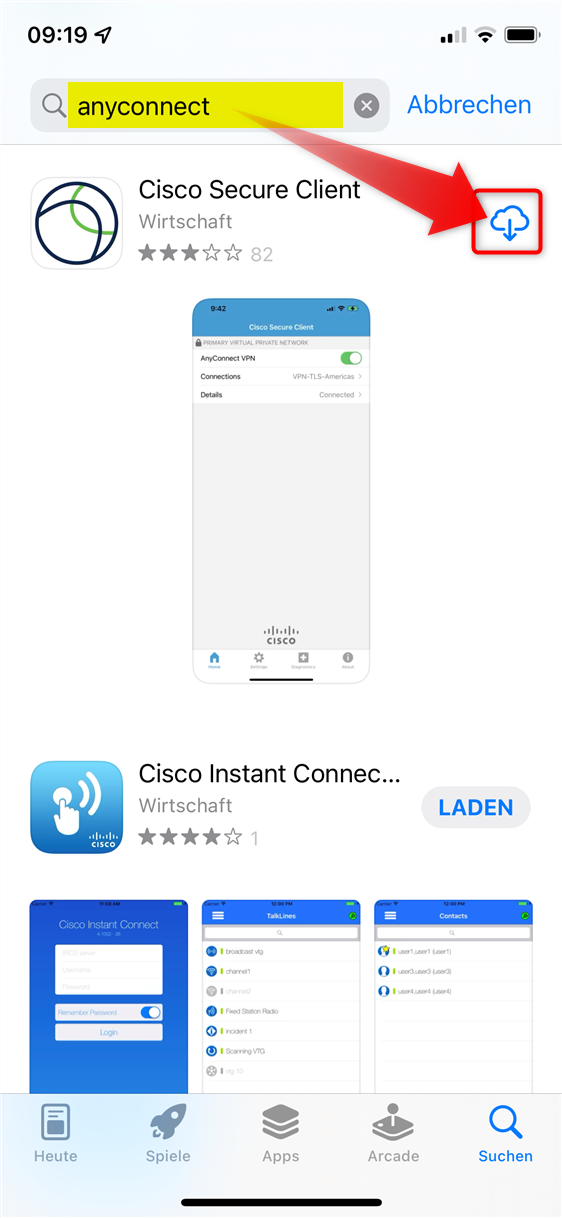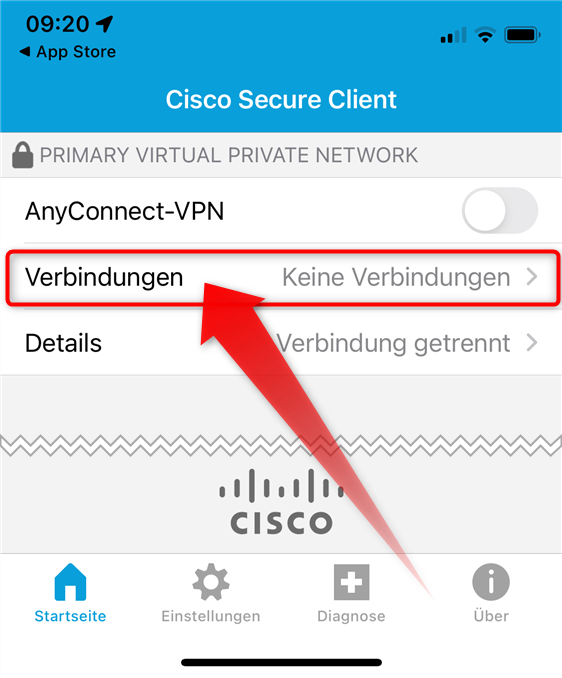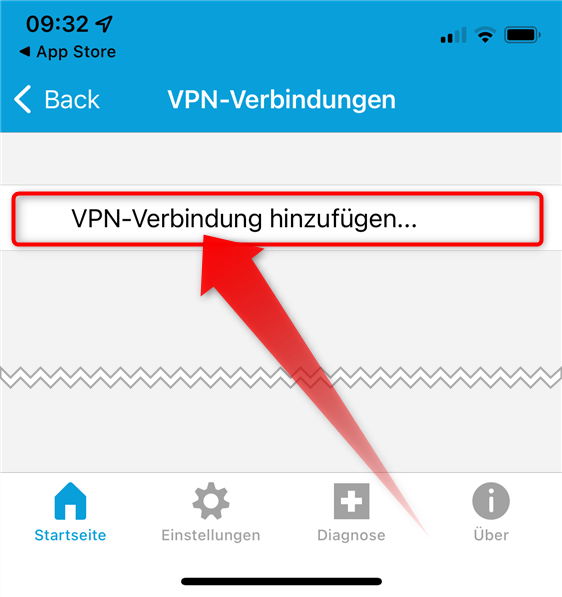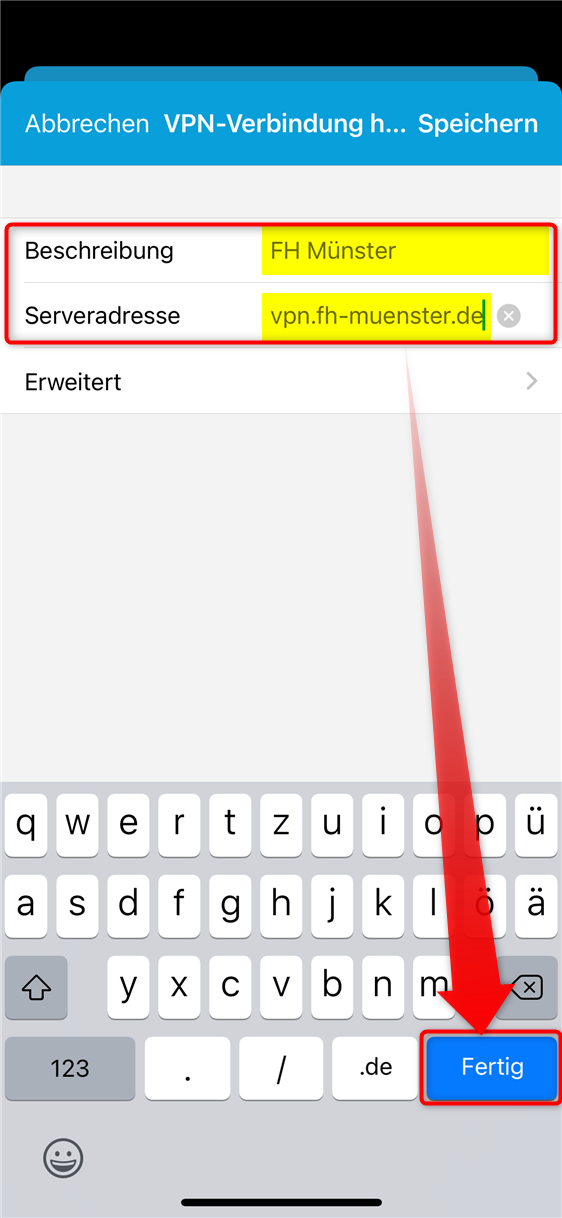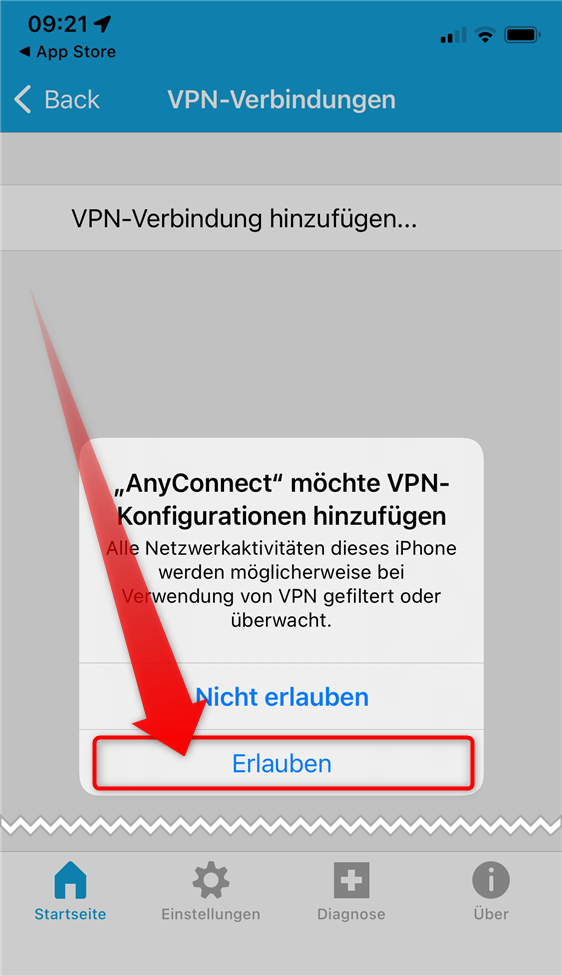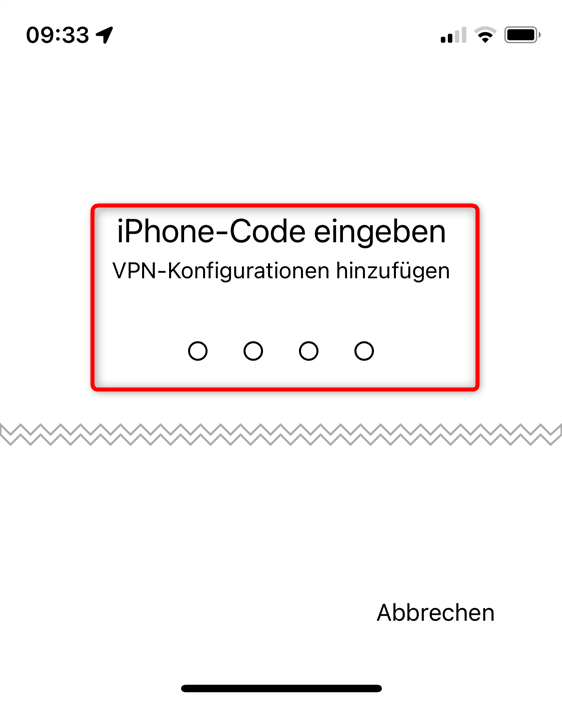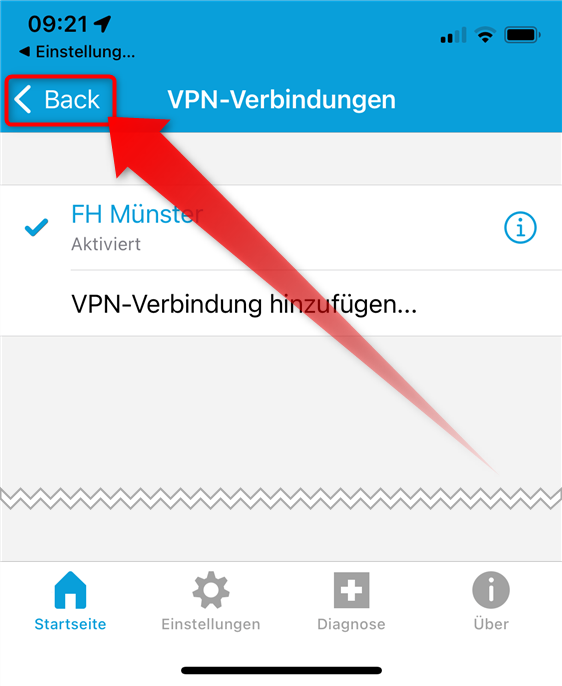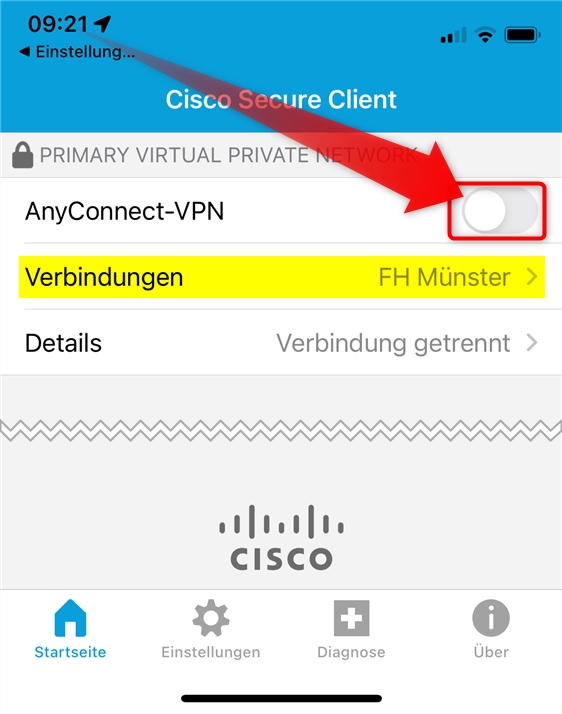| HideElements | ||||||||||||||||
|---|---|---|---|---|---|---|---|---|---|---|---|---|---|---|---|---|
|
Sie benötigen mindestens iOS in der Version 10.0 oder darüber.
Sie benötigen ein FH-Benutzerkonto, welches für VPN freigeschaltet ist.
müssen eingeschriebene/r Student/in / Mitarbeiter/in an der Fachhochschule Münster sein.
- Sie benötigen den zweiten Faktor aus unserer Multi-Faktor-Authentifizierung
Sie benötigen eine gültige FH-BenutzerkennungSie benötigen eine aktive Internetverbindung.
Wenn Sie die Voraussetzungen erfüllen, können Sie folgende Schritte ausführen:
...
Öffnen Sie zunächst den „Apple Store“ und suchen Sie nach „cisco anyconnect“„anyconnect“.
Installieren Sie die gefundene App mit dem Namen: Cisco AnyConnectSecure Client
Starten Sie die soeben neu installierte App.
Drücken Sie dann innerhalb der App auf „Verbindungen“
Drücken Sie auf „VPN-Verbindung hinzufügen…“
Unter „Beschreibung“ können Sie eine beliebige Beschreibung eingeben.
Unter Serveradresse tragen Sie folgendes ein: vpn.fh-muenster.de
Drücken Sie anschließend auf „Speichern“„Fertig“.
Drücken Sie „Allow“„Erlauben“.
Bestätigen Sie durch Eingabe Ihres iPhone-Codes.
Drücken Sie nun auf „Back“.
- Stellen Sie sicher, dass die neue Verbindung ausgewählt ist.
- Drücken Sie dann auf den Schalter, um die VPN-Verbindung herzustellen.
Melden Sie sich am Netzwerk an, verwenden Sie dazu als Benutzernamen Ihre FH-Kennung
.
Als Kennwort verwenden Sie dazu zu Ihrer FH-Kennung zugehörige Kennwort.
Ihr Benutzername besteht für gewöhnlich aus Ihren Initialen sowie 6 Zahlen, z.B. „mm123456“- Starten Sie nun die Authenticator App und fügen Sie das Einmalkennwort in das Feld "Zweites Kennwort" ein.
Diese Einmalkennwörter erhalten Sie durch eine Einrichtung der Multi-Faktor-Authentifizierung
- Je nach Client kann statt "Zweites Kennwort" hier auch der Begriff "PIN" oder "Einmal-Passwort" stehen.
Drücken Sie dann auf „Verbinden“"Verbinden".
Sie werden anschließend verbunden.
und als Password das
Oben in der Statusleiste erscheint bei einer erfolgreich hergestellten Verbindung ein
kleines VPN-Symbol und innerhalb der App wird angezeigt das Sie verbunden sind.Sie können die Verbindung trennen oder sich neu verbinden, wenn Sie den kleinen Schieberegler betätigen.
Unter Details wird bei einer erfolgreichen Verbindung „Verbunden“ angezeigt.
Das "Connected" bei den Details zeigt Ihnen, dass die Verbindung erfolgreich hergestellt wurde.
- Wenn Sie die VPN-Verbindung wieder beenden wollen, drücken Sie erneut auf den Schalter.
Die Einrichtung der VPN Verbindung unter iOS 1215.1.2 6 ist damit abgeschlossen.