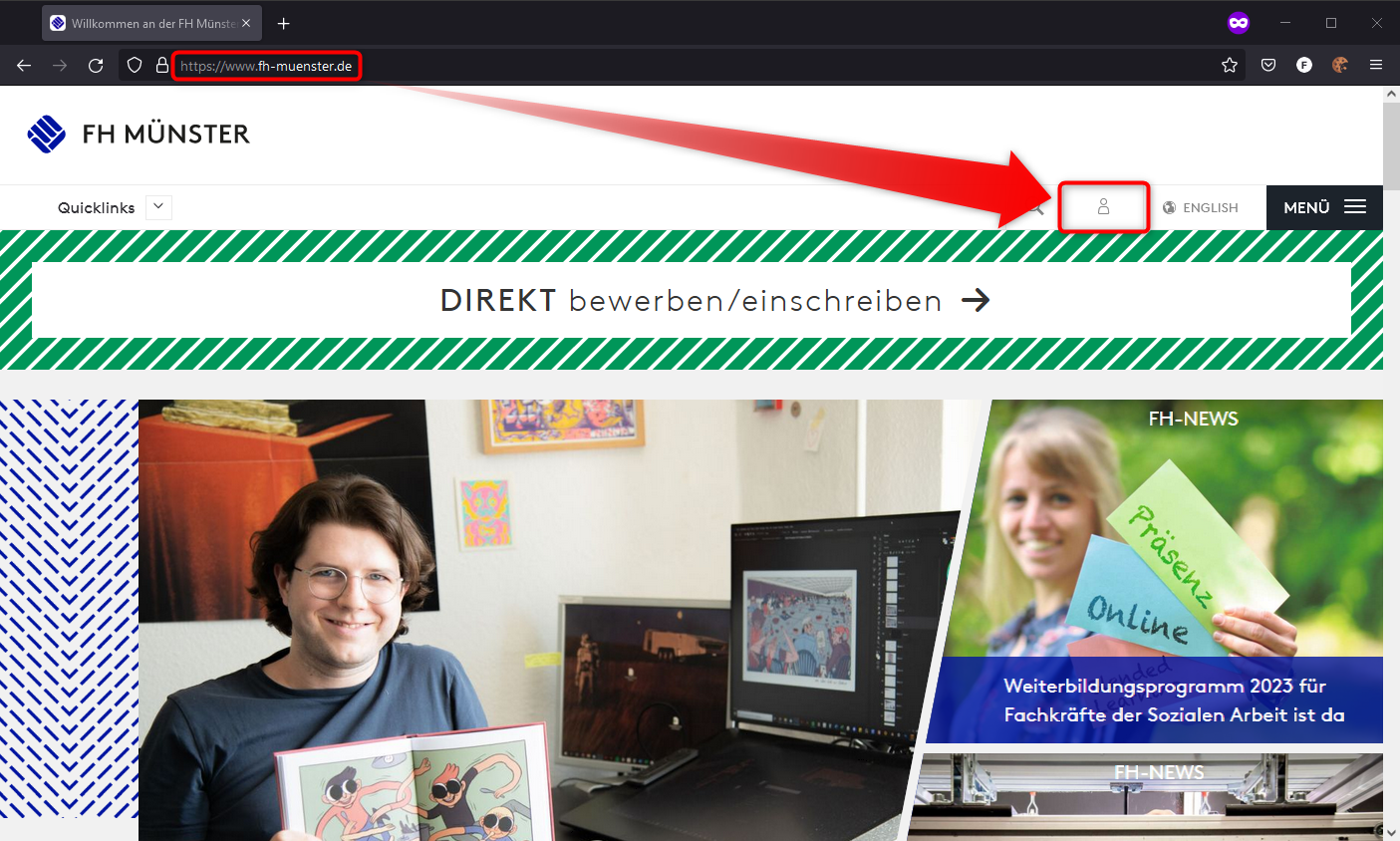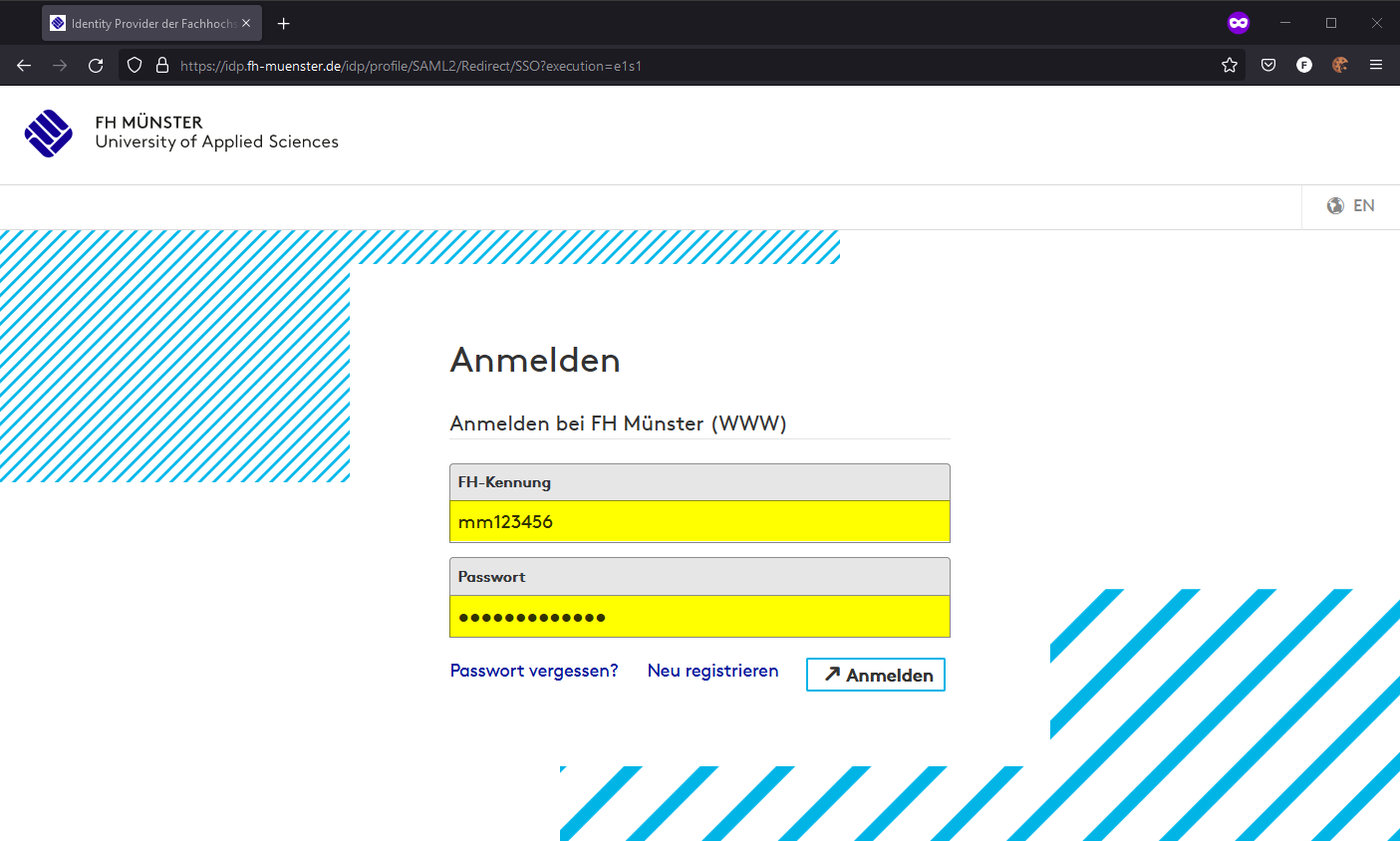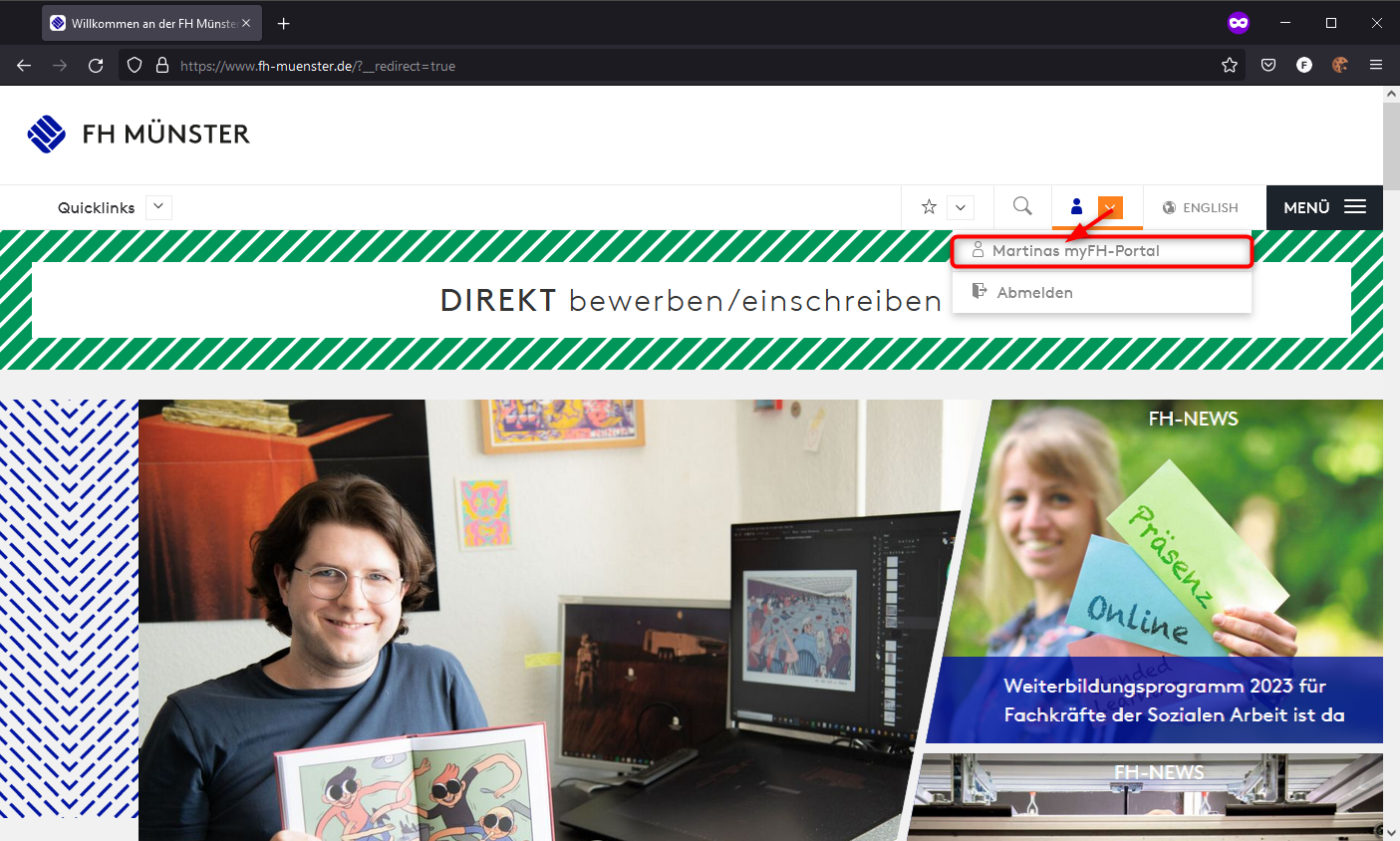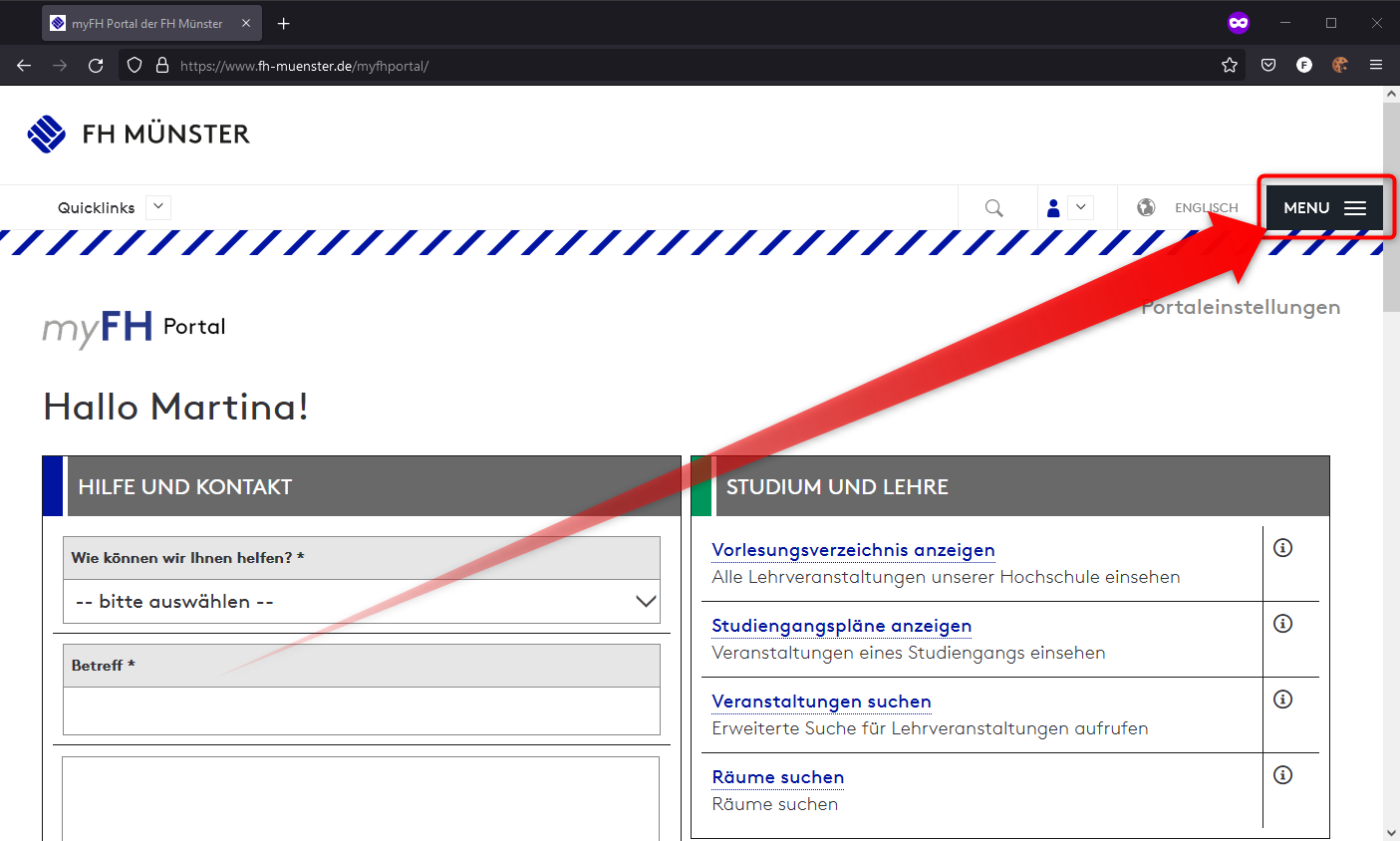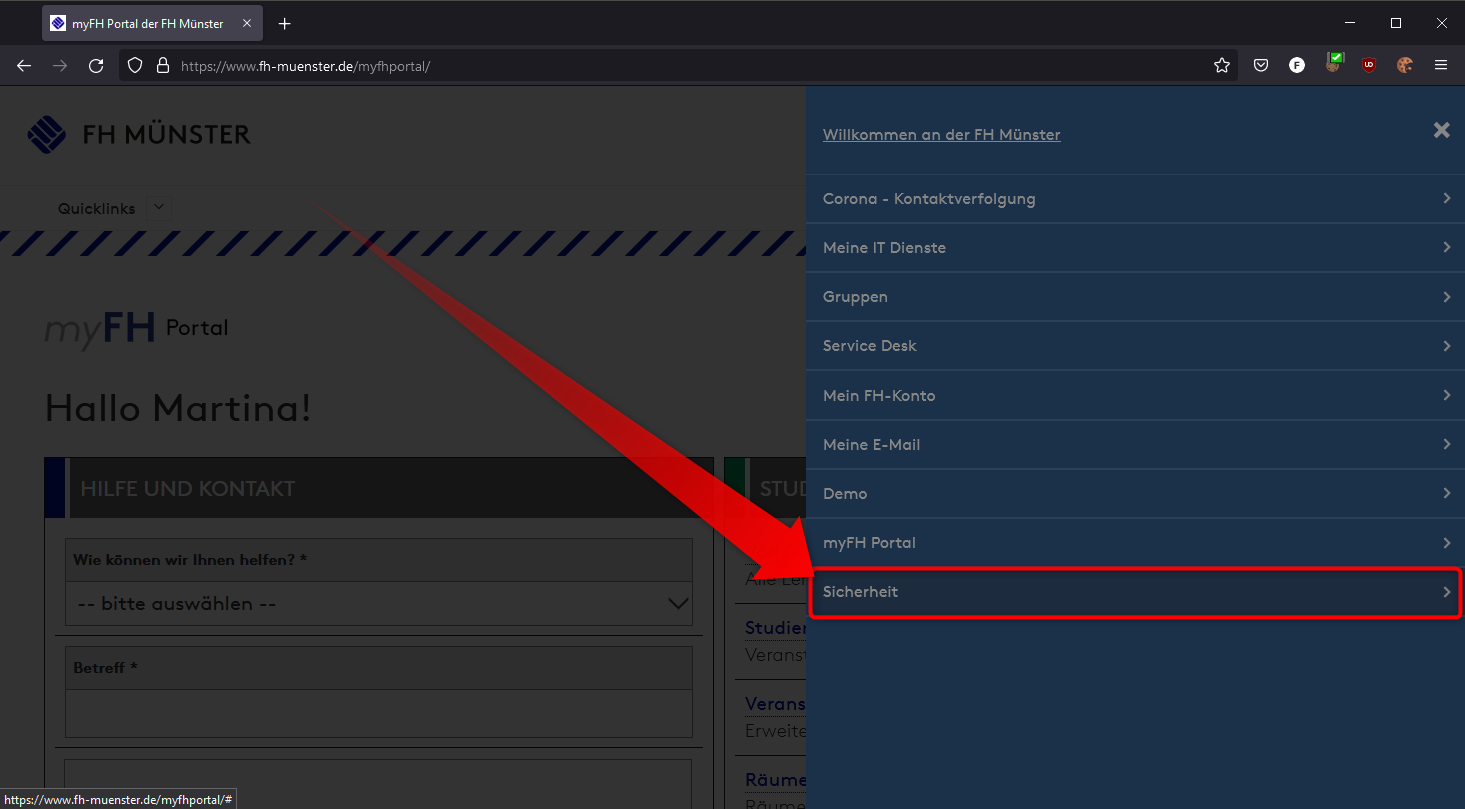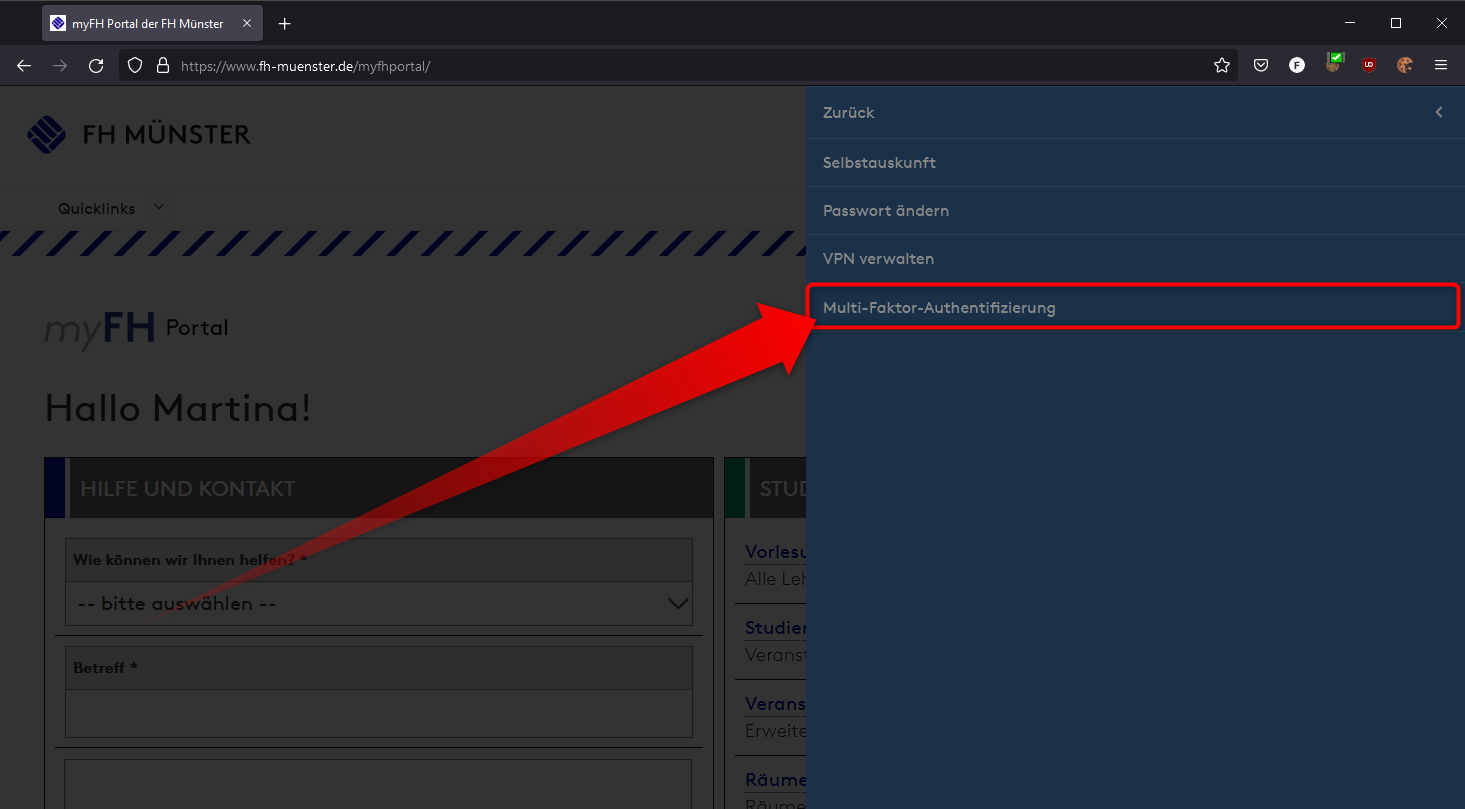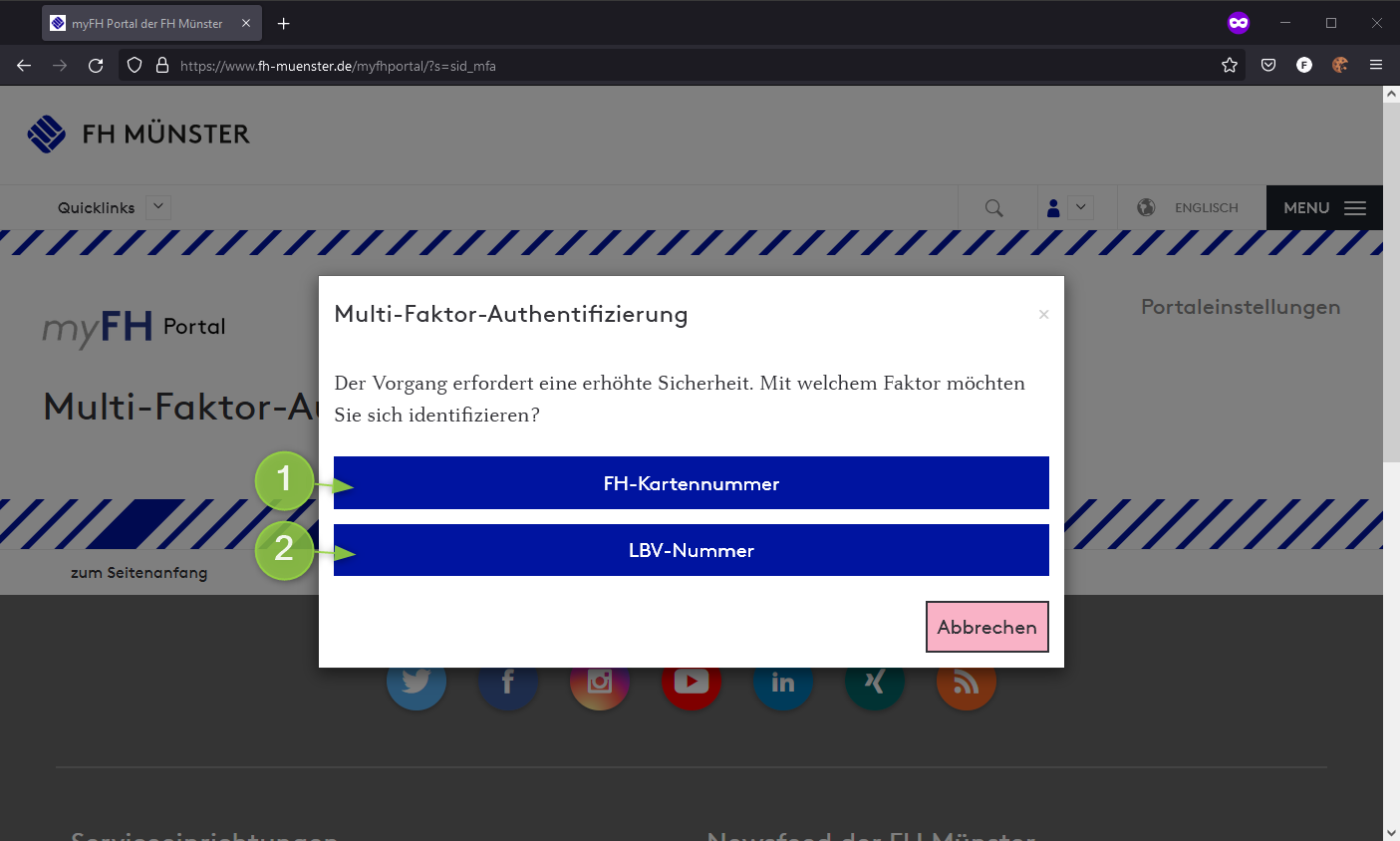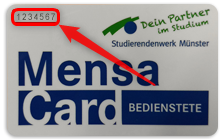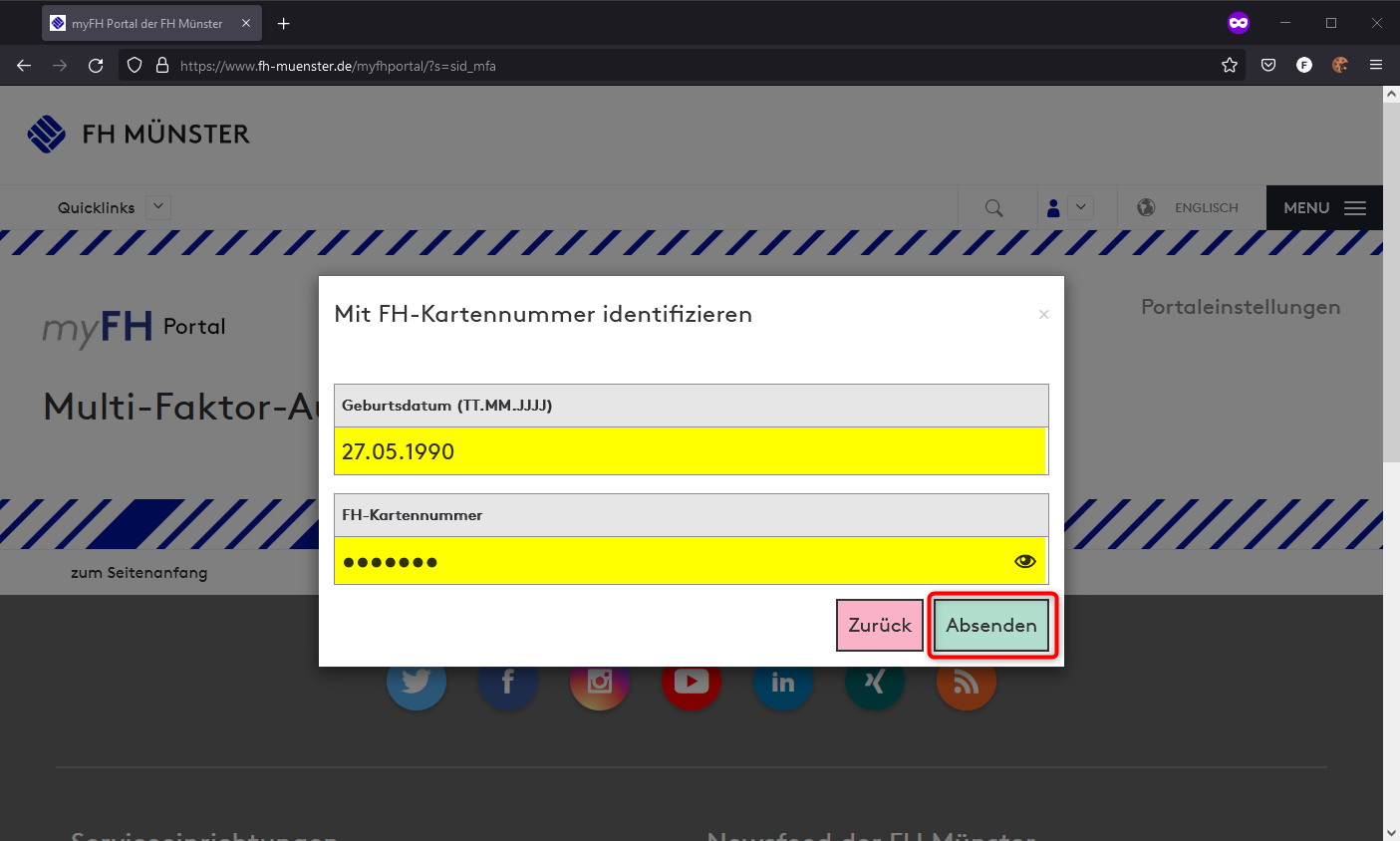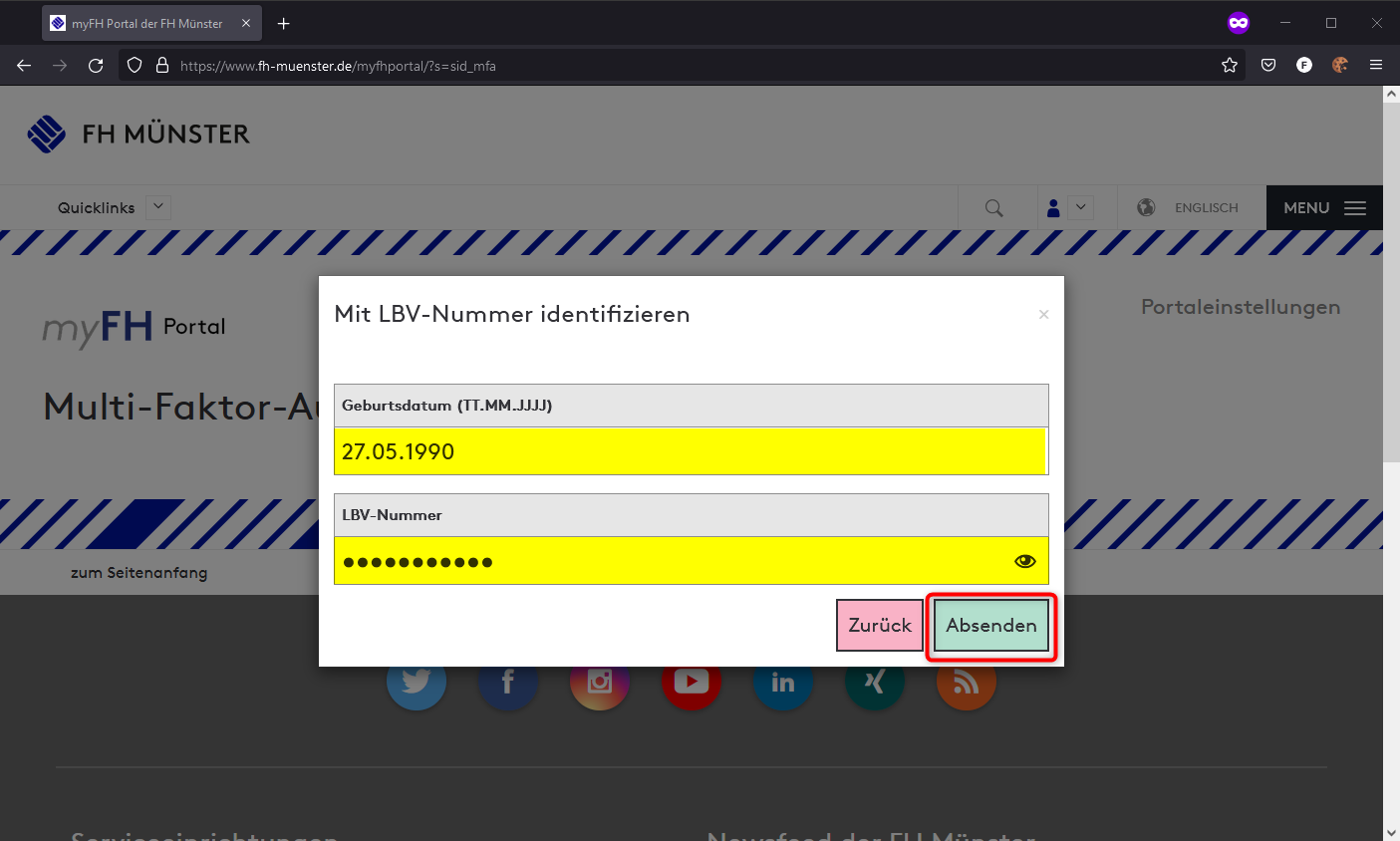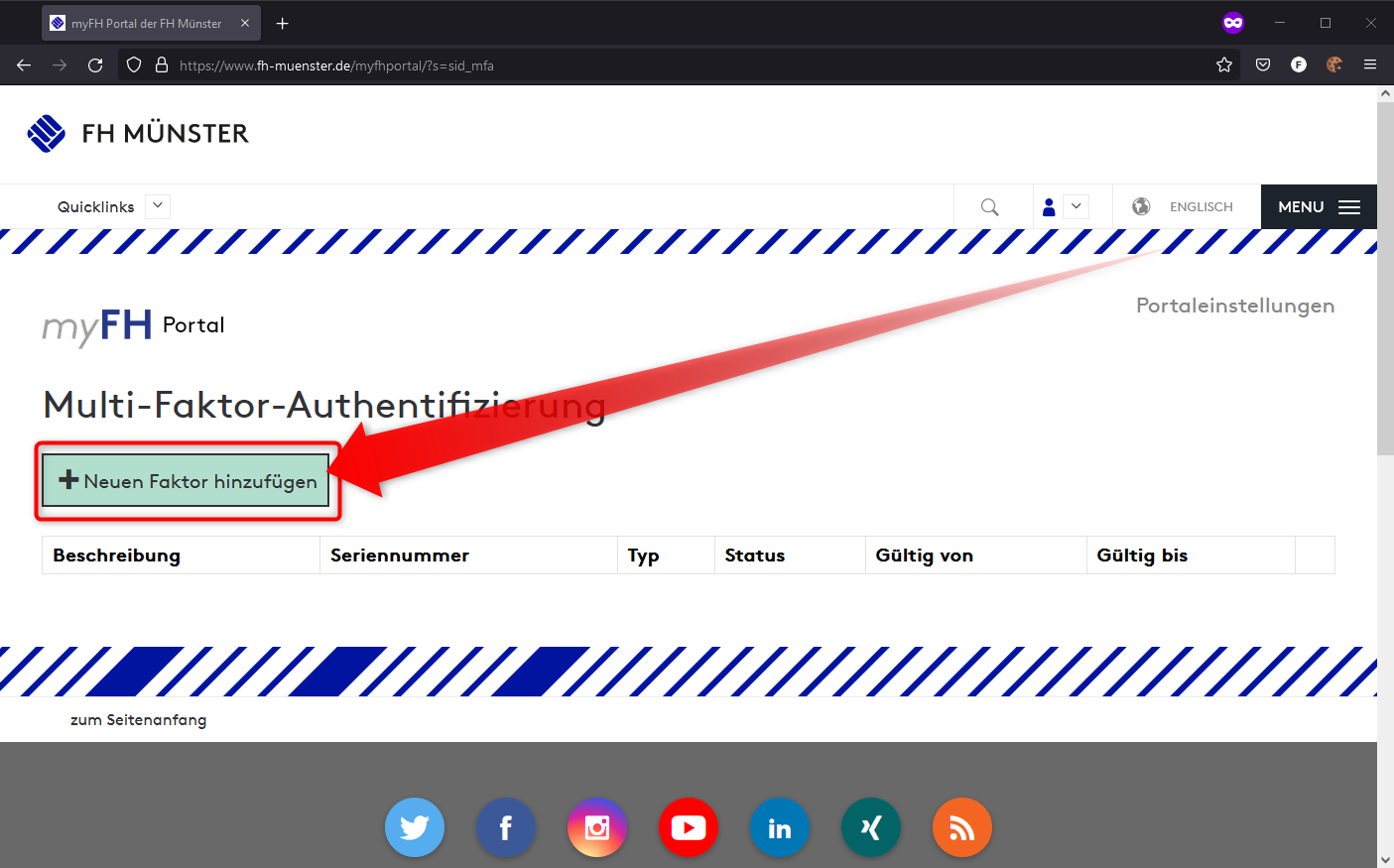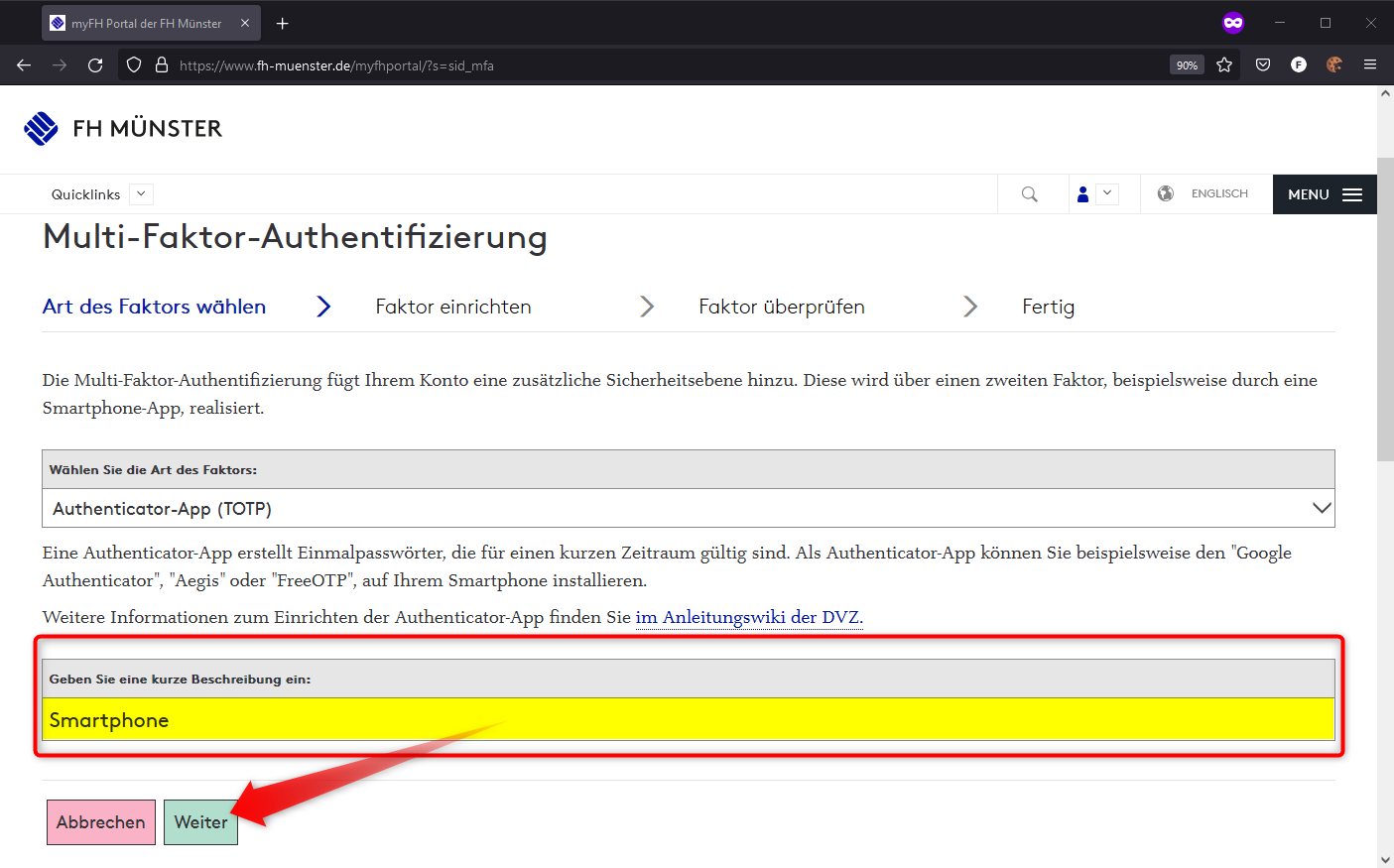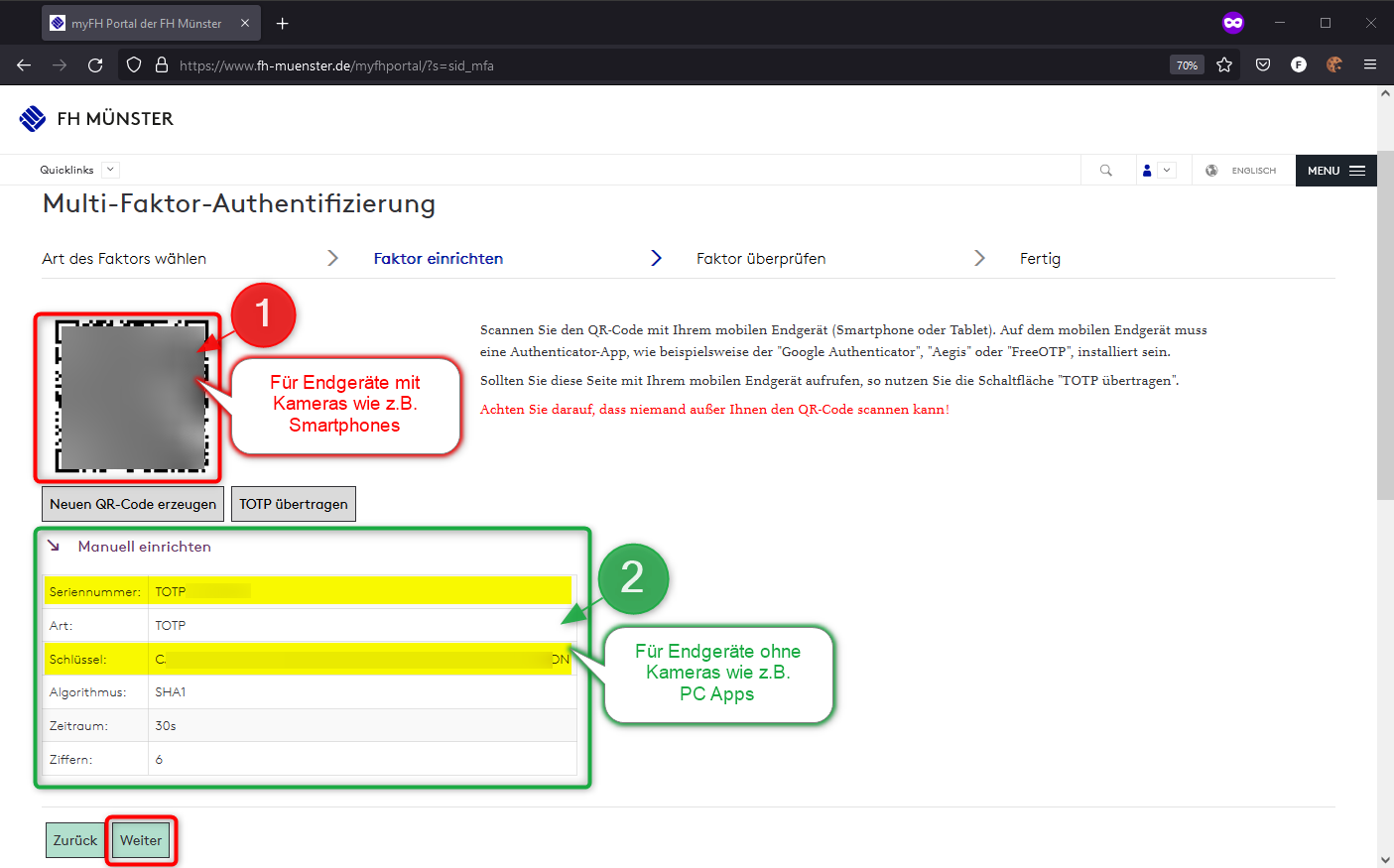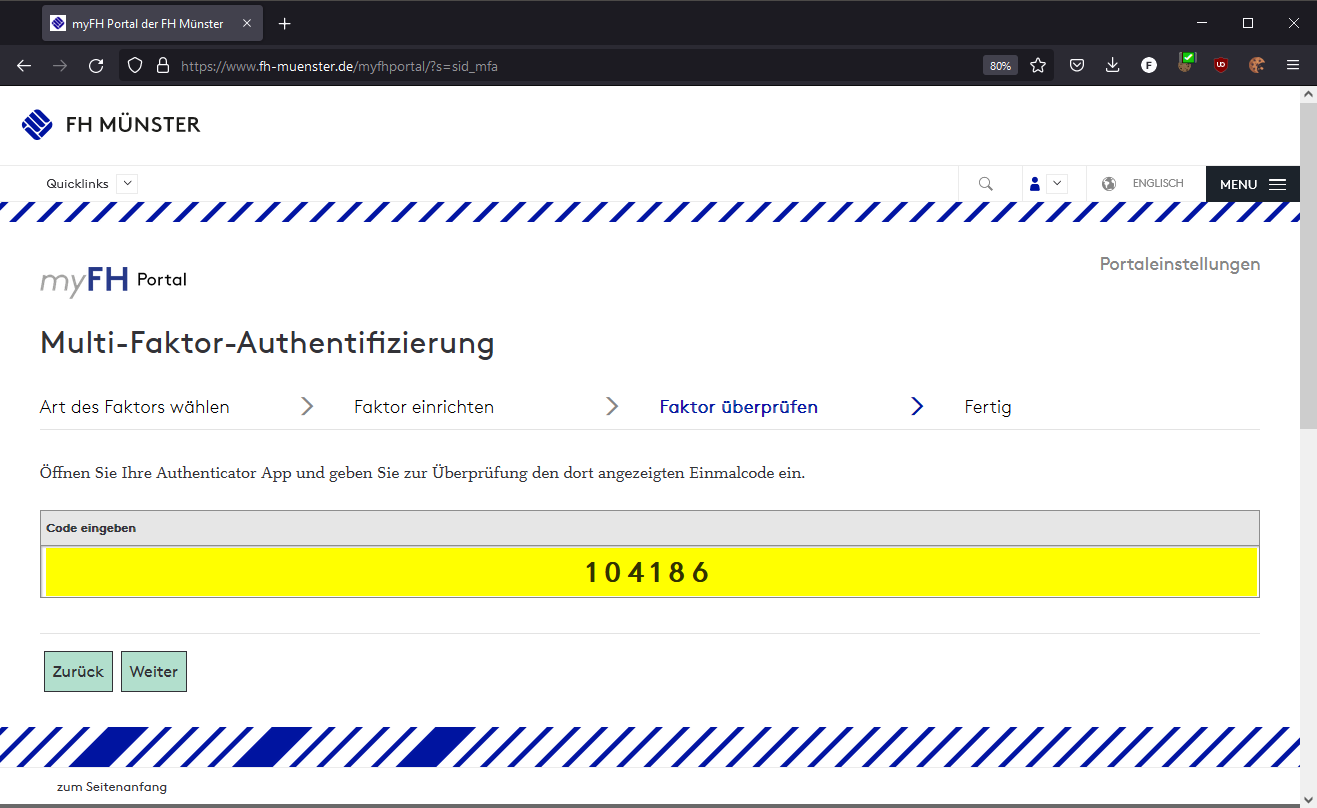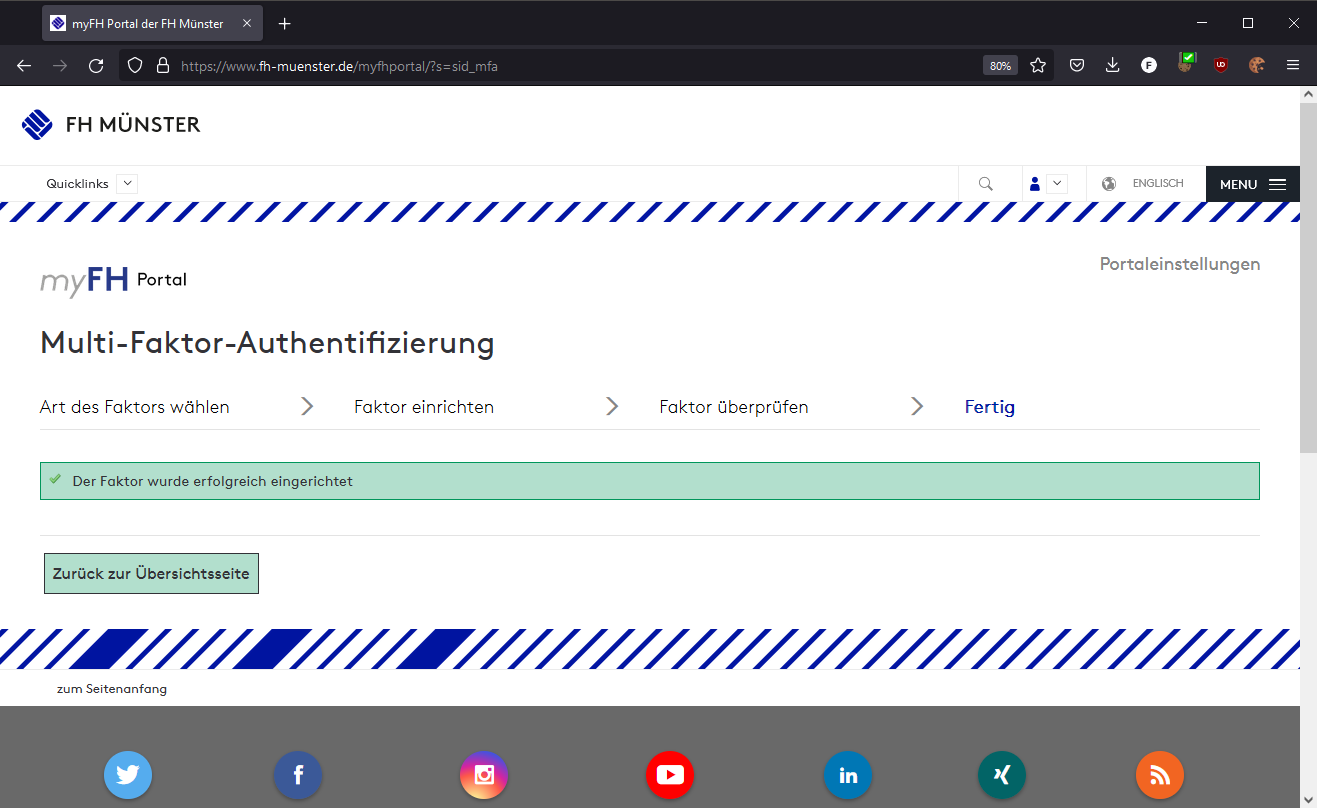Sie benötigen eine gültige FH-Benutzerkennung (z.B. ab123456)
Sie benötigen eine aktive Internetverbindung
- Sie benötigen...
- entweder: Ihr Geburtsdatum, sowie die Seriennummer Ihrer persönlichen FH-Karte
- oder: Ihr Geburtsdatum, sowie Ihre LVB-Nummer
- Ihre LBV Nummer finden Sie auf Ihrer letzten Gehaltsabrechnung
- You need a valid FH user ID (e.g. ab123456).
- You need an active internet connection
- You need...
- either: your date of birth, as well as the serial number of your personal FH card
- or: your date of birth, as well as your LVB number
- You can find your LBV number on your last payslip
Wenn Sie die Voraussetzungen erfüllen, können Sie folgende Schritte ausführen:
- Öffnen Sie die Webseite https://www.fh-muenster.de
- Klicken Sie dort auf das Benutzerlogo, um die Anmeldung zu starten.
Open the web page https://www.fh-muenster.de
Click on the user logo there to start the registration.
- Melden Sie sich mit Ihren FH Zugangsdaten an.
- Log in with your FH access data.
- Wechseln Sie dann in Ihr persönliches myFH-Portal.
- Then switch to your personal myFH portal.
- Drücken Sie dort auf den "MENU" Button.
- Press the "MENU" button there.
- Wählen Sie danach den Eintrag "Sicherheit" aus der Liste.
- Then select the entry "Sicherheit" from the list.
- Klicken Sie dann auf den Eintrag "Multi-Faktor-Authentifizierung".
- Then click on the "Multi-Faktor-Authentifizierung" entry.
- Sie haben nun die Möglichkeit zwischen...
- (1) Den Vorgang unter Verwendung einer FH-Kartennummer zu beginnen.
- (2) Den Vorgang unter Verwendung einer LBV-Nummer zu beginnen.
- Nur Beschäftigte der FH Münster verfügen über eine solche LBV-Nummer.
- Ihre LBV Nummer finden Sie auf Ihrer letzten Gehaltsabrechnung
- Nur Beschäftigte der FH Münster verfügen über eine solche LBV-Nummer.
- (1) Den Vorgang unter Verwendung einer FH-Kartennummer zu beginnen.
You now have the option between...
(1) Start the process using a card number.
(2) To start the process using an LBV number.
Only employees of FH Münster have such an LBV number.
- You can find your LBV number on your last payslip
|
|
- Drücken Sie nun auf "Neuen Faktor hinzufügen".
- Now press "Neuen Faktor hinzufügen".
- Geben Sie eine Beschreibung ein, für welches Gerät der neue Faktor verwendet werden soll.
- Für jedes Gerät werden Sie einen eigenen Faktor anlegen.
- Drücken Sie dann auf "Weiter".
Enter a description for which device the new factor should be used.
You will create a separate factor for each device.
Then press "Weiter".
- Achten Sie darauf, dass niemand außer Ihnen den QR-Code scannen oder die Informationen bei "Manuell einrichten" fotografieren kann!
- Sie haben nun erneut die Möglichkeit zwischen (1) und (2) zu wählen...
- (1) Falls Sie ein Gerät haben, mit dem Sie Fotos machen können, wie z.B. Smartphones, dann ist der QR-Freischaltcode leichter zu nutzen.
- (2) Falls Ihr Gerät aber nicht über eine Kamera verfügt, wie z.B. ein PC, dann finden Sie im Bereich "Manuell einrichten" die verschriftlichen Informationen.
- Befassen Sie sich nun mit "Schritt 2/3 - Die Einrichtung eines Authenticators", bevor Sie in dieser Anleitung fortfahren.
- Haben Sie im "Schritt 2/3" erfolgreich eine Application in Betrieb genommen, vergessen Sie nicht den Antragsvorgang im myFH-Portal abzuschließen.
- Drücken Sie dazu auf "Weiter".
Make sure that nobody but you can scan the QR code or photograph the information at "Manuell einrichten"!
You now have the option to choose between (1) and (2) again...
(1) If you have a device that allows you to take photos, such as smartphones, then the QR unlock code is easier to use.
(2) However, if your device does not have a camera, such as a PC, then you can find the written information in the "Manual Setup" section.
Now deal with "Schritt 2/3 - Die Einrichtung eines Authenticators" before continuing in this guide.
If you have successfully set up an application in "Step 2/3", do not forget to complete the application process in the myFH portal.
To do this, press "Weiter".
- Tragen Sie nun das aktuelle Token aus der eingerichteten Applikation ein.
- Achten Sie darauf, dass auf dem Gerät, mit dem Sie den Code generieren, die Uhrzeit korrekt eingestellt sein muss.
- Now enter the current token from the application you have set up.
- Make sure that the time must be set correctly on the device with which you generate the code.
- Der Faktor ist anschließend erfolgreich eingerichtet und kann genutzt werden.
- The factor is then successfully set up and can be used.