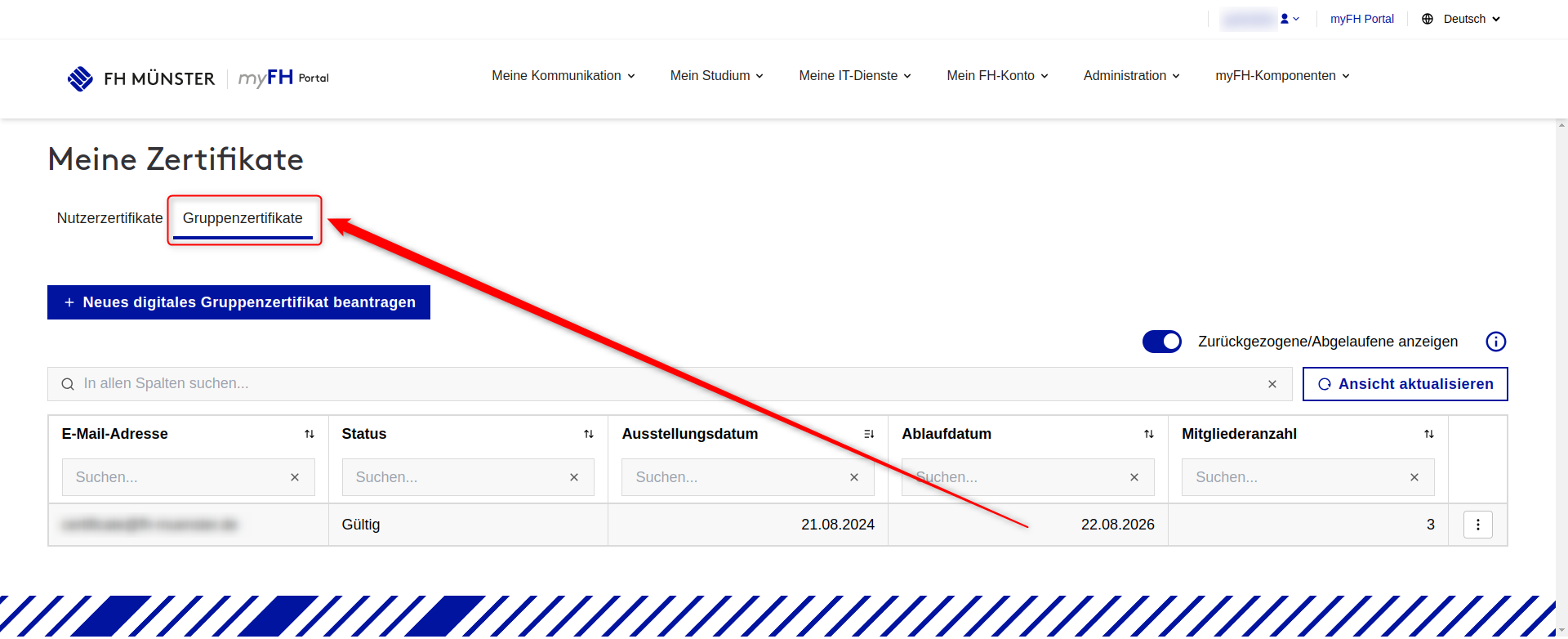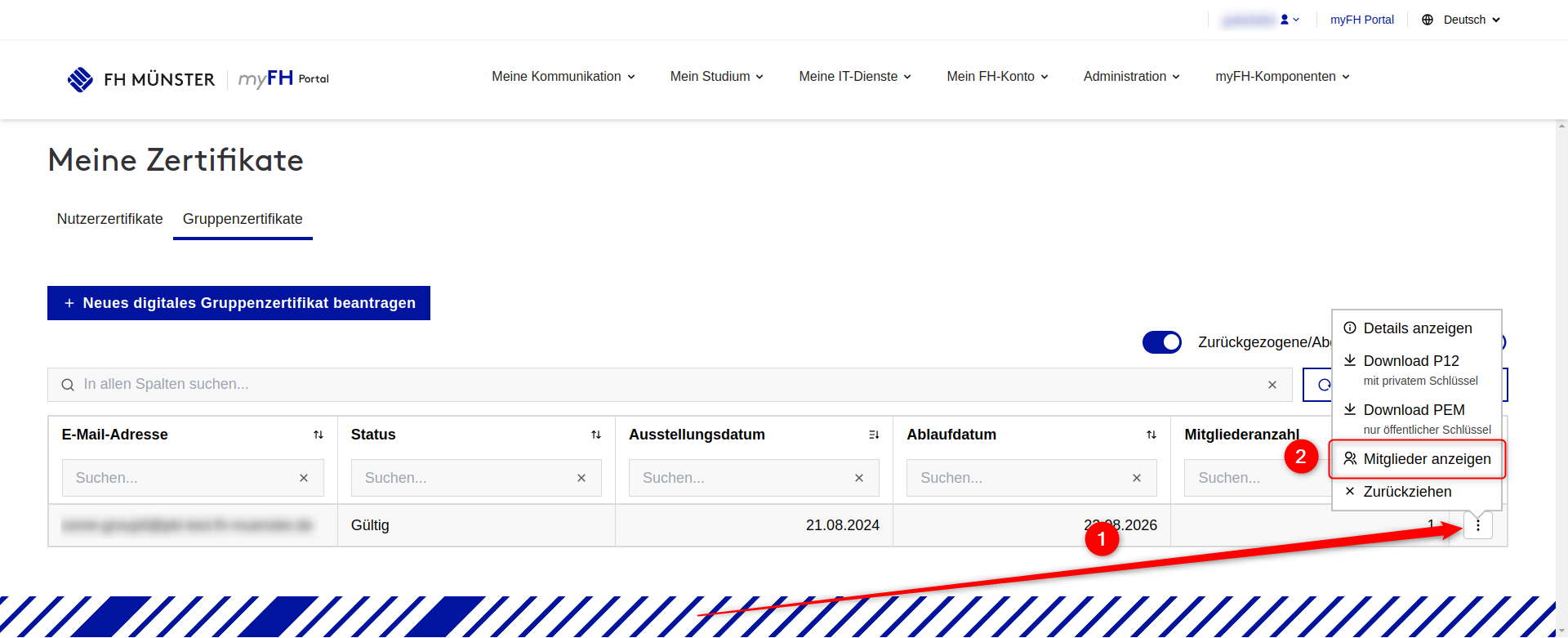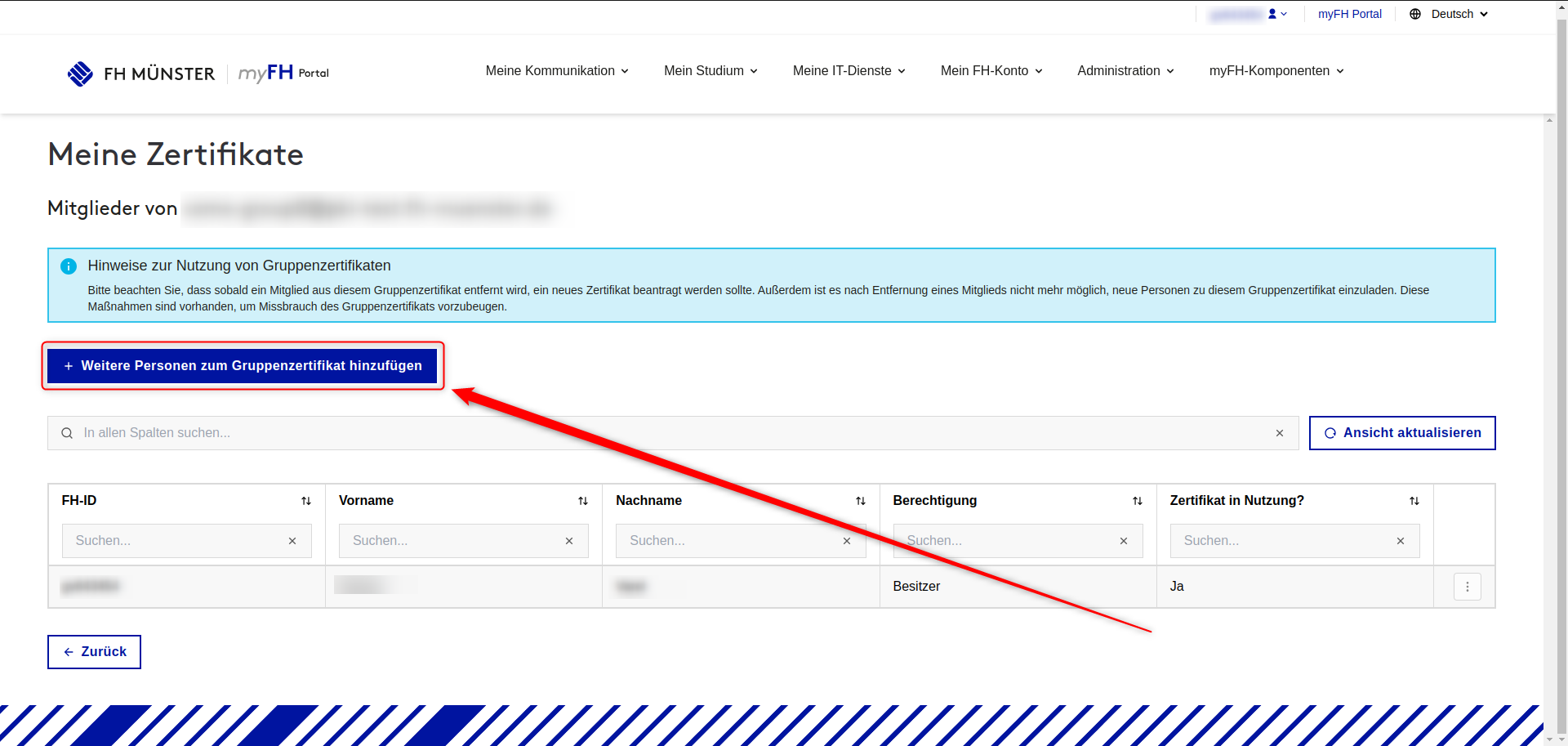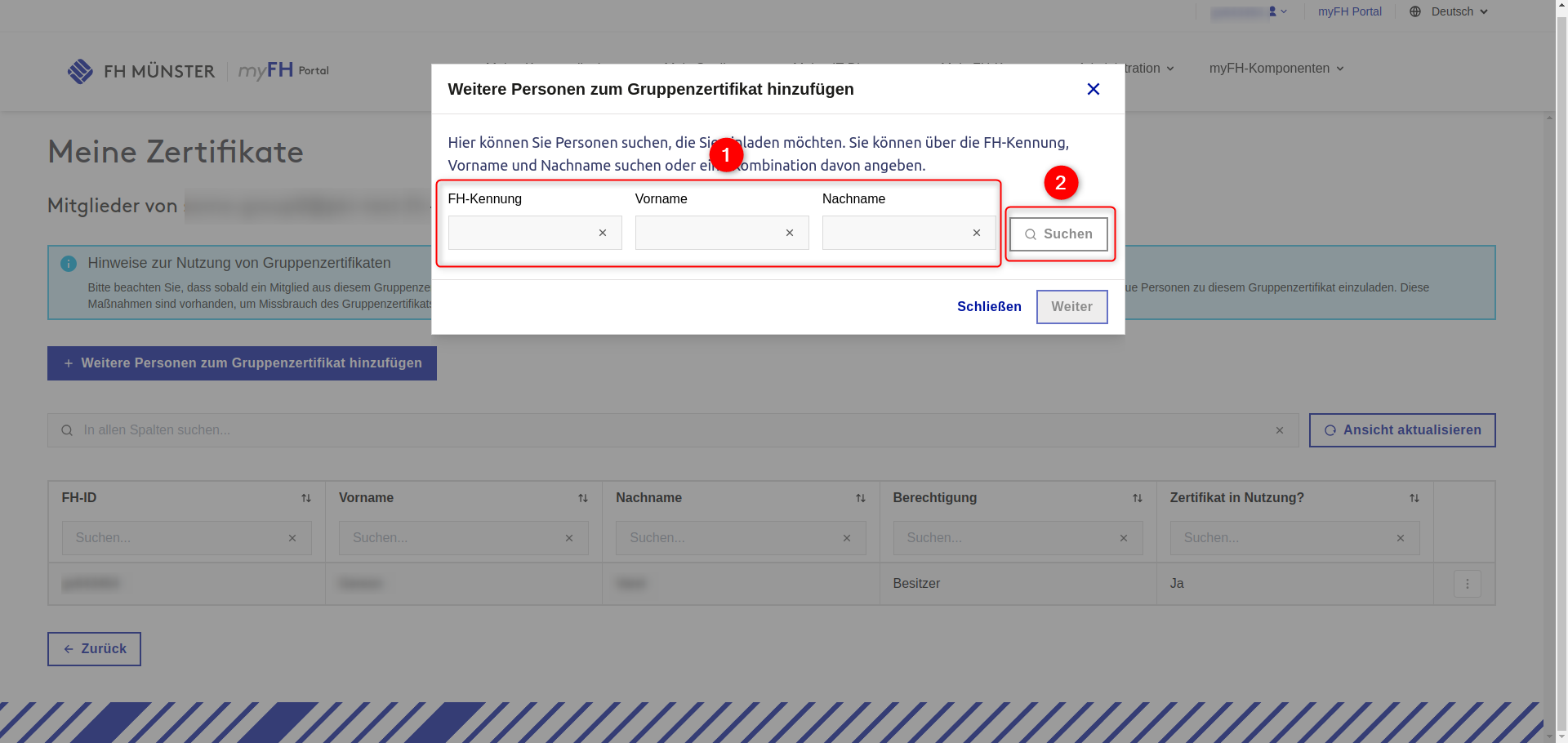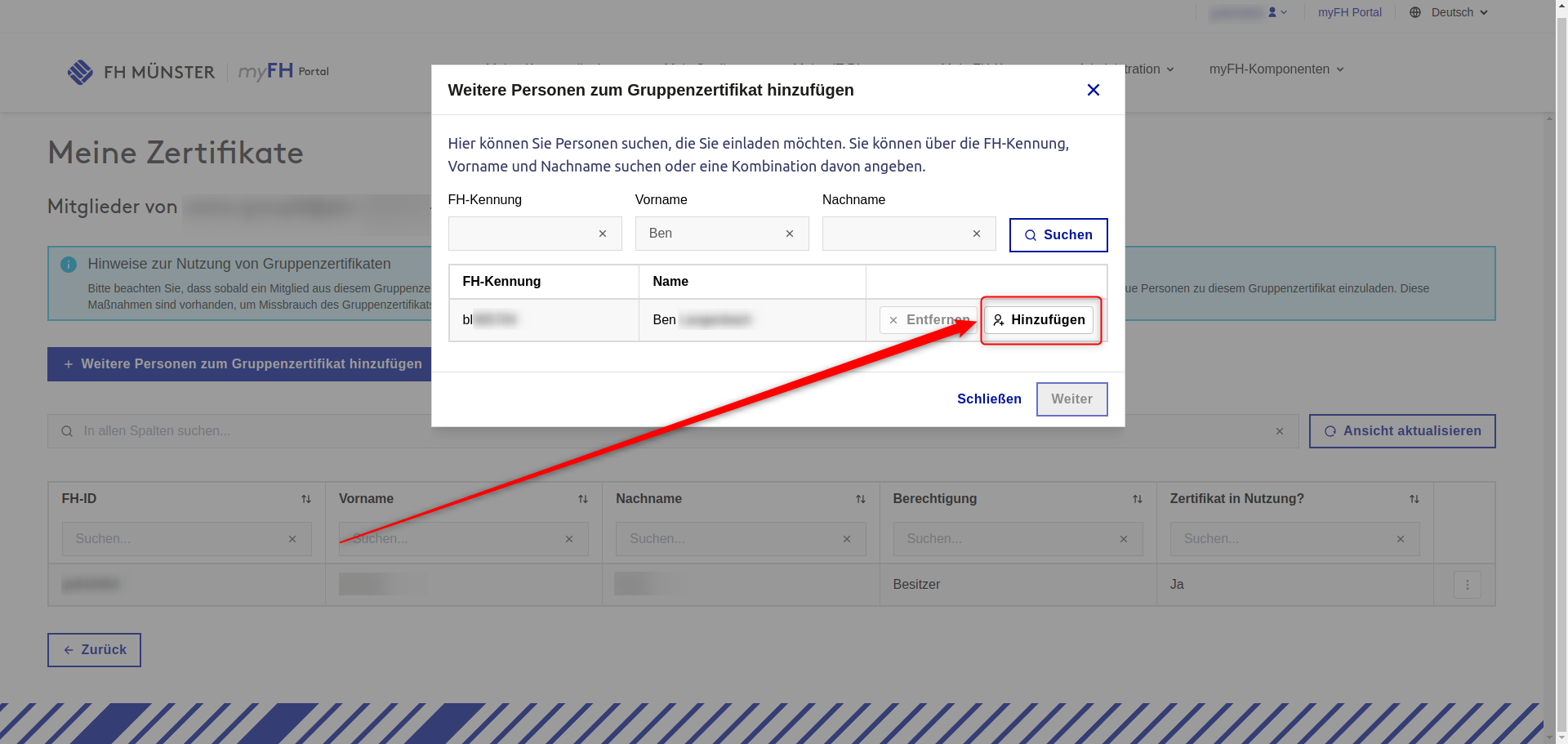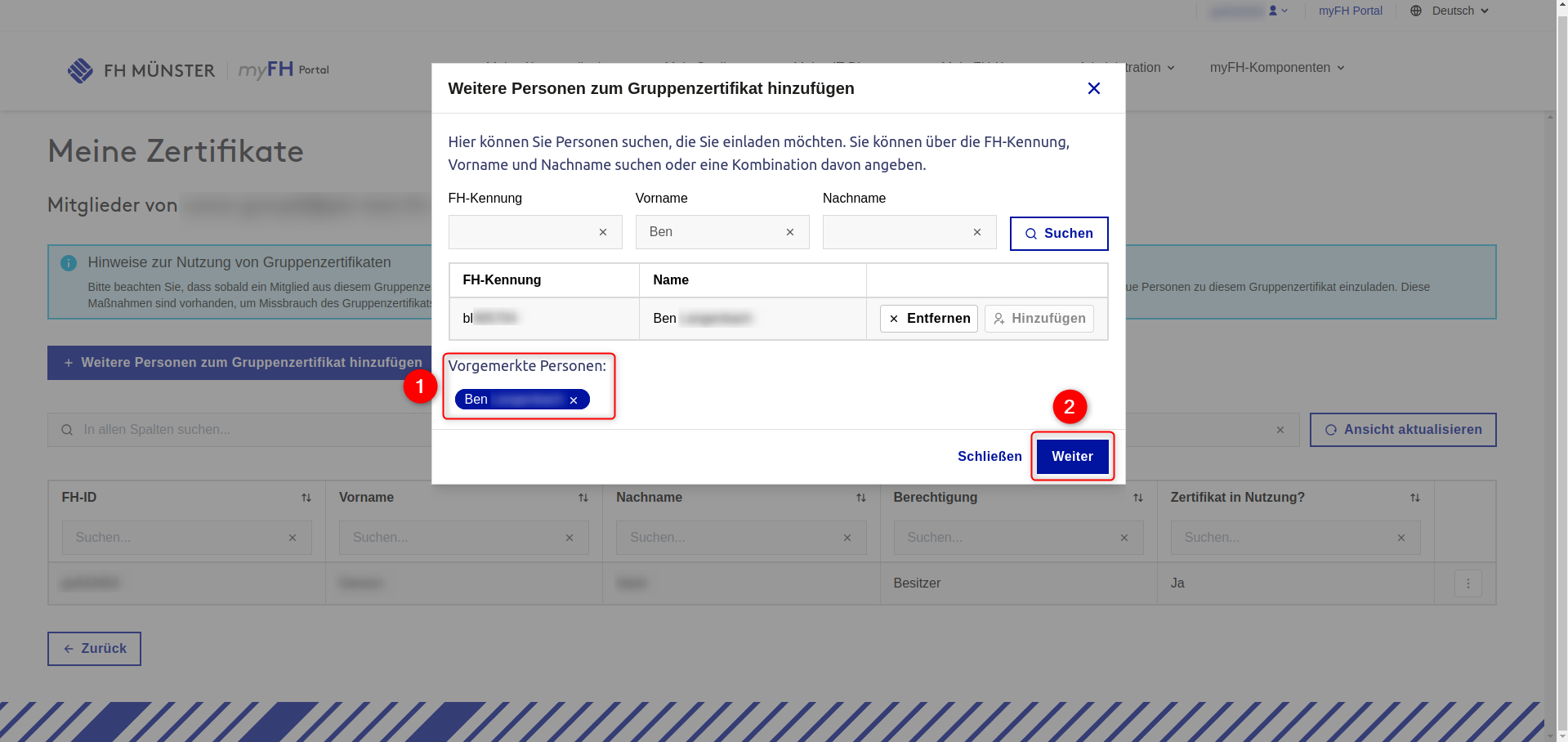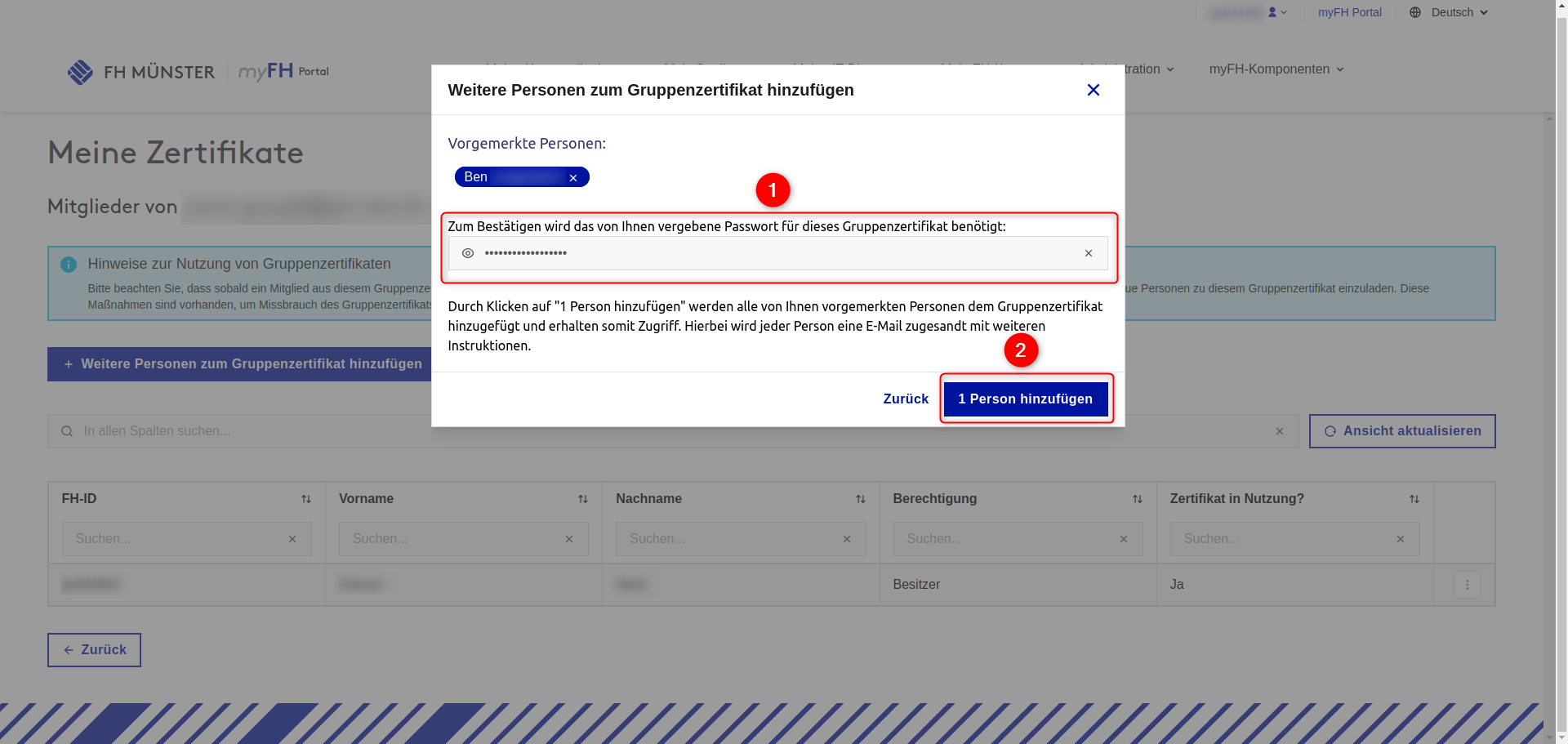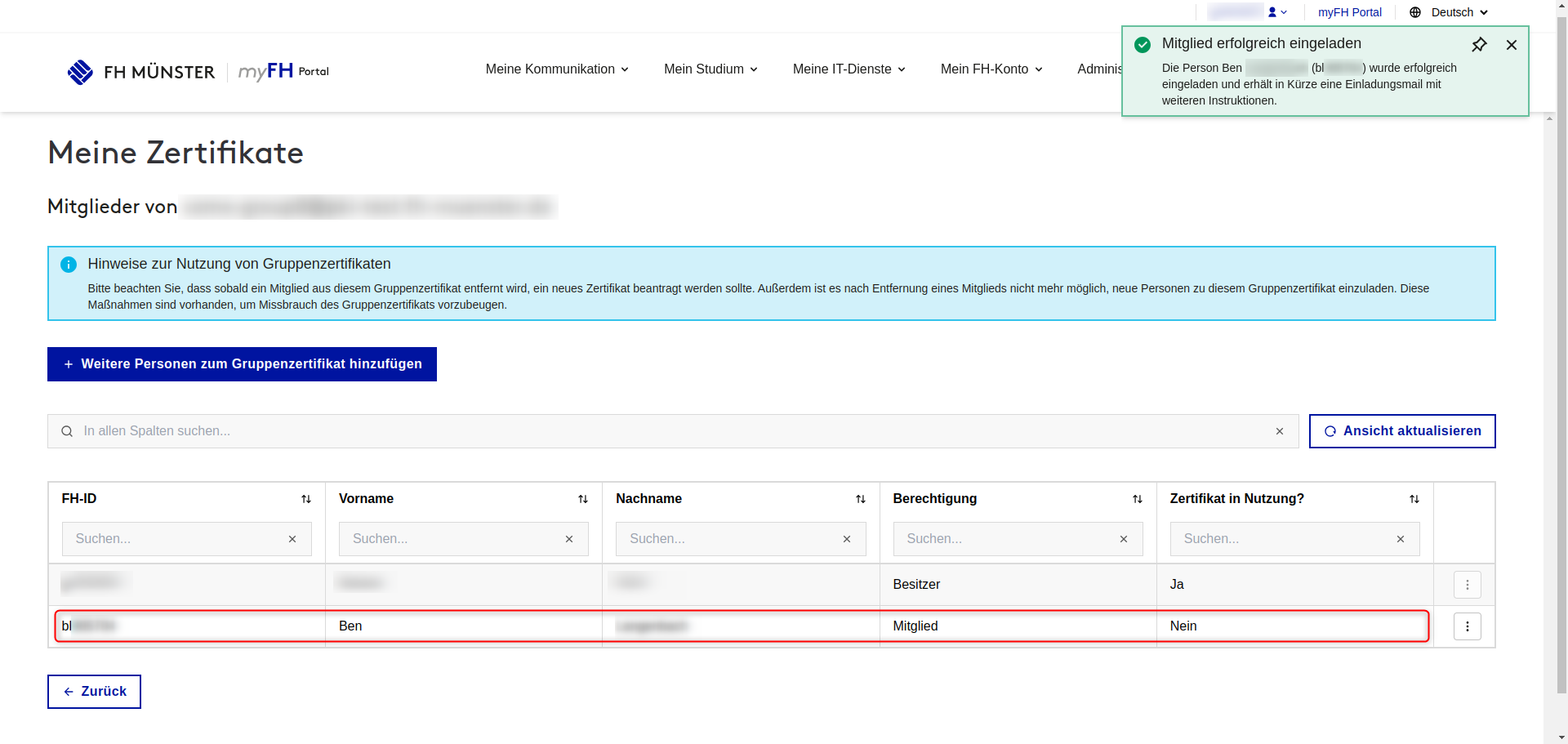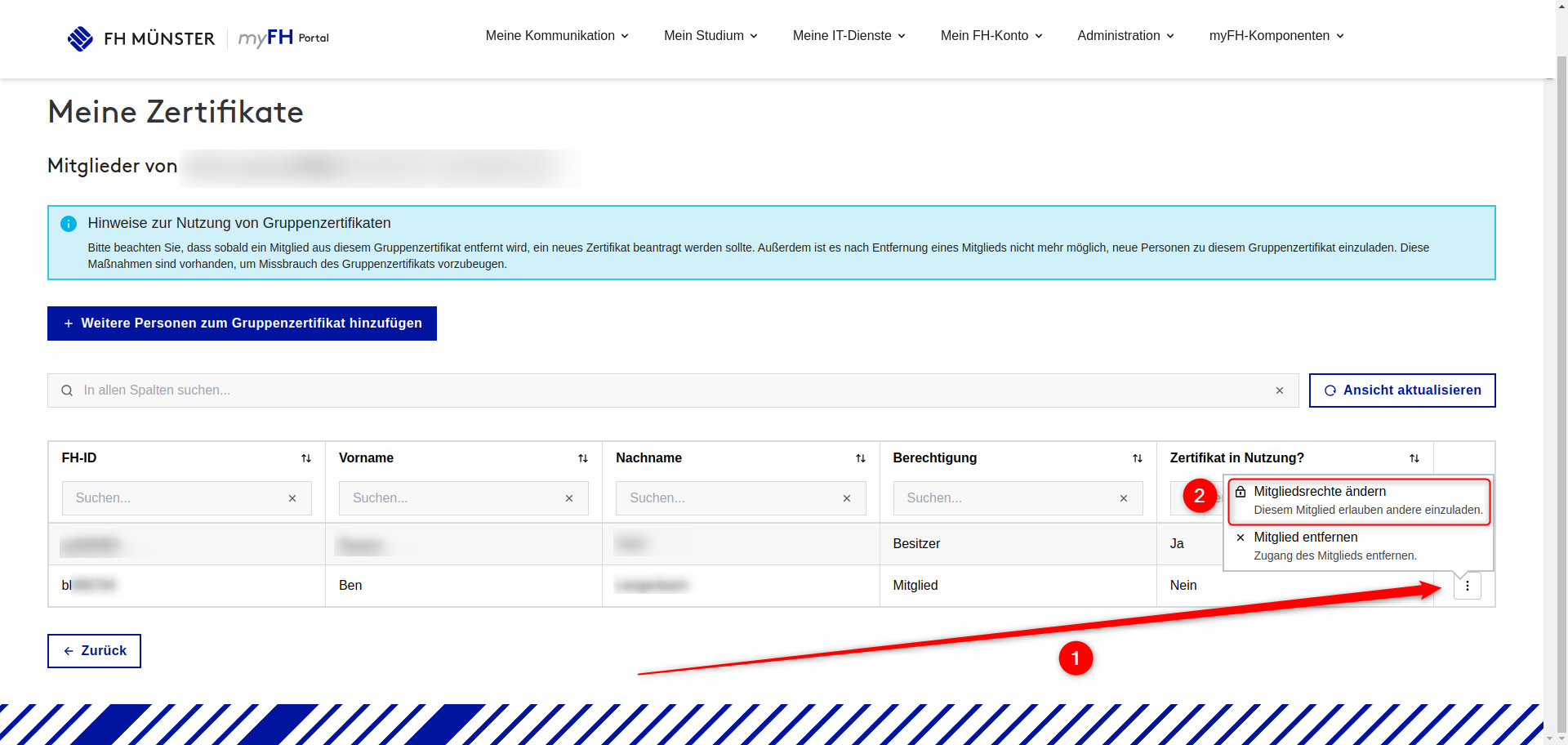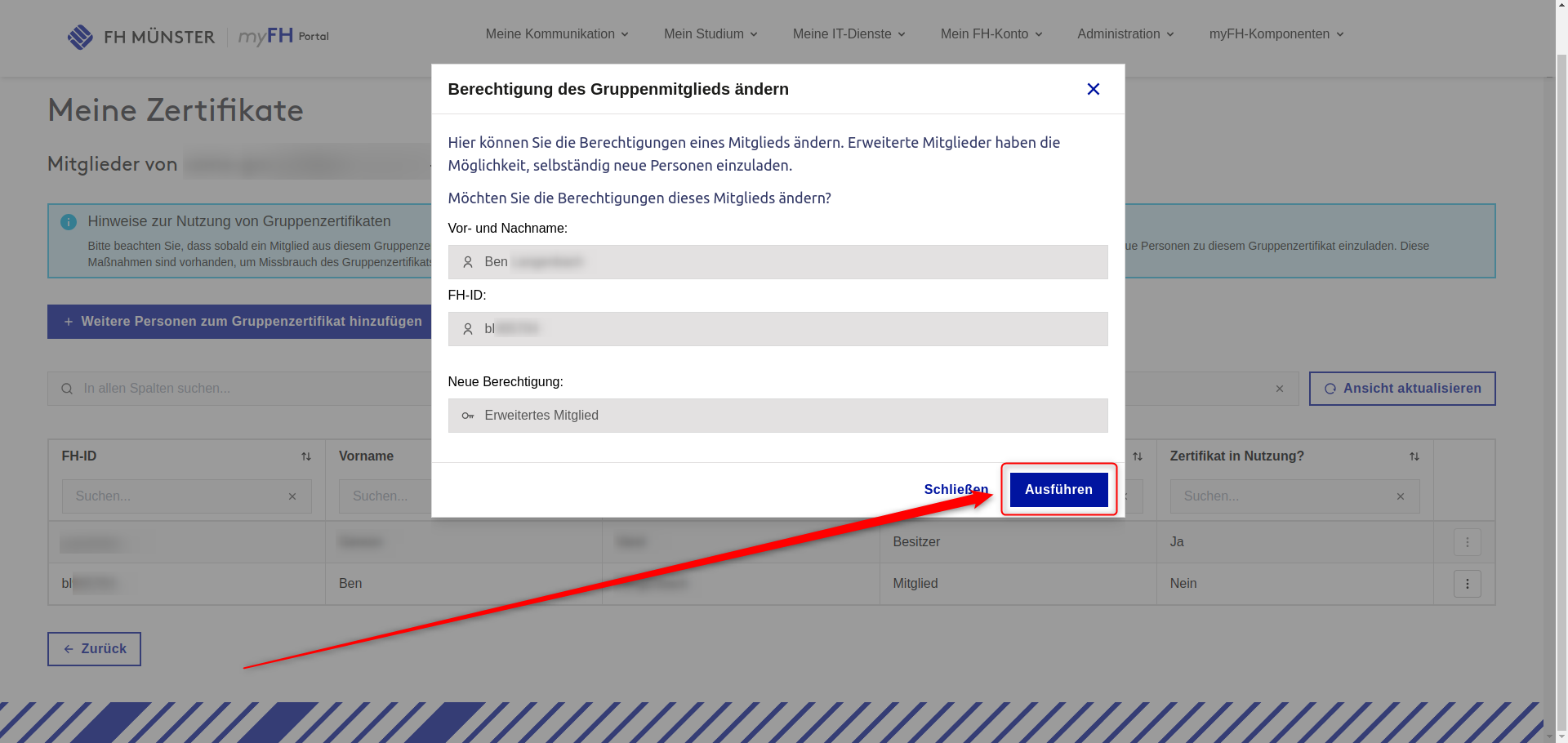Sie benötigen eine bestehende Immatrikulation oder ein aktives Beschäftigungsverhältnis an der FH-Münster.
Sie benötigen eine gültige FH-Benutzerkennung. (z.B. ab123456)
- Sie müssen der Besitzer oder ein erweitertes Mitglied des Gruppenzertifikats sein.
Sie benötigen eine aktive Internetverbindung.
Wenn Sie die Voraussetzungen erfüllen, können Sie folgende Schritte ausführen:
- Öffnen Sie die Webseite der FH-Münster unter https://www.fh-muenster.de
- Drücken Sie dort auf den Button "myFH Portal".
- Loggen Sie sich mit Ihren Benutzerdaten ein.
- Wechseln Sie in das myFH-Portal.
- 1. Wählen Sie hier "Meine Kommunikation" aus
- 2. Wählen jetzt den Punkt "Meine Zertifikate" aus
- Sie müssen sich nun ein zweites mal mittels eines MFA-Tokens authentifizieren.
- Anleitungen zur Einrichtung finden Sie hier: Multi-Faktor-Authentifizierung
- Tragen Sie den sechsstelligen Token ein und drücken Sie auf Absenden.
- Wechseln Sie zu den Gruppenzertifikaten.
- Öffnen Sie das Optionsmenü bei dem Gruppenzertifikat, welches Sie für weitere Personen freigeben wollen. (1)
- Wählen Sie "Mitglieder anzeigen" aus. (2)
- Wählen Sie in der Mitgliederübersicht nun "Weitere Personen zum Gruppenzertifikat hinzufügen" aus.
- In dem sich öffnenden Dialog können Sie nun nach den Personen suchen, die Sie hinzufügen möchten.
- Geben Sie hierzu die FH-Kennung, den Vornamen oder den Nachnamen der Person ein. (1)
- Sie können auch mehrere Felder auf einmal ausfüllen und z.B. nach Vor- und Nachnamen suchen.
- Klicken Sie anschließend auf "Suchen". (2)
- Gefundene Personen werden Ihnen in einer Tabelle dargestellt.
- Klicken Sie nun auf "Hinzufügen" neben der Person, die Sie hinzufügen möchten.
- Stellen Sie sicher, dass FH-Kennung und Name mit der Person, die Sie hinzufügen möchten, übereinstimmt.
- Alle Personen, die Sie zum Hinzufügen vorgemerkt haben, werden nochmals unterhalb der Tabelle aufgelistet. (1)
- Sie können durch Klicken auf einen Namen, diese Person wieder entfernen.
- Sie können beliebig viele weitere Personen suchen und hinzufügen.
- Klicken Sie auf "Weiter". (2)
- Geben Sie Ihr persönliches Passwort ein, welches Sie für dieses Gruppenzertifikat gewählt haben. (1)
- Es handelt sich hierbei um das gleiche Passwort, welches Sie nutzen, um das Zertifikat herunterzuladen und in E-Mail-Clients zu installieren.
- Klicken Sie anschließend auf "Personen hinzufügen". (2)
- Je nachdem wie viele Personen Sie hinzufügen, kann der Prozess etwas länger dauern. Bitte schließen Sie den Dialog in dieser Zeit nicht.
- Sollten Sie ein falsches Passwort gewählt haben, wird dieses im Dialog angezeigt und Sie können ein anderes Passwort wählen und
die Aktion erneut ausführen.
- Nachdem alle Personen hinzugefügt worden sind, schließt sich der Dialog automatisch und die neu hinzugefügten Personen sind in der Tabelle zu finden.
- Alle neu hinzugefügten Personen haben eine E-Mail erhalten, in der Instruktionen stehen, wie Sie auf das Gruppenzertifikat zugreifen können.
- Der Prozess ist damit für Sie abgeschlossen.
- Optional können Sie noch die Berechtigungen der Personen ändern, damit diese selbständig neue Personen einladen können.
- Öffen Sie dazu das Optionsmenü neben der Person, dessen Berechtigungen Sie ändern möchten. (1)
- Wählen Sie anschließend "Mitgliedsrechte ändern". (2)
- Klicken Sie hier auf "Ausführen".