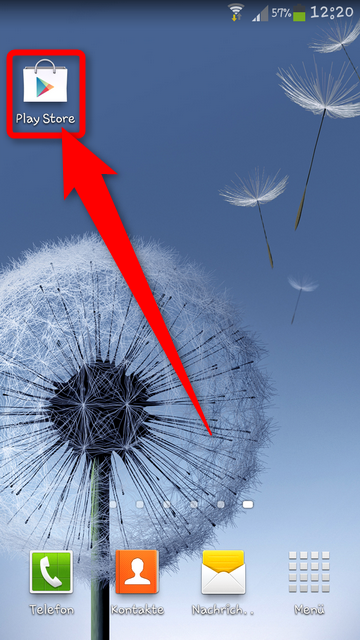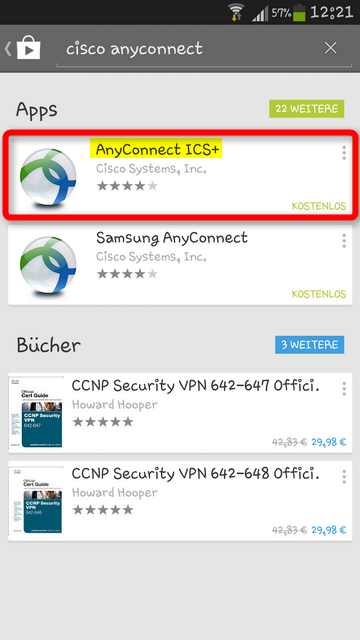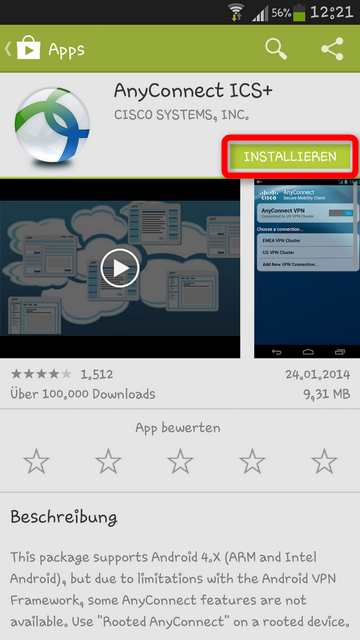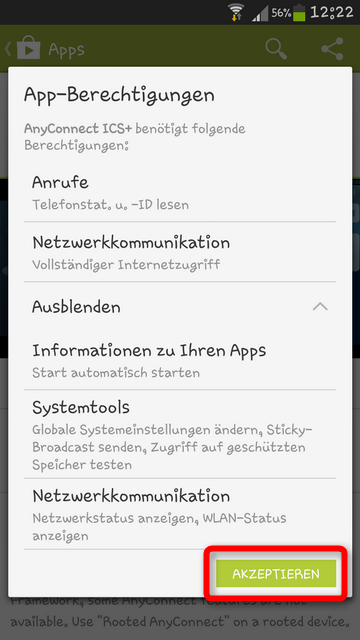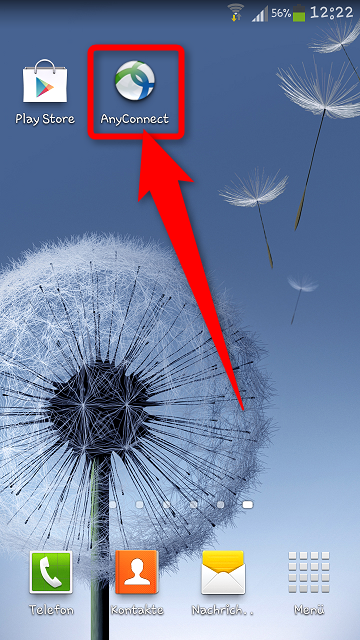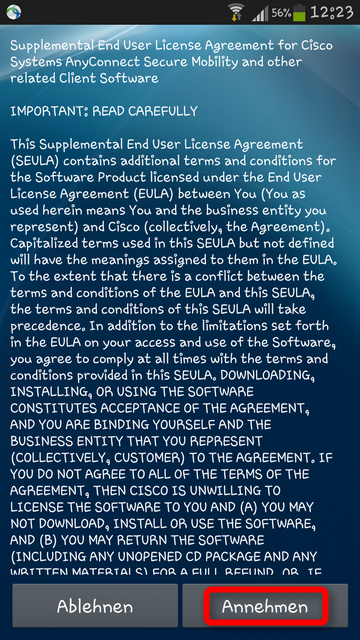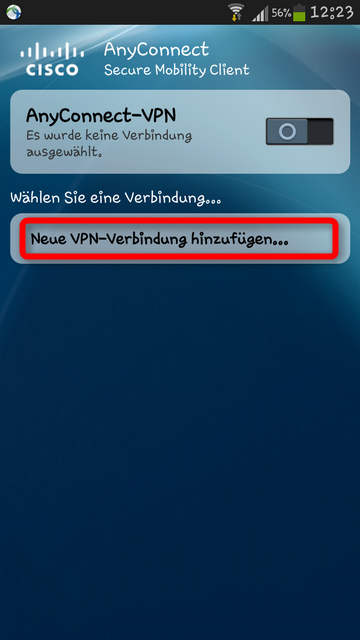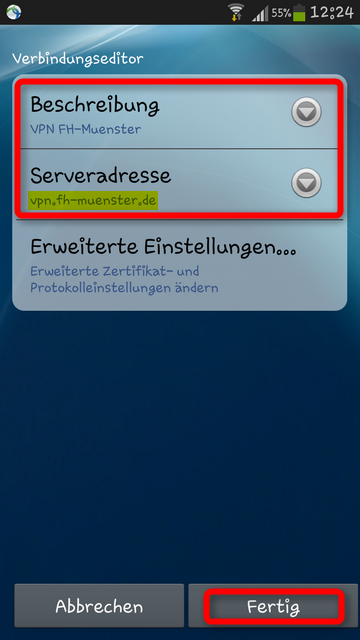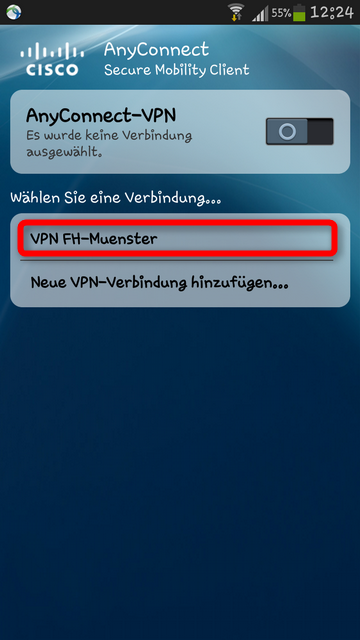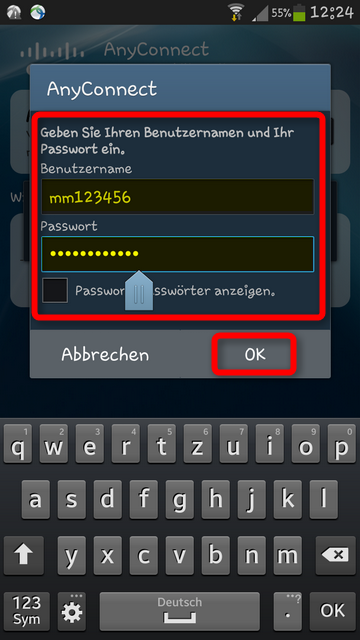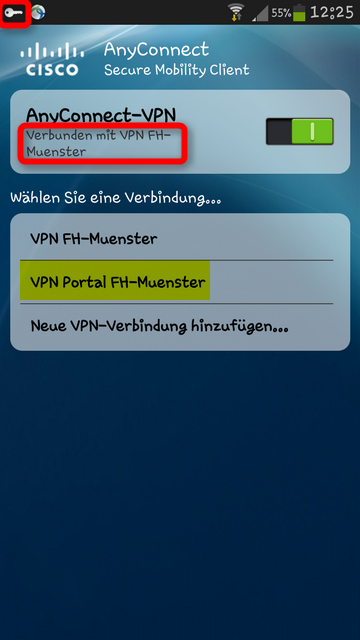Sie benötigen mindestens Android in der Version 4 oder darüber.
Sie benötigen ein FH-Benutzerkonto, welches für VPN freigeschaltet ist.
Sie benötigen eine aktive Internetverbindung.
Wenn Sie die Voraussetzungen erfüllen, können Sie folgende Schritte ausführen:
Öffnen Sie zunächst die Google „Play Store“ App.
Suchen Sie dort nach „cisco anyconnect“.
Sie benötigen die App mit dem Namen „AnyConnect ICS+“
Beachten Sie das es mehrere AnyConnect Apps von Cisco gibt.
Drücken Sie auf „Installieren“.
Akzeptieren Sie die Berechtigungen.
Die App wird anschließend installiert.
Starten Sie die neu installierte App „AnyConnect“.
Akzeptieren Sie die Lizenzbedingungen.
Drücken Sie auf „Neue VPN-Verbindung hinzufügen…“.
Unter „Beschreibung“ können Sie eine beliebige Beschreibung eingeben.
Unter Serveradresse tragen Sie folgendes ein: vpn.fh-muenster.de
Drücken Sie anschließend auf „Fertig“.
Drücken Sie auf die von Ihnen neu hinzugefügte Verbindung.
Melden Sie sich am Netzwerk an, verwenden Sie dazu als Benutzernamen Ihre FH-Kennung
und als Password das zu Ihrer FH-Kennung zugehörige Kennwort.Drücken Sie dann auf „OK“.
Sie werden anschließend verbunden.
Oben in der Statusleiste erscheint bei einer erfolgreich hergestellten Verbindung ein
kleines Schlüsselsymbol und innerhalb der App wird angezeigt das Sie verbunden sind.Bitte beachten Sie, dass automatisch eine neue Verbindung angelegt wurde, welche auf dem
Screenshot hier gelb markiert wurde. Es handelt sich dabei um einen vom VPN-System automatisch
erzeugten Eintrag, den Sie ebenfalls verwenden können, um sich zu verbinden.
Die Einrichtung der VPN Verbindung unter Android ist damit abgeschlossen.