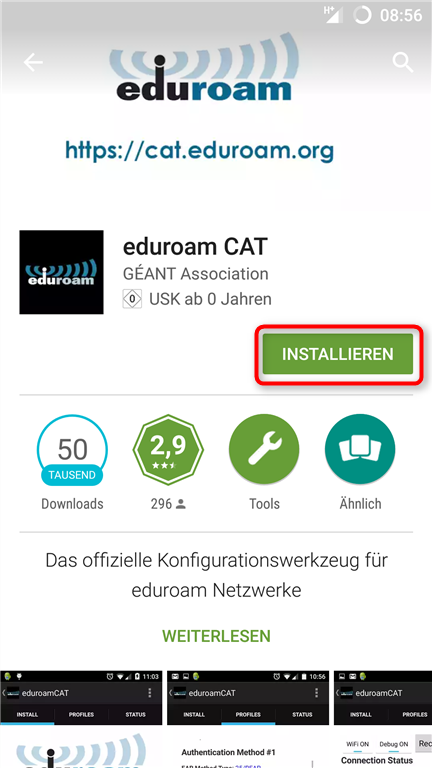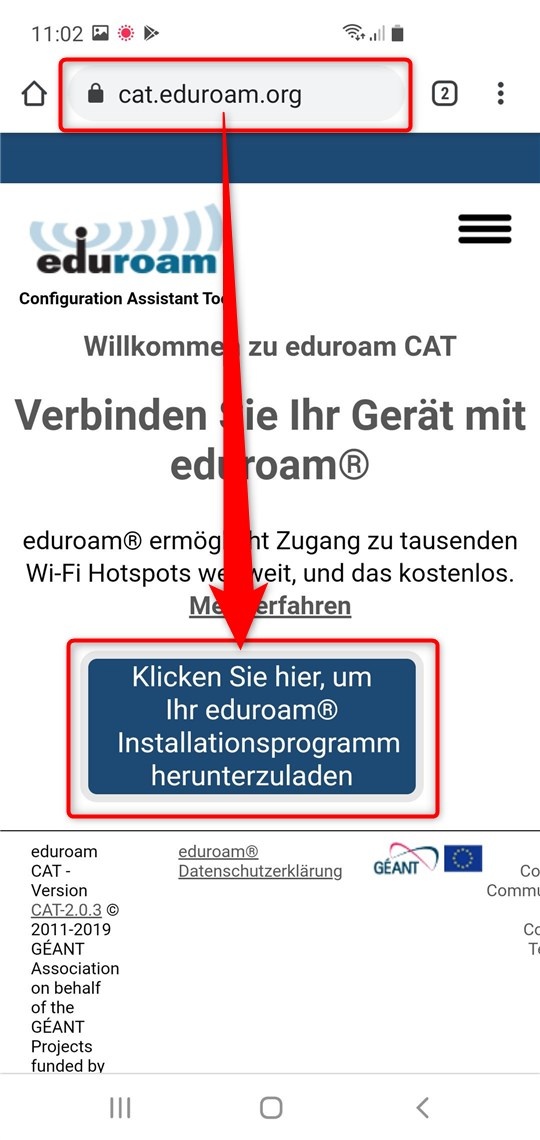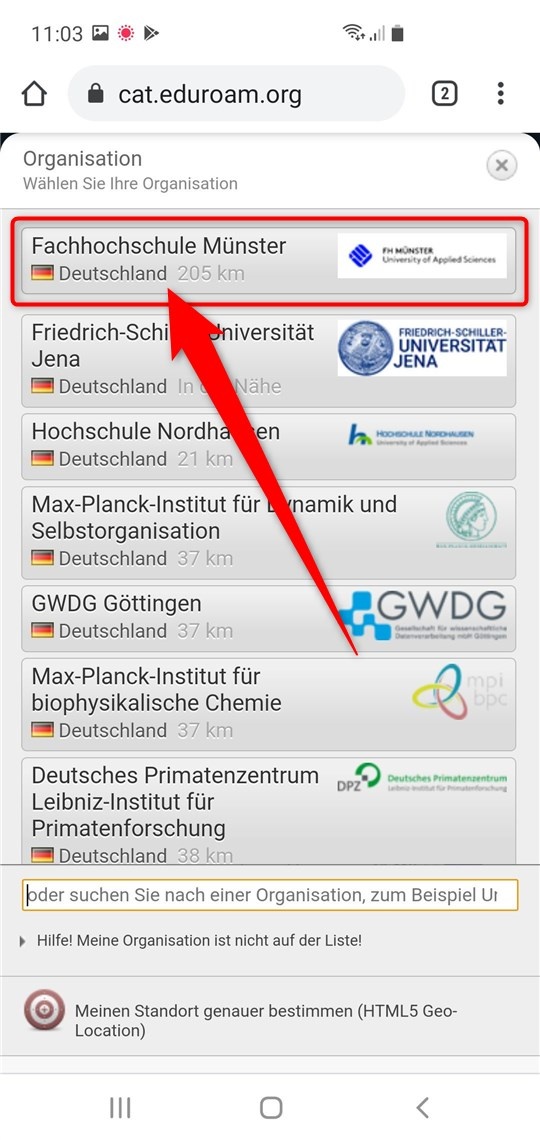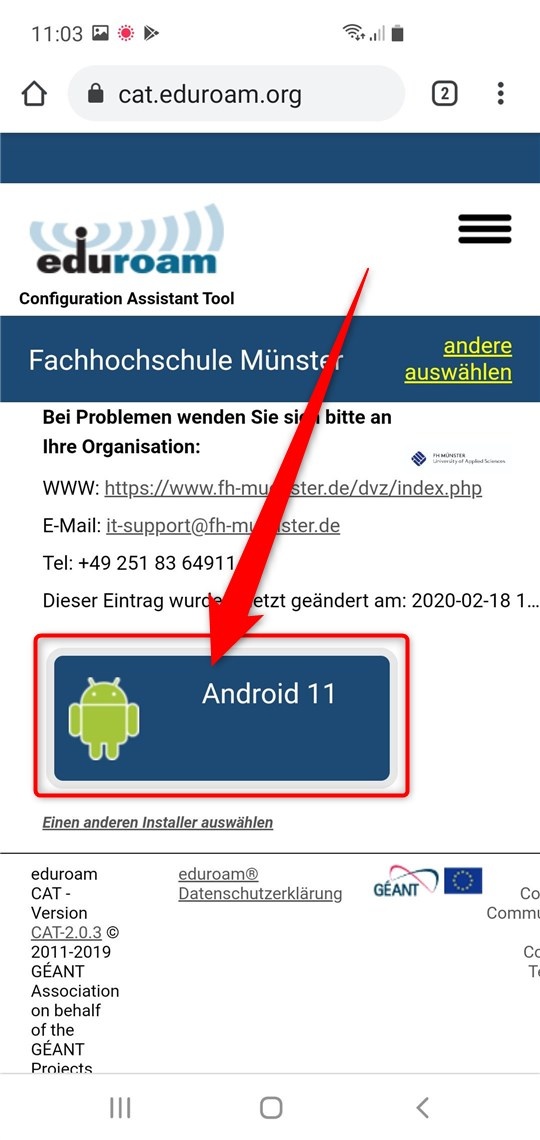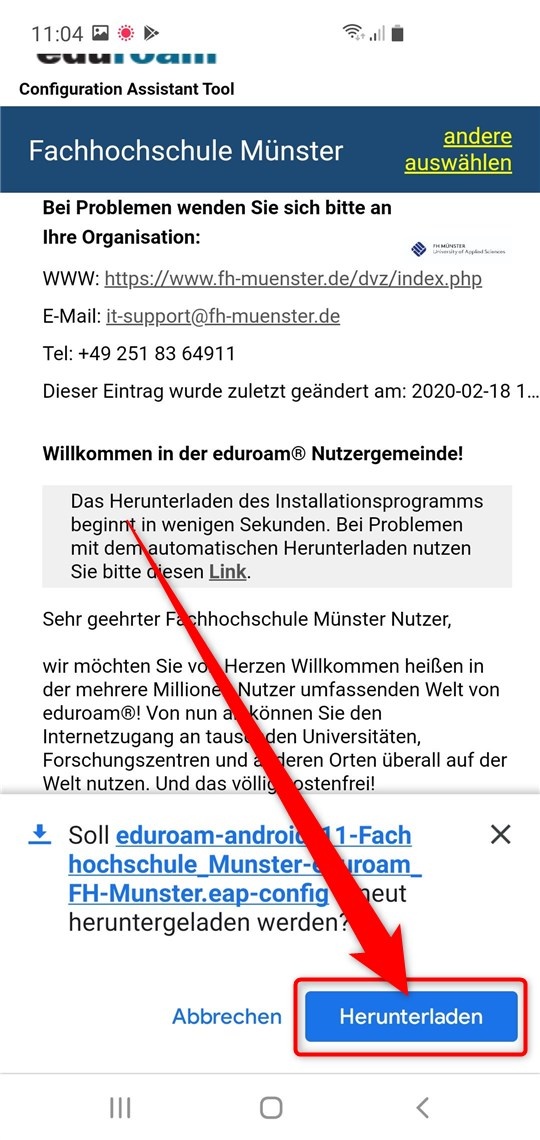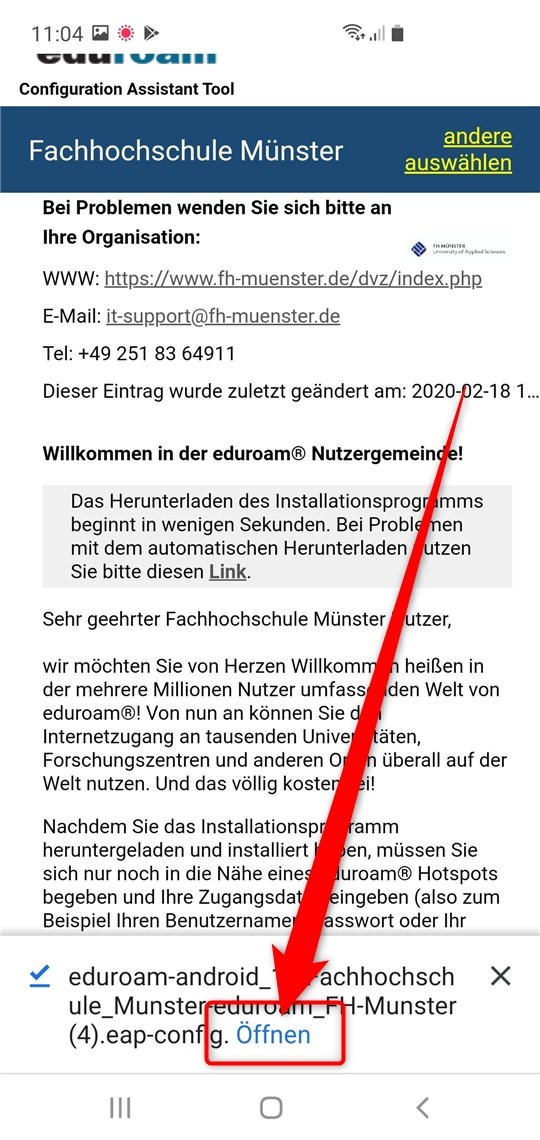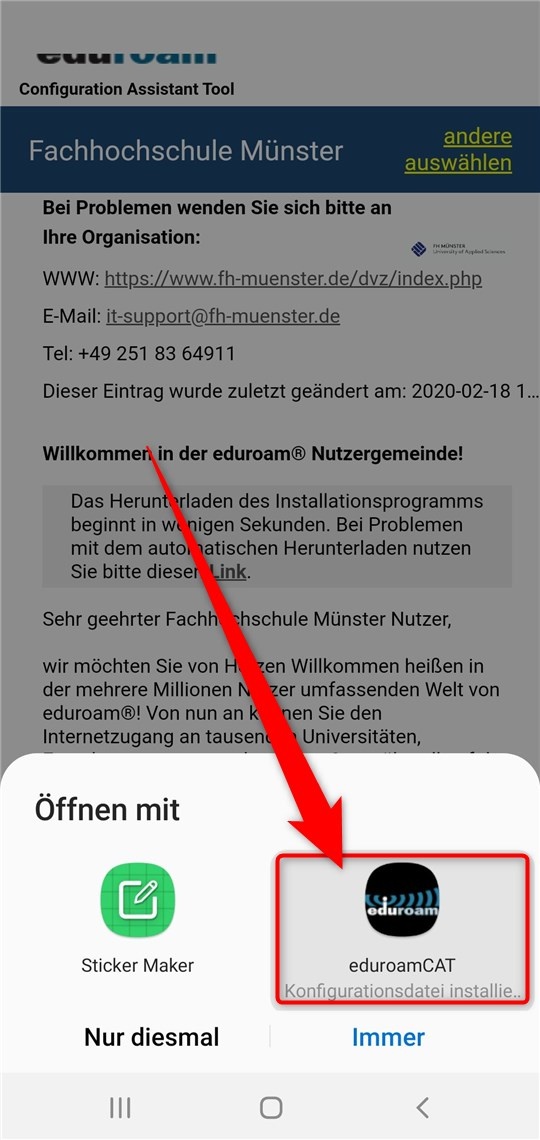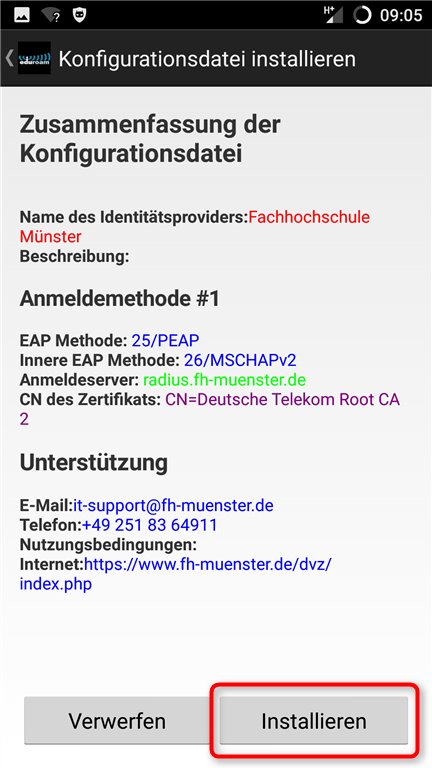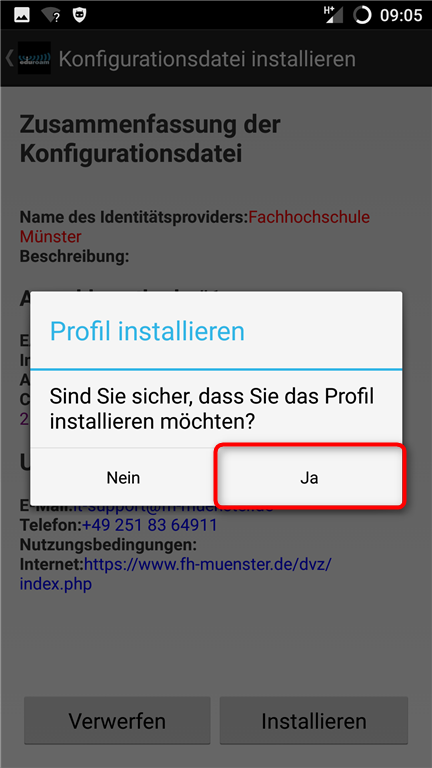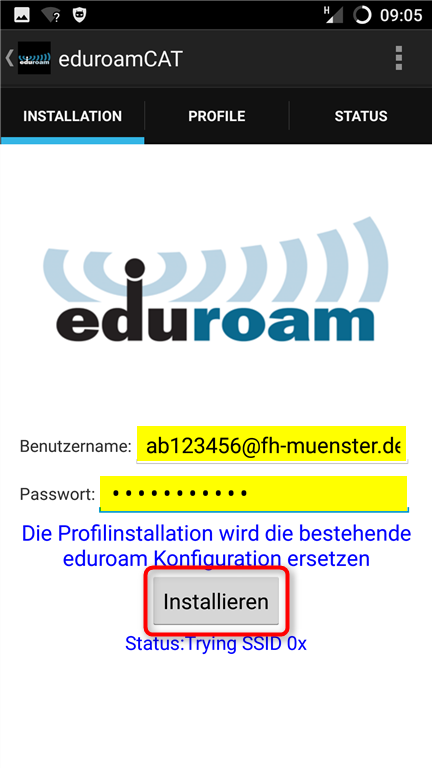Um das Internet über den w-LAN Zugang des Eduroam Netztes der FH-Münster zu nutzen,
müssen Sie folgende Voraussetzungen erfüllen:
Sie müssen eingeschriebene/r Student/in / Mitarbeiter/in an der Fachhochschule Münster sein.
Sie benötigen eine gültige FH-Benutzerkennung
Sie benötigen mindestens Android 7 oder eine höhere Version
Das WLAN Eduroam darf nicht bereits im System abgespeichert sein.
Falls dies doch der Fall sein sollte, muss der Eintrag in den WLAN Einstellungen zuvor entfernt werden.
Hinweis zu Android 11: Die offizielle App funktioniert leider noch nicht mit dem aktuellen Android 11. Sollten Sie diese Android Version benutzen und Probleme bei der Einrichtung haben, empfehlen wir Ihnen vorübergehend folgende App: geteduroam
Siehe auch DFN-Dokument vom 23.03.2021: "Ab ANDROID 11 empfiehlt die eduroam Steering Group die App geteduroam anstatt die bisherige CAT – ANDROID App einzusetzen, wegen Betriebssystemänderungen".
Wenn Sie die Voraussetzungen erfüllen, können Sie folgende Schritte ausführen:
Öffnen Sie den Google Play Store auf Ihrem Smartphone.
Installieren Sie dann die App „eduroam CAT“.
- Öffnen Sie im Browser die folgende Webseite: cat.eduroam.org
- Klicken Sie auf den Downloadlink.
- Suchen und wählen Sie Fachhochschule Münster
Klicken Sie den Download Button oder wählen Sie den entsprechenden Installer für Ihre Android Version.
- Laden Sie die Installationsdatei herunter.
Öffnen Sie die heruntergeladene Datei.
- Wählen Sie "Öffnen mit: eduroamCAT"
Drücken Sie auf „Installieren“.
Drücken Sie auf „Ja“.
Bei „Benutzername“ tragen Sie bitte „Benutzerkennung@fh-muenster.de“ ein.
Die Benutzerkennung entspricht Ihrer FH-Kennung, z.B „ab123456“
In das Feld „Passwort“ tragen Sie Ihr zur FH-Kennung zugehöriges Passwort ein.
Drücken Sie anschließend auf „Installieren“
Sie werden anschließend mit dem Eduroam Drahtlosnetzwerk verbunden.
Die Einrichtung wurde erfolgreich ausgeführt, wenn „Profil installiert“ angezeigt wird.
Die Inbetriebnahme von Eduroam unter Android mit Hilfe von eduroam CAT ist damit abgeschlossen.