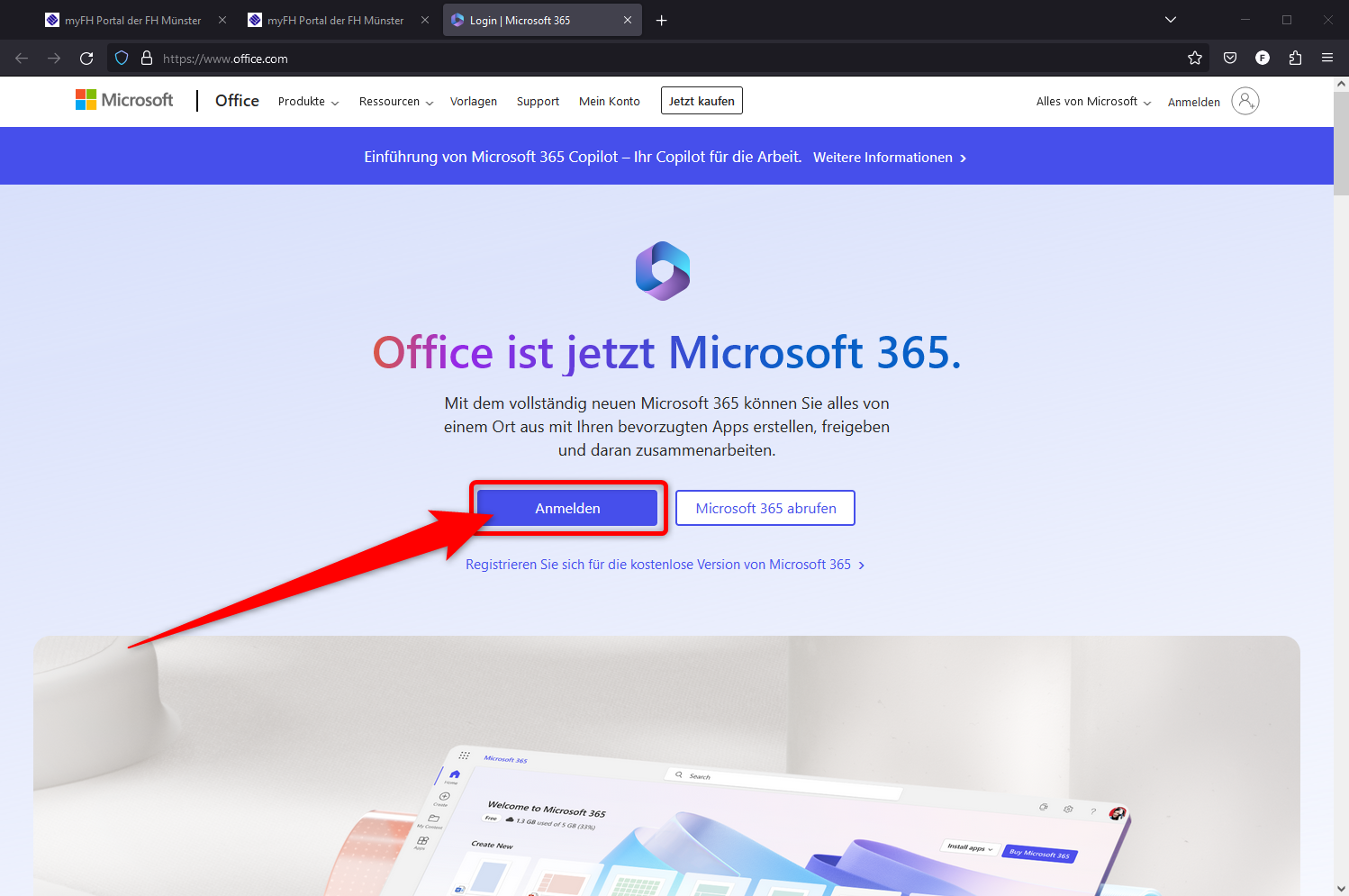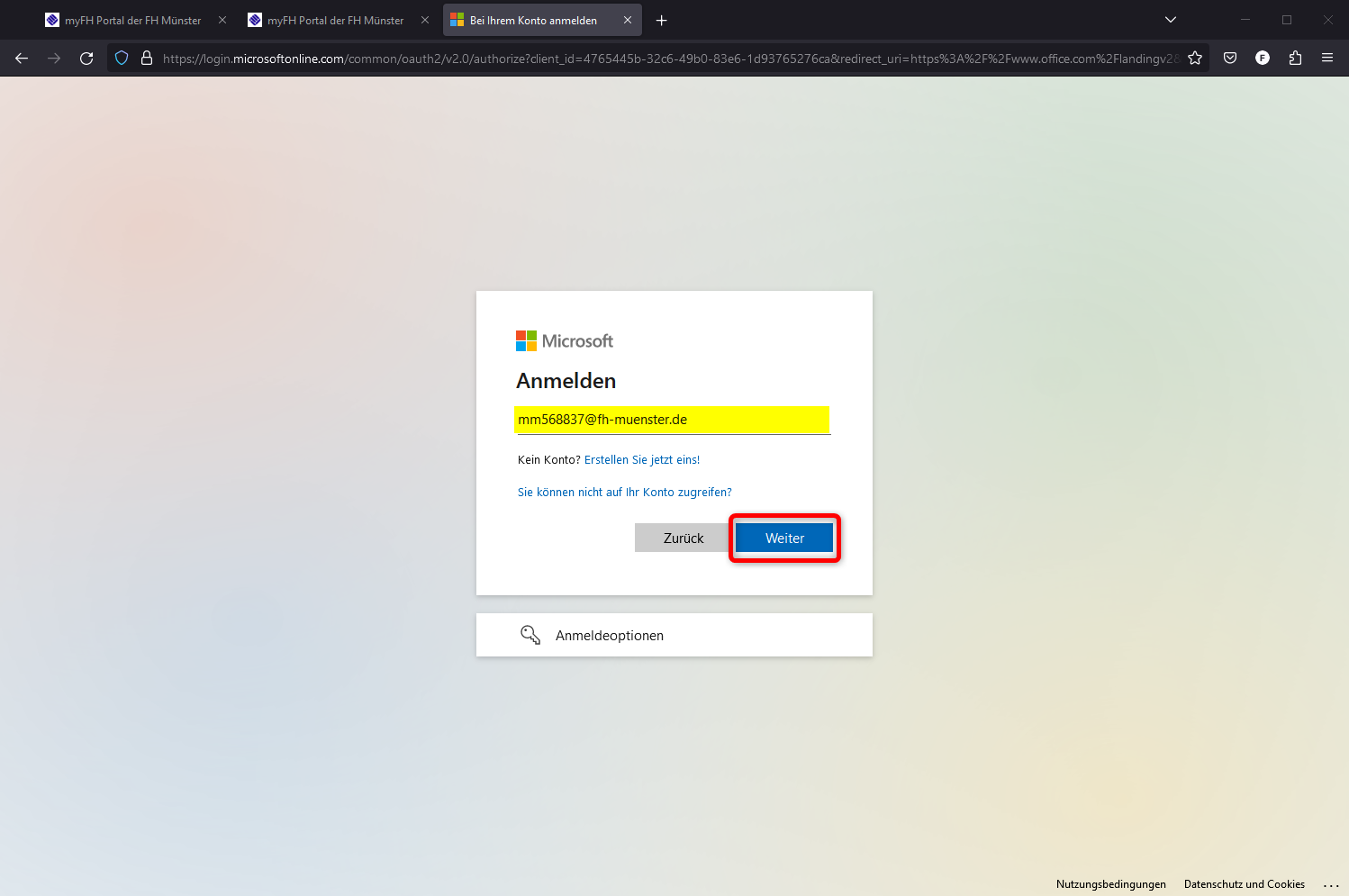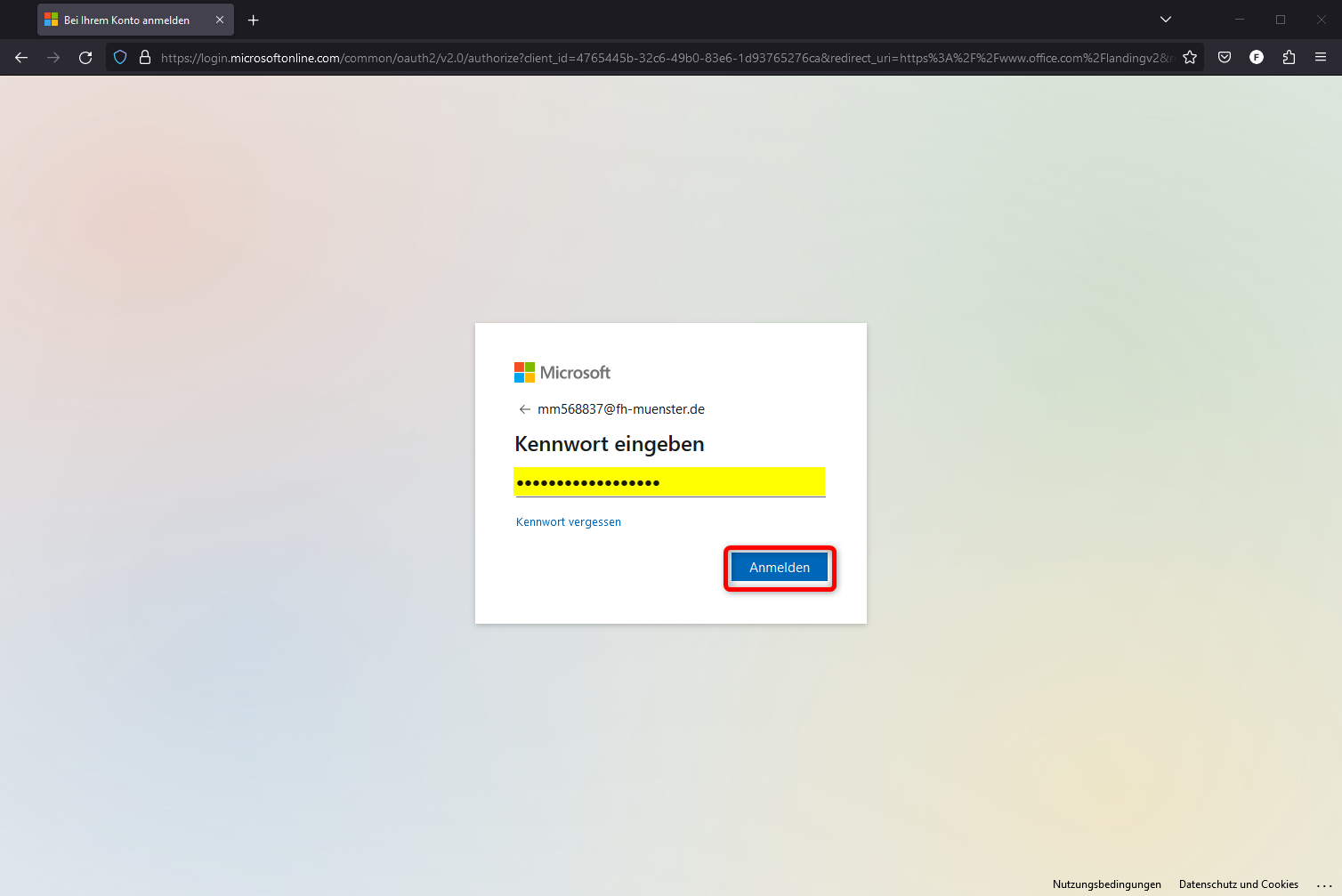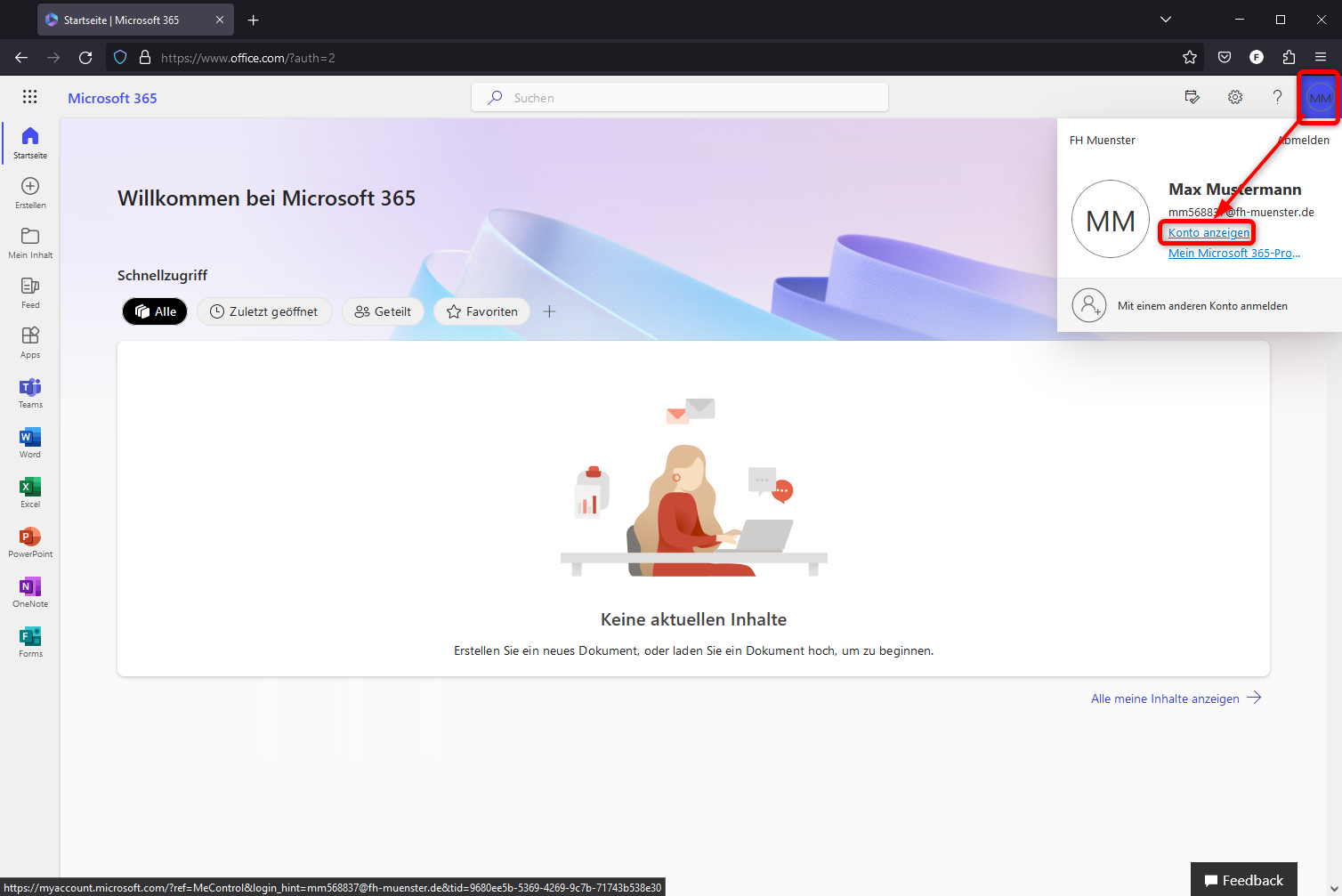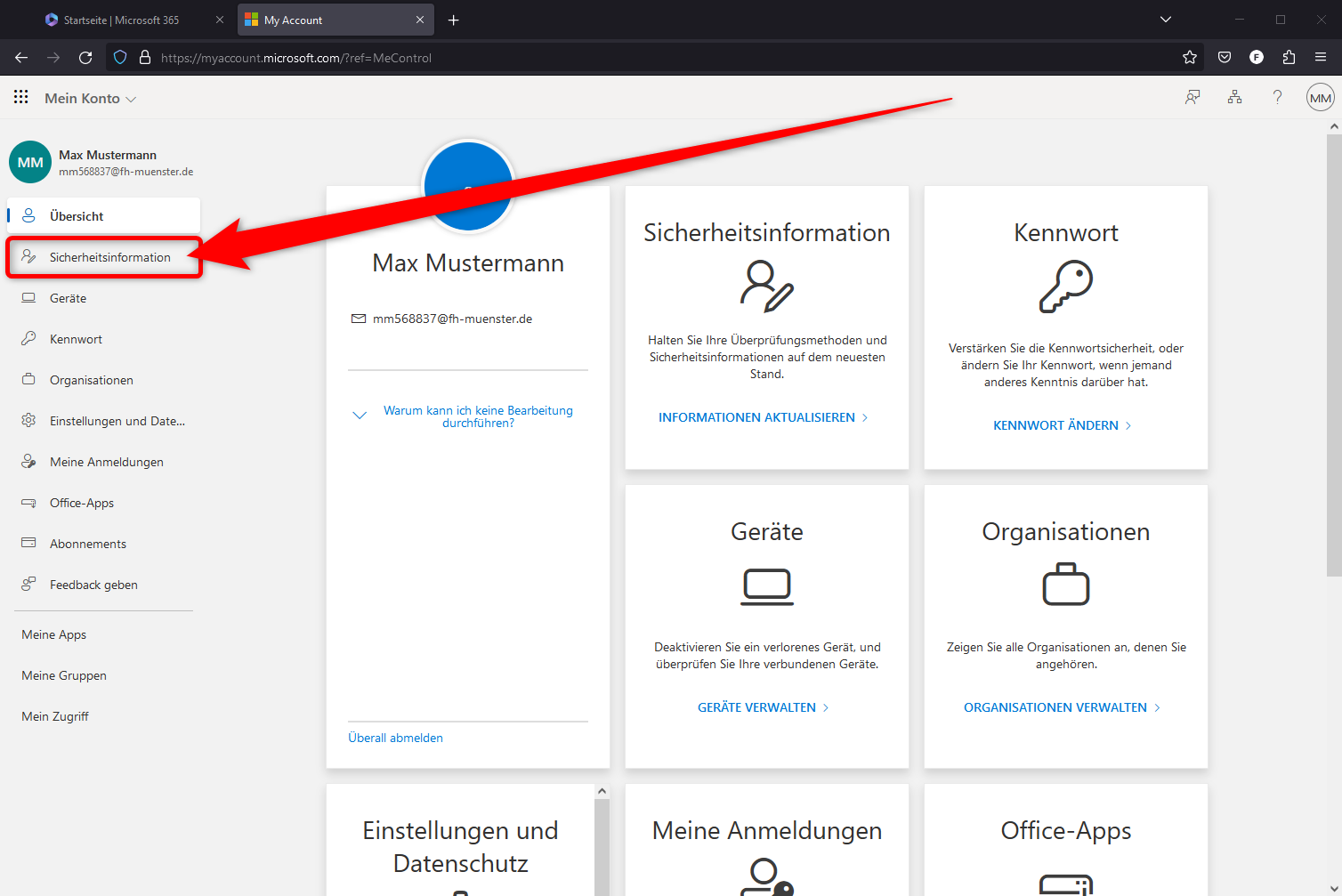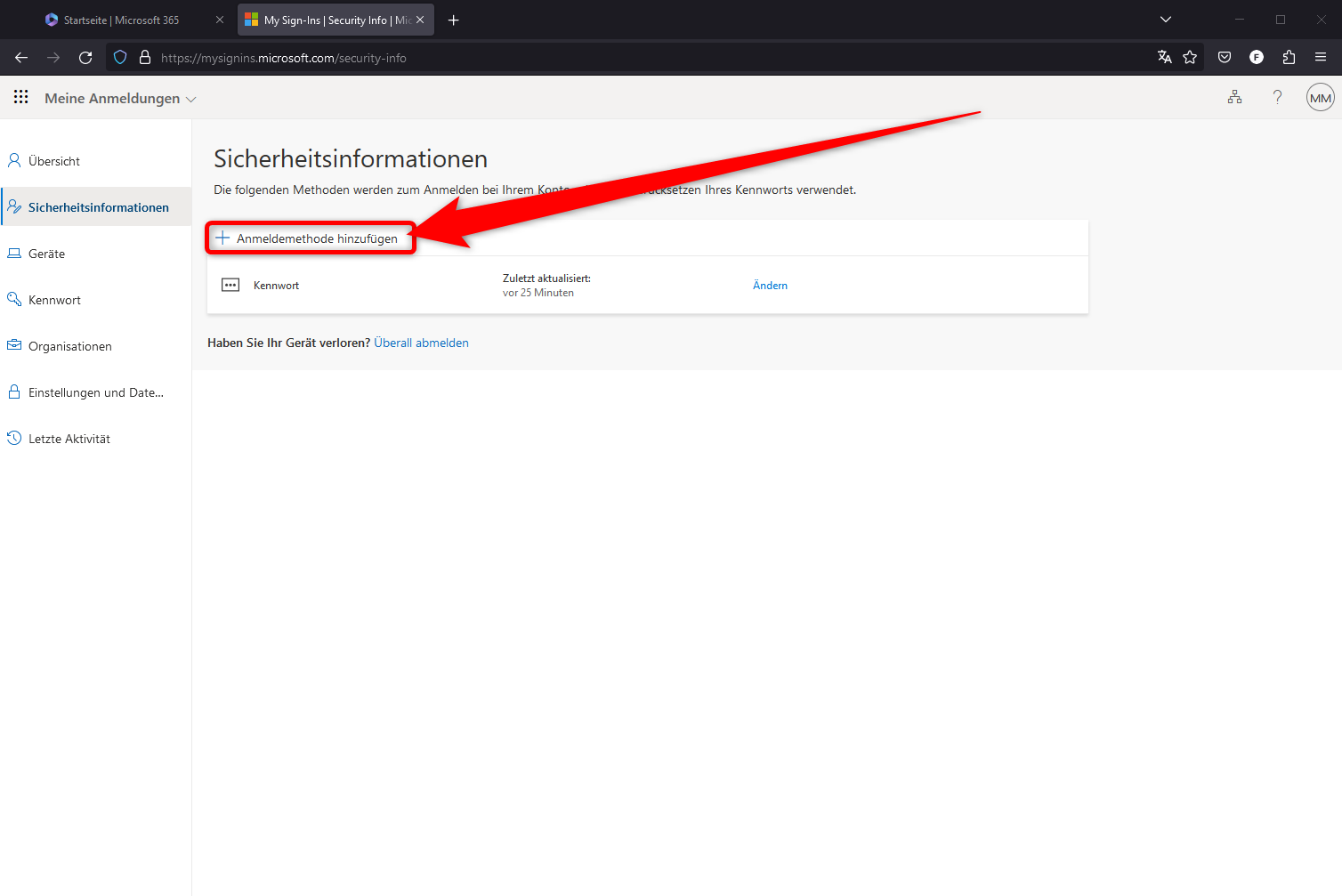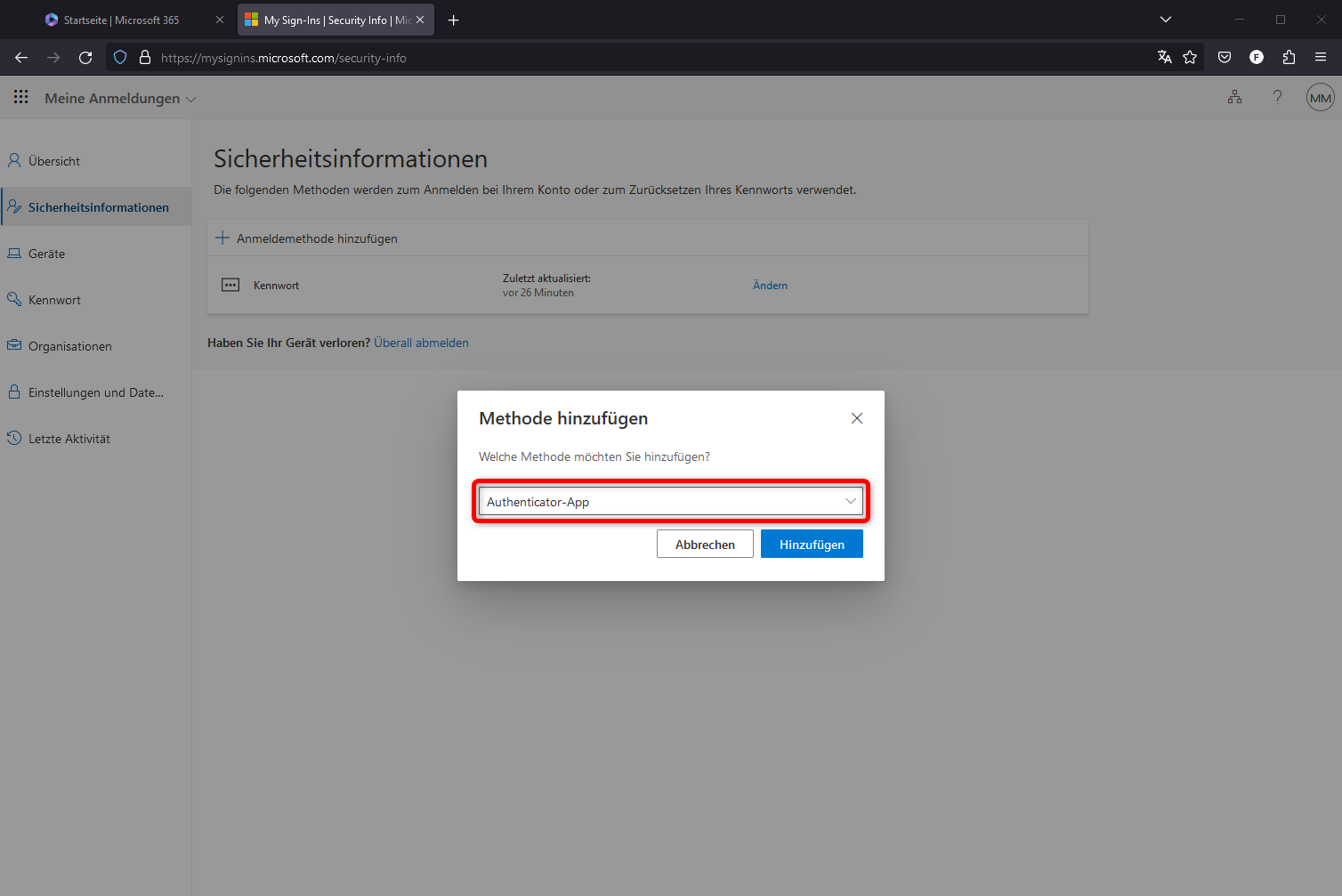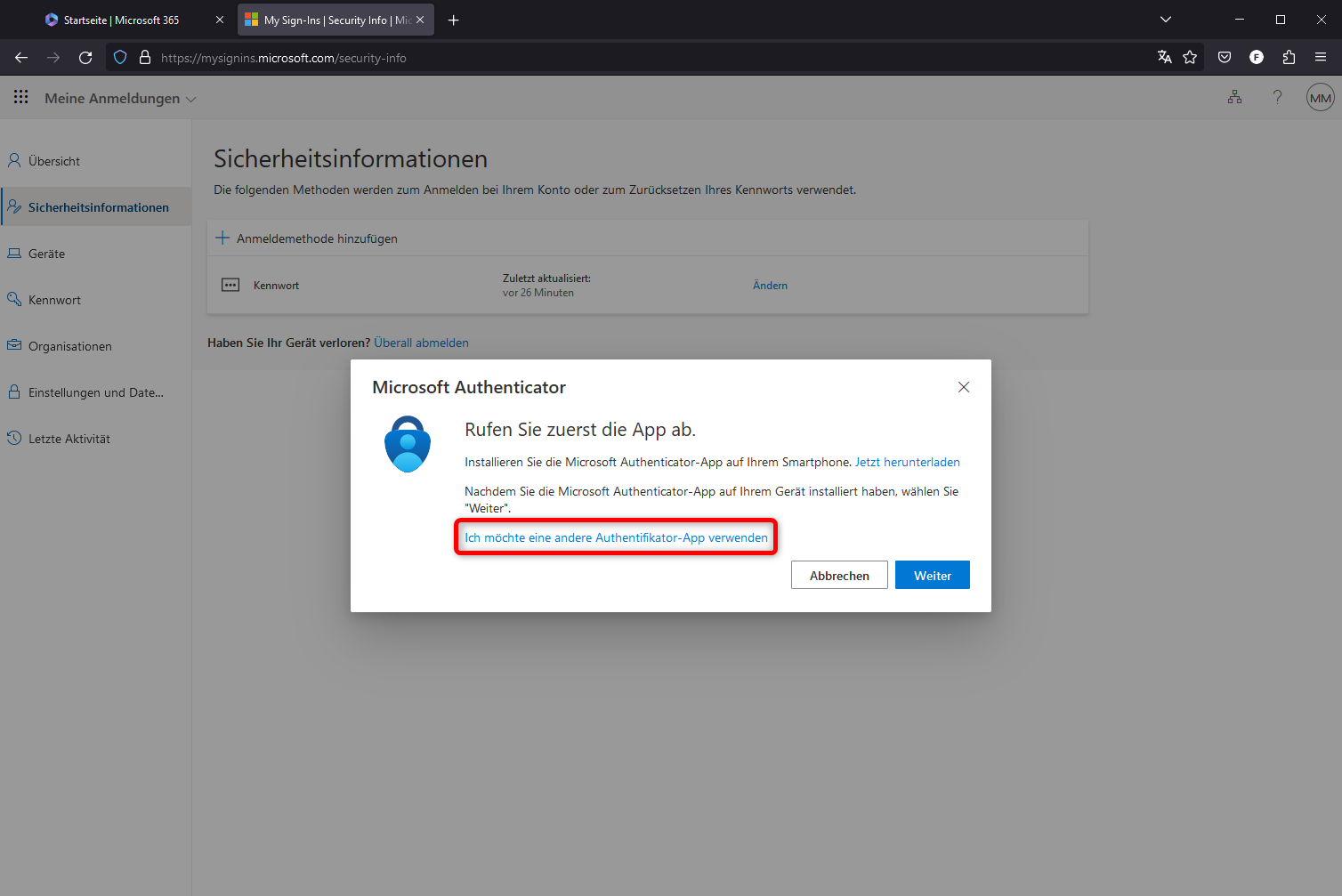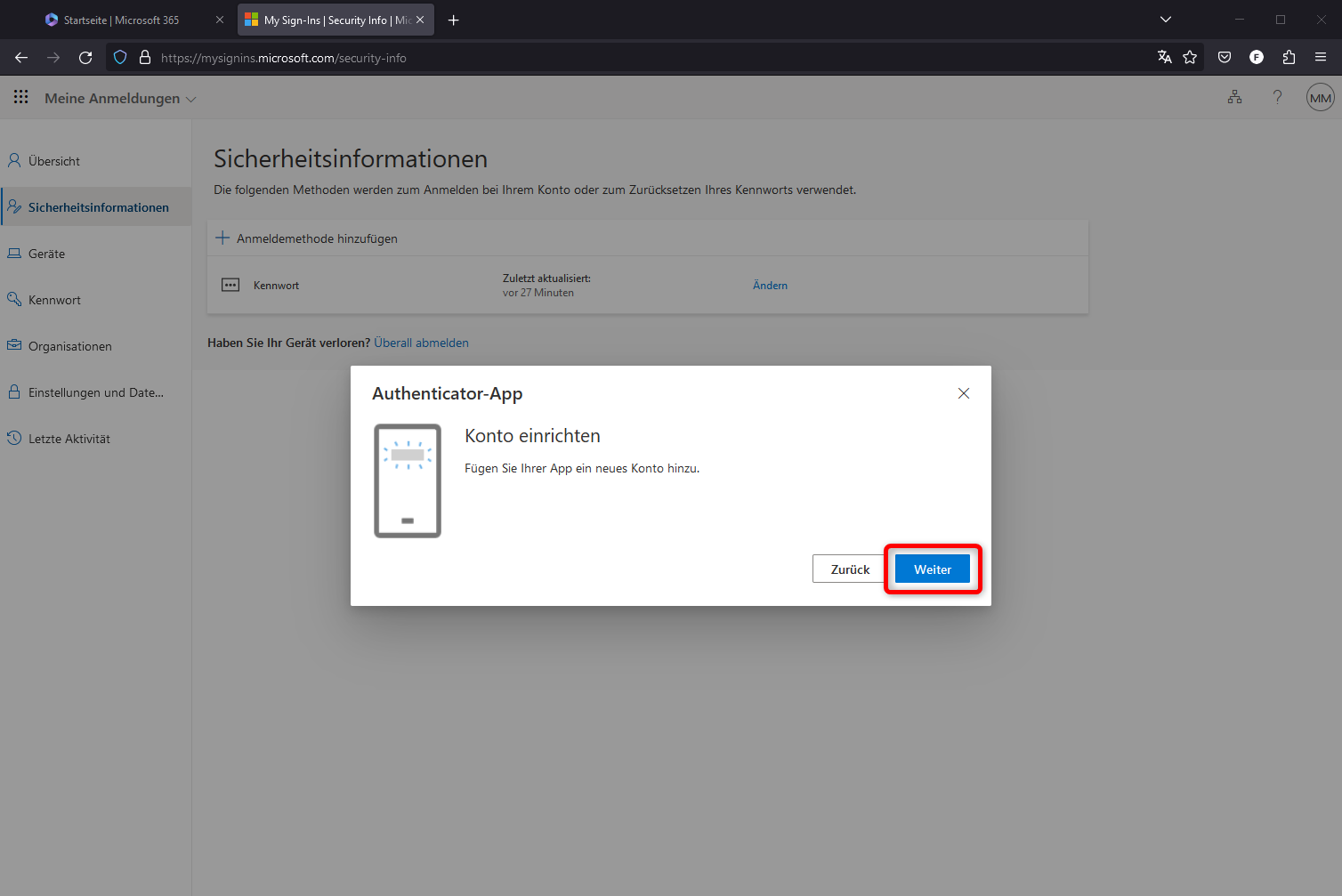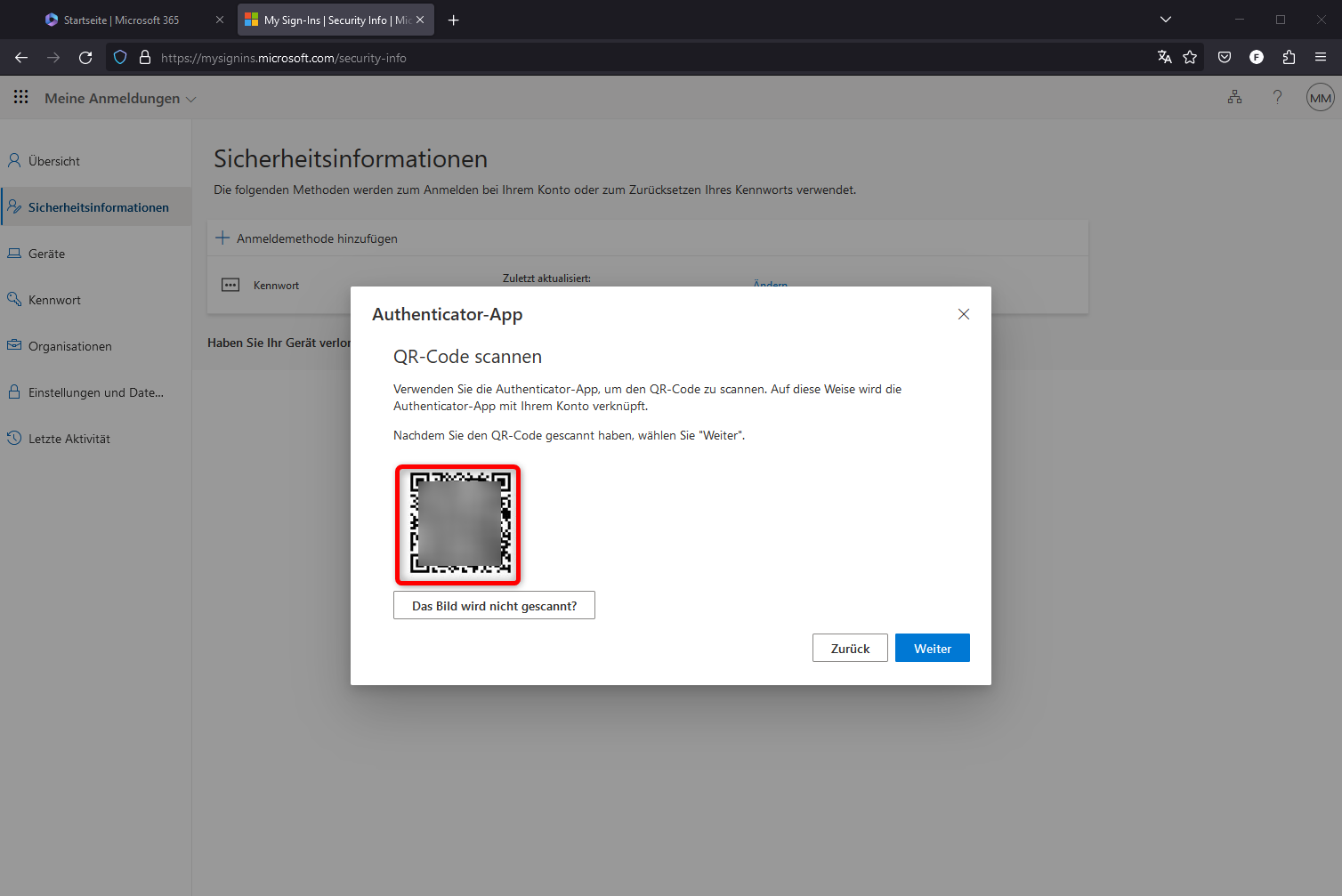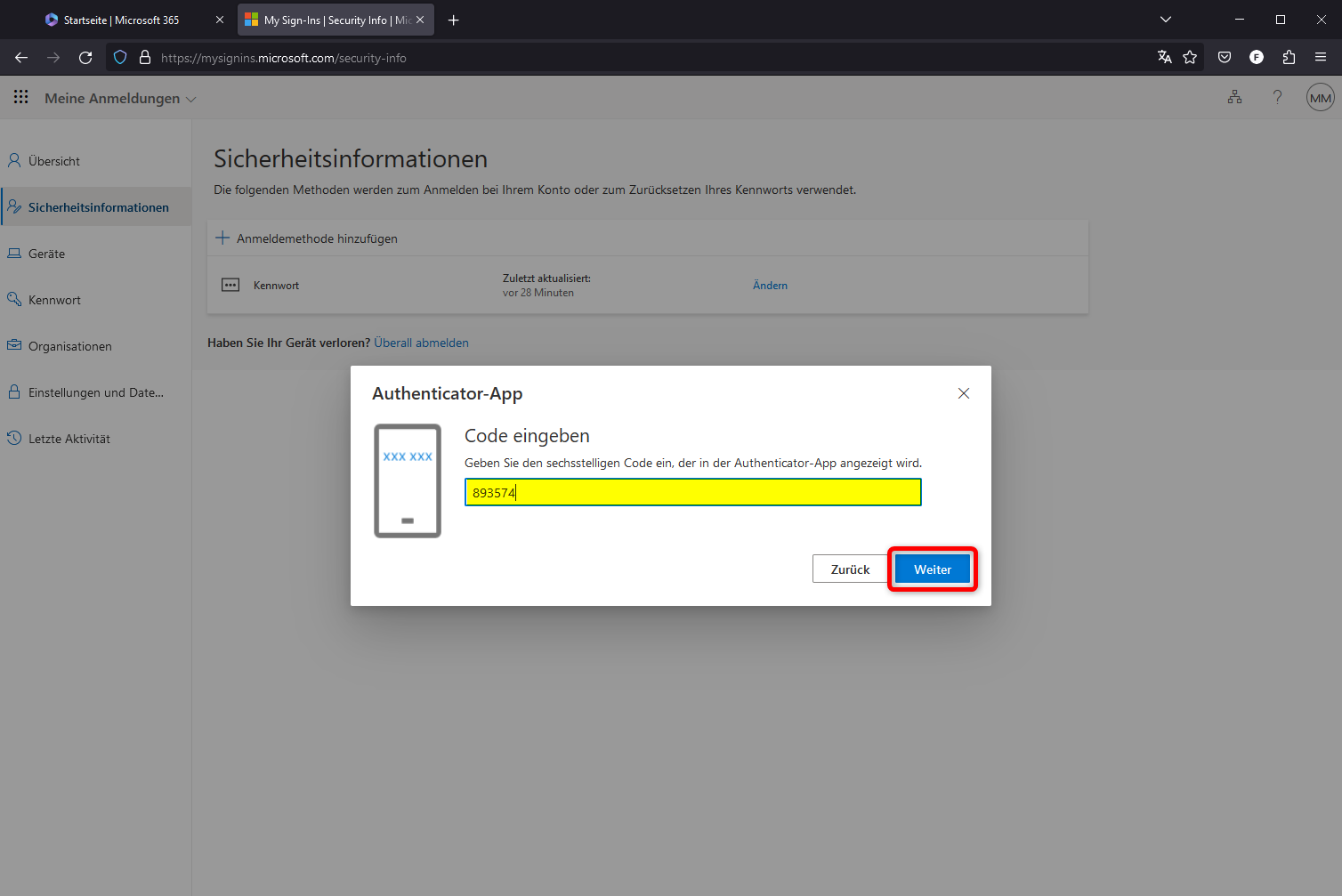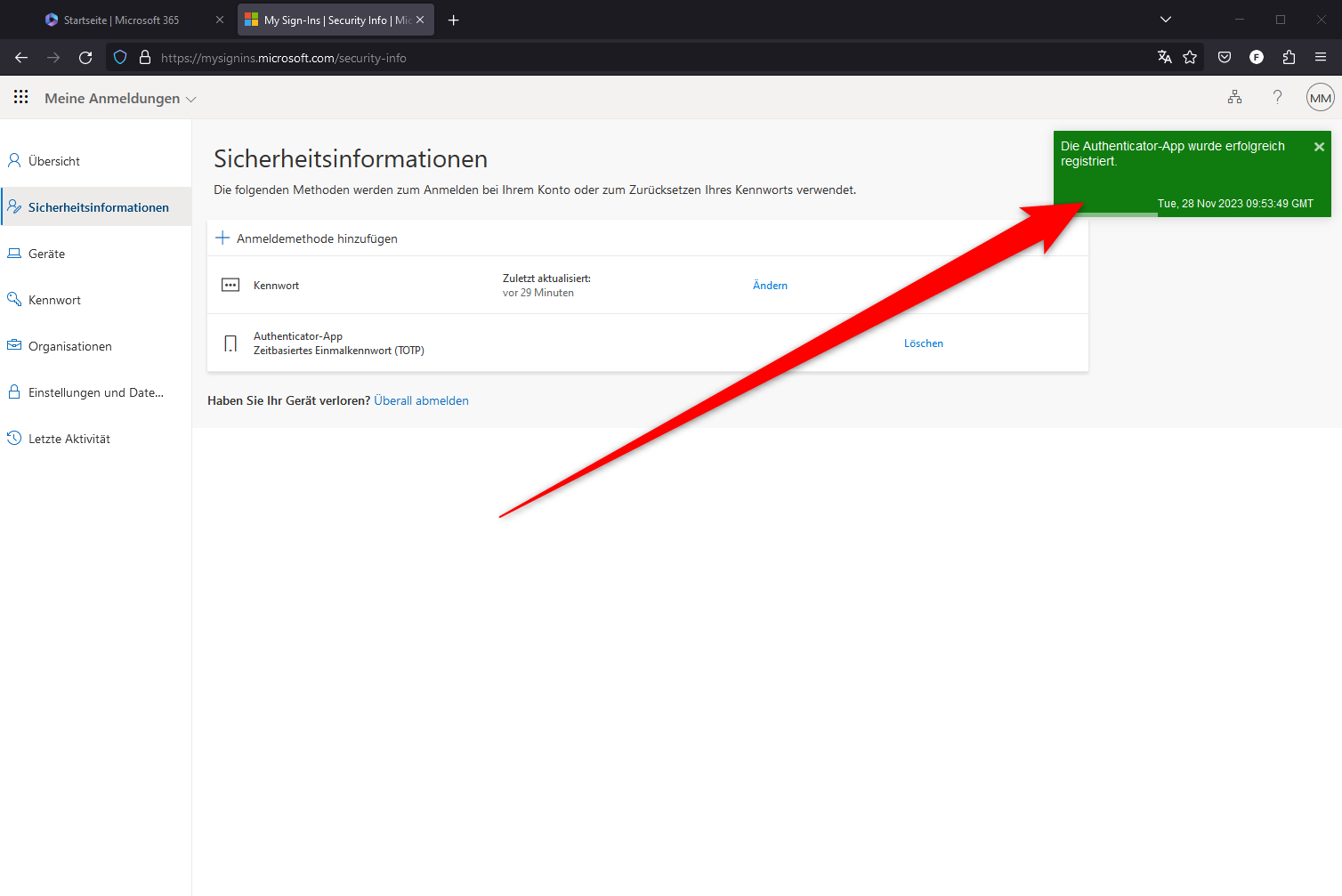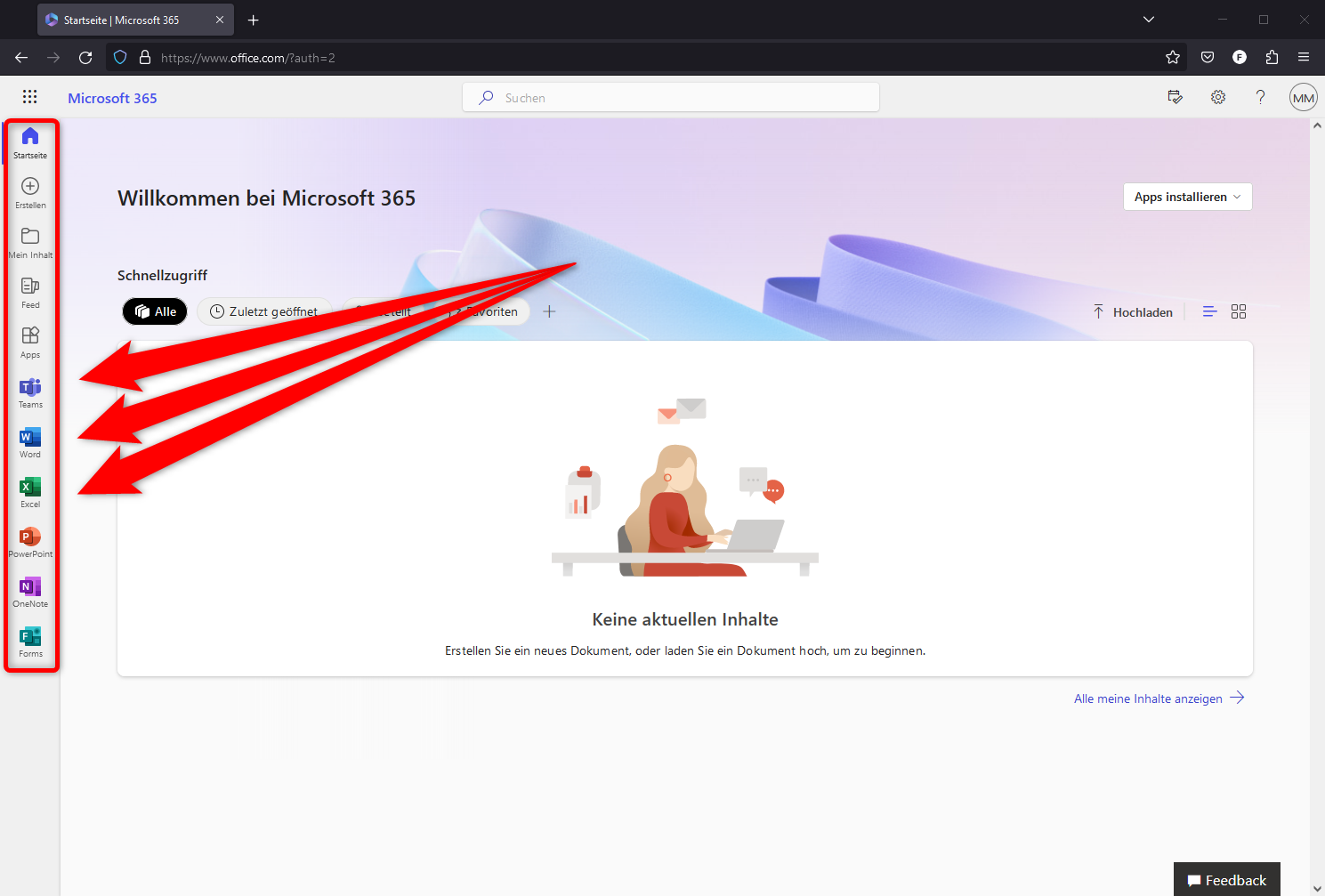Mit dem Microsoft Account erhalten Sie Zugriff auf verschiedene Dienstleistungen, die bei Microsoft unter unterschiedlichen Namen zur Verfügung gestellt werden. Hierzu gehört beispielsweise Office 365, Azure oder auch Microsoft Teams und OneDrive. Für alle diese Dienste wird das gleiche Microsoft Konto verwendet, welches durch die FH Münster zur Verfügung gestellt wird.
Sie benötigen eine bestehende Immatrikulation oder ein aktives Beschäftigungsverhältnis an der FH-Münster
Sie benötigen eine gültige FH-Benutzerkennung (z.B. ab123456)
Sie benötigen eine aktive Internetverbindung
- Sie benötigen einen Microsoft Account
- Sie benötigen eine Authenticator App
- Dafür können Sie die App verwenden, die Sie auch für die Nutzung unseres VPN bereits nutzen
Wenn Sie die Voraussetzungen erfüllen, können Sie folgende Schritte ausführen:
- Öffnen Sie die Webseite https://www.office.com
- Drücken Sie hier auf "Anmelden".
- Tragen Sie hier nun Ihren Microsoft Benutzernamen ein und drücken Sie auf "Weiter".
- Tragen Sie hier nun das zu Ihrem Microsoft Account zugehörige Kennwort ein und drücken Sie auf "Anmelden".
- Drücken Sie nun oben rechts auf das Accountlogo und wählen Sie dann "Konto anzeigen".
- Drücken Sie auf "Sicherheitsinformationen".
- Drücken Sie auf "Anmeldemethode hinzufügen".
- Wählen Sie "Authenticator-App" und drücken Sie auf "Hinzufügen".
- Drücken Sie nun auf "Ich möchte eine andere Authenticator-Appp verwenden".
- Drücken Sie auf "Weiter".
- Ihnen wird nun ein QR-Code angezeigt. Scannen Sie diesen Code mit Ihrer Autenticator App.
- Hier können Sie die gleiche App verwenden, die Sie auch für den Zugang zu unserem VPN nutzen.
- Falls Sie noch keine Authenticator App haben, können Sie beispielsweise den Google Authenticator verwenden.
- Hier können Sie die gleiche App verwenden, die Sie auch für den Zugang zu unserem VPN nutzen.
- Geben Sie nun den aktuellen Code aus der Authenticator App ein und bestätigen Sie mit "Weiter".
- Die Authenticator App wurde erfolgreich eingerichtet. Bei jedem folgenden Login wird nun zusätzlich ein Code angefragt werden.
- Schließen Sie jetzt diesen BrowserTab.
- Zurück im Hauptfenster von office.com haben Sie Zugriff auf verschiedene Dienste, hierzu zählen z.B.:
- Microsoft Teams
- Ein Webbasiertes Word, Excel, PowerPoint usw.
Die Einrichtung Ihres Microsoft Kontos ist damit abgeschlossen.