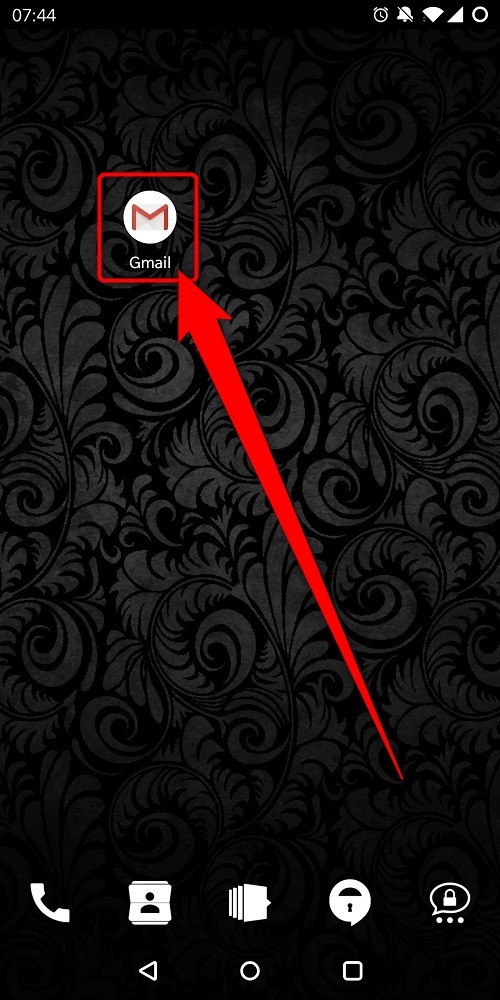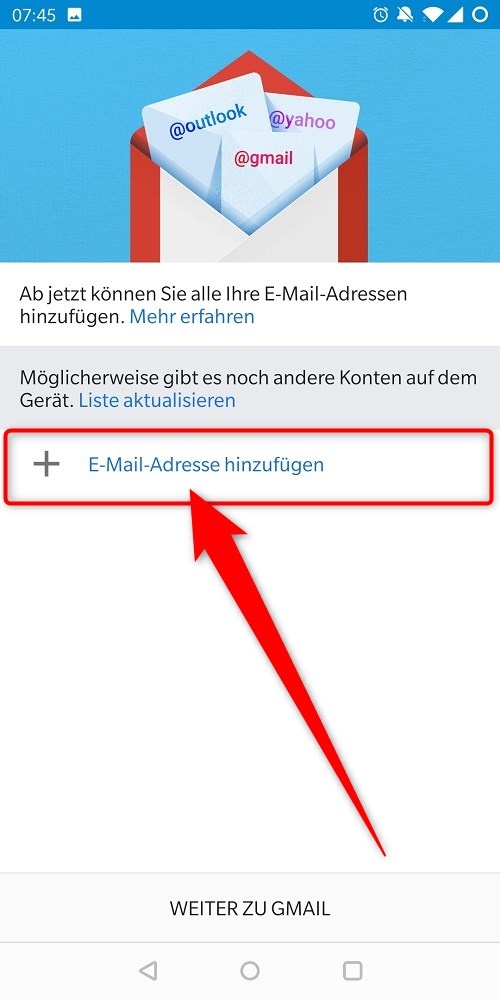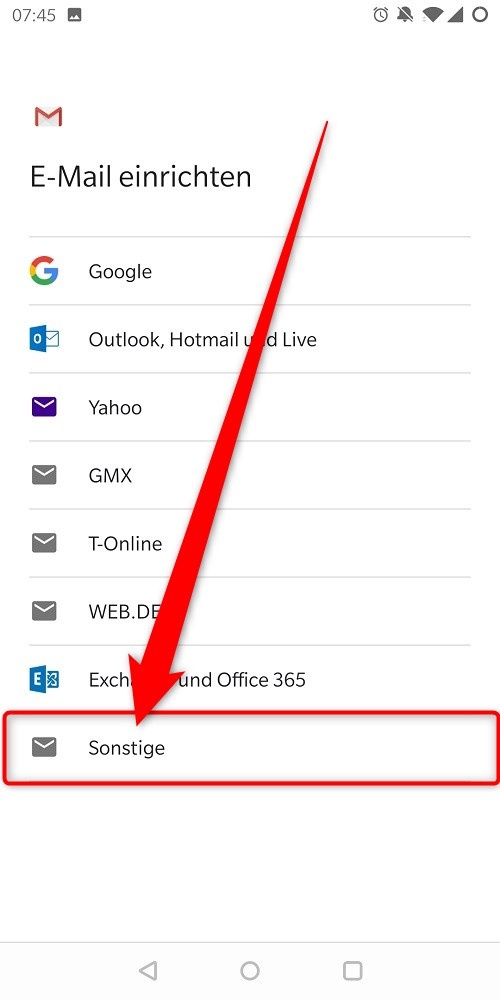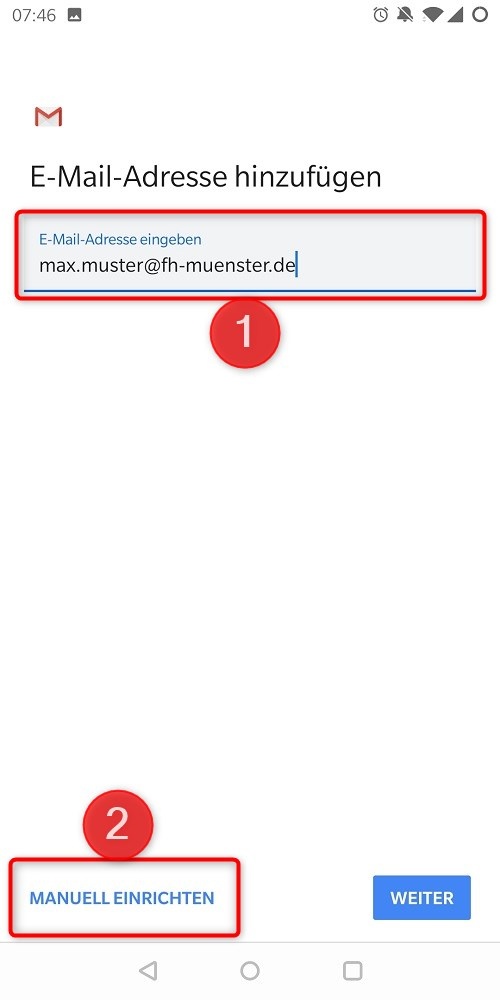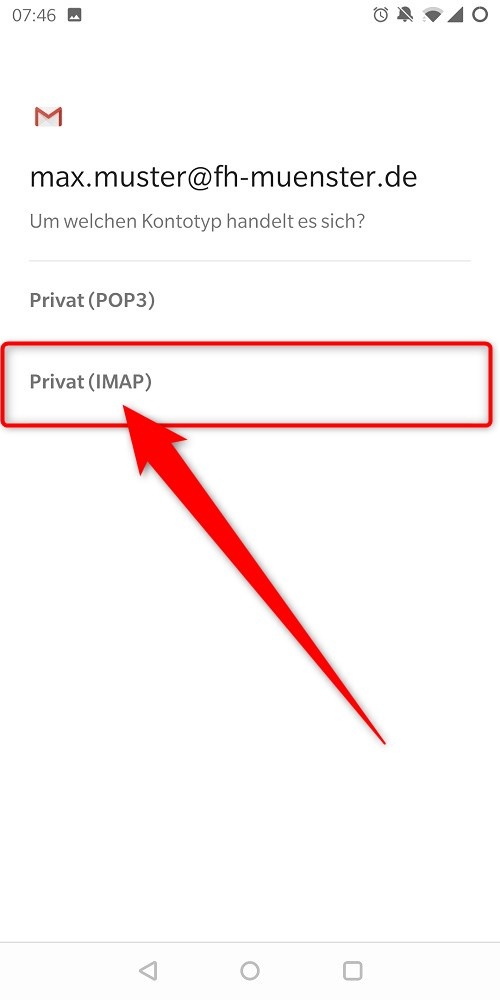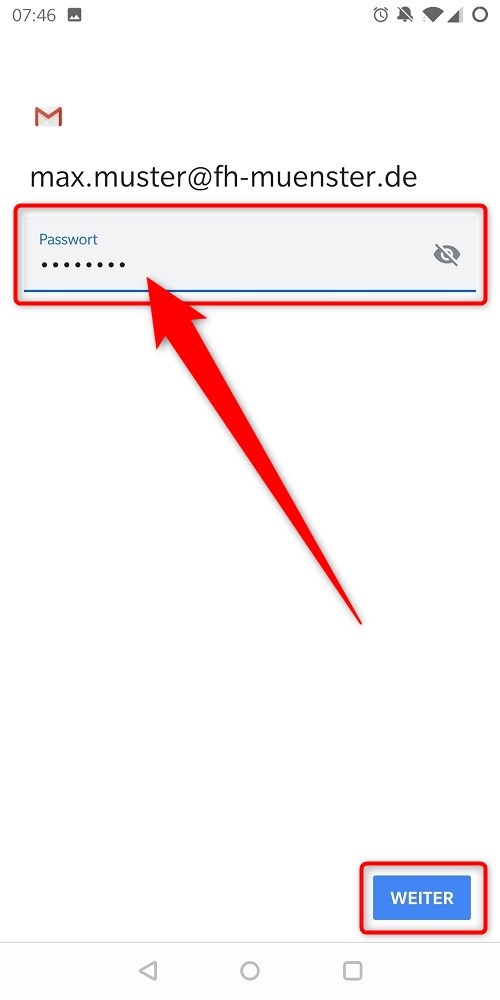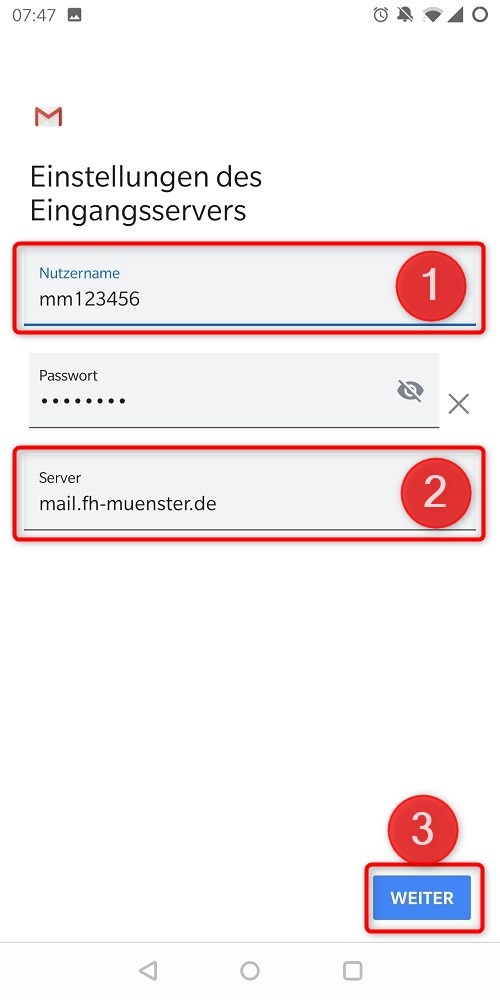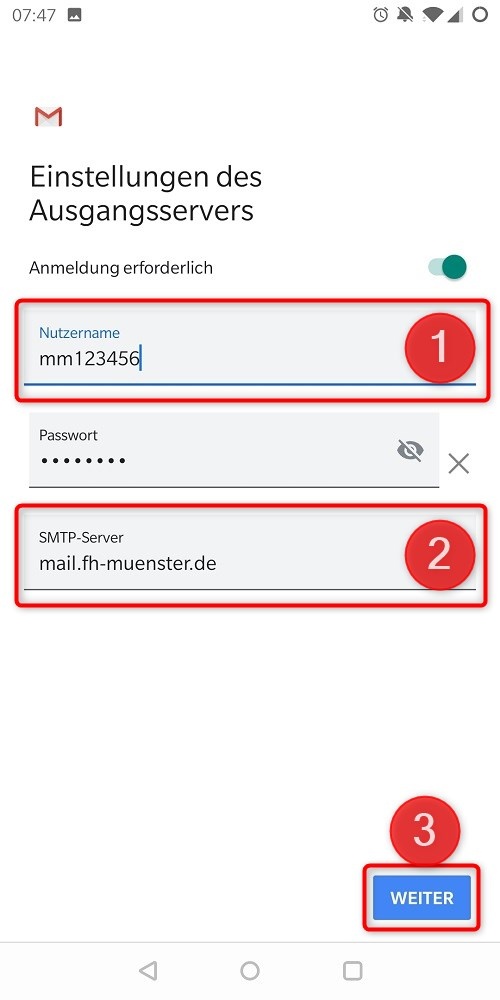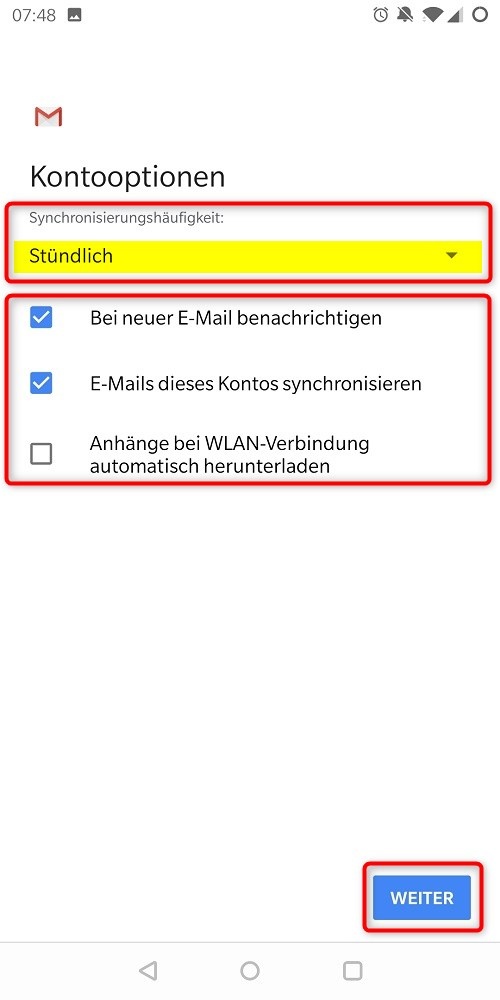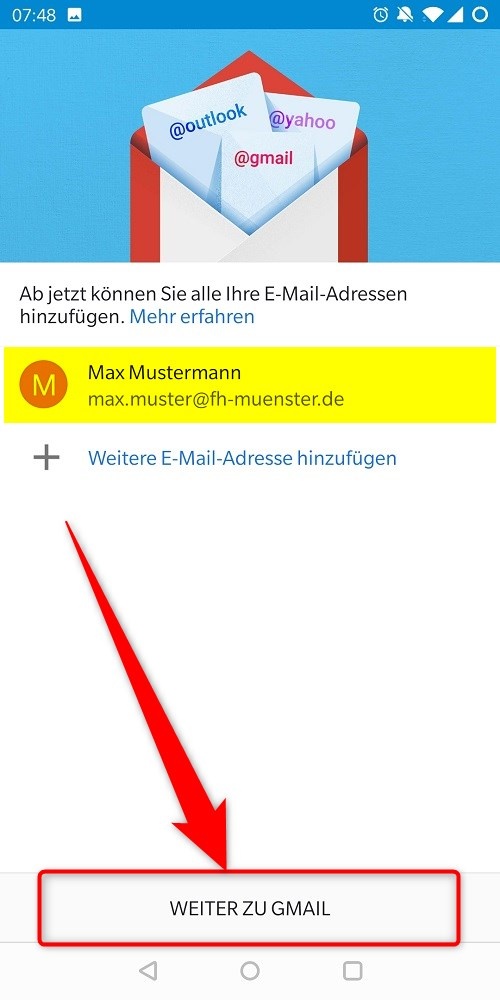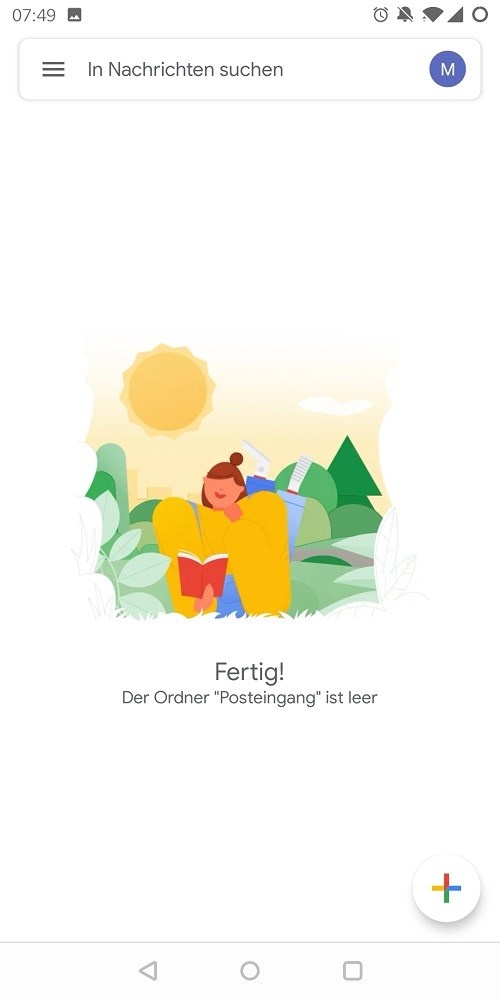- Sie benötigen eine gültige FH-Benutzerkennung (z.B. ab123456)
Sie benötigen eine aktive Internetverbindung
Wenn Sie die Voraussetzungen erfüllen, können Sie folgende Schritte ausführen:
- Starten Sie die App Gmail.
- Drücken Sie "OK".
- Drücken Sie "E-Mail-Adresse hinzufügen.
- Wählen Sie "Sonstige".
Tragen Sie unter "E-Mail-Adresse eingeben" Ihre Alias-Adresse ein. (1)
Sollten Sie über keinen Alias verfügen, finden Sie hier eine entsprechende Anleitung zur... Erstellung eines E-Mail-Alias
Alternativ können Sie auch Ihren Benutzernamen mit dem Zusatz “@fh-muenster„ verwenden. Beispielsweise so "mm123456@fh-muenster.de"
- Drücken Sie dann auf "MANUELL EINRICHTEN". (2)
- Wählen Sie "Privat (IMAP)".
- Tragen Sie das zu Ihrer FH-Kennung zugehörende Kennwort ein.
- Drücken Sie dann auf "Weiter".
- Für den Eingangsserver:
- Tragen Sie bei Nutzername Ihre FH-Kennung ein. (1)
- Tragen Sie bei Server mail.fh-muenster.de ein. (2)
- Drücken Sie dann auf "Weiter". (3)
- Für den Ausgangsserver:
- Tragen Sie bei Nutzername Ihre FH-Kennung ein. (1)
- Tragen Sie bei SMTP-Server mail.fh-muenster.de ein. (2)
- Drücken Sie dann auf "Weiter". (3)
- Wählen Sie eine Synchronisierungshäufigkeit.
- Häufige Synchronisation belastet den Akku des Telefons.
- Wählen Sie die gewünschten Optionen durch setzen der Häkchen.
- Wir würden empfehlen, Anhänge nicht immer automatisch herunterzuladen.
- Drücken Sie dann auf "Weiter".
- Tragen Sie bei "Mein Name" Ihren vollständigen Vor- und Zunamen ein.
- Drücken Sie dann auf "Weiter".
- Drücken Sie auf "WEITER ZU GMAIL".
- Das Konto ist anschließend erfolgreich eingerichtet worden.
- Sind Sie an der FH-Münster beschäftigt, beachten Sie bitte die 'Corporate-Design Vorgaben für E-Mail Signaturen'.