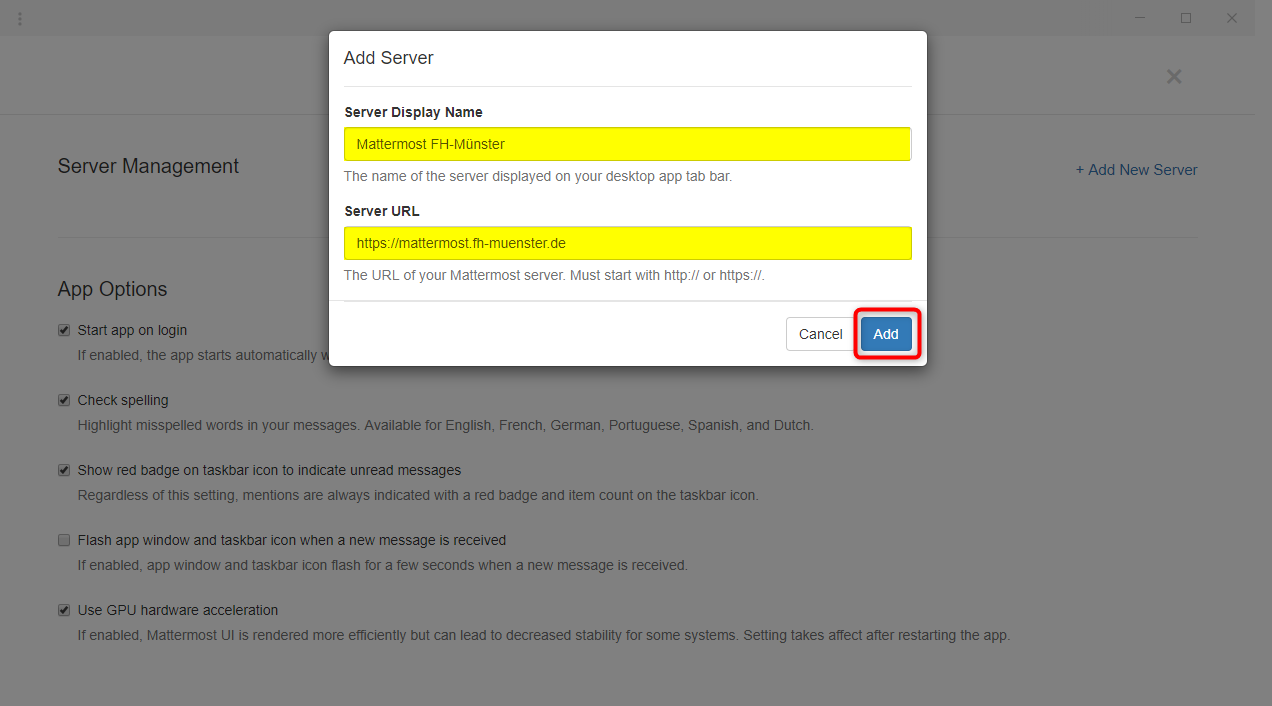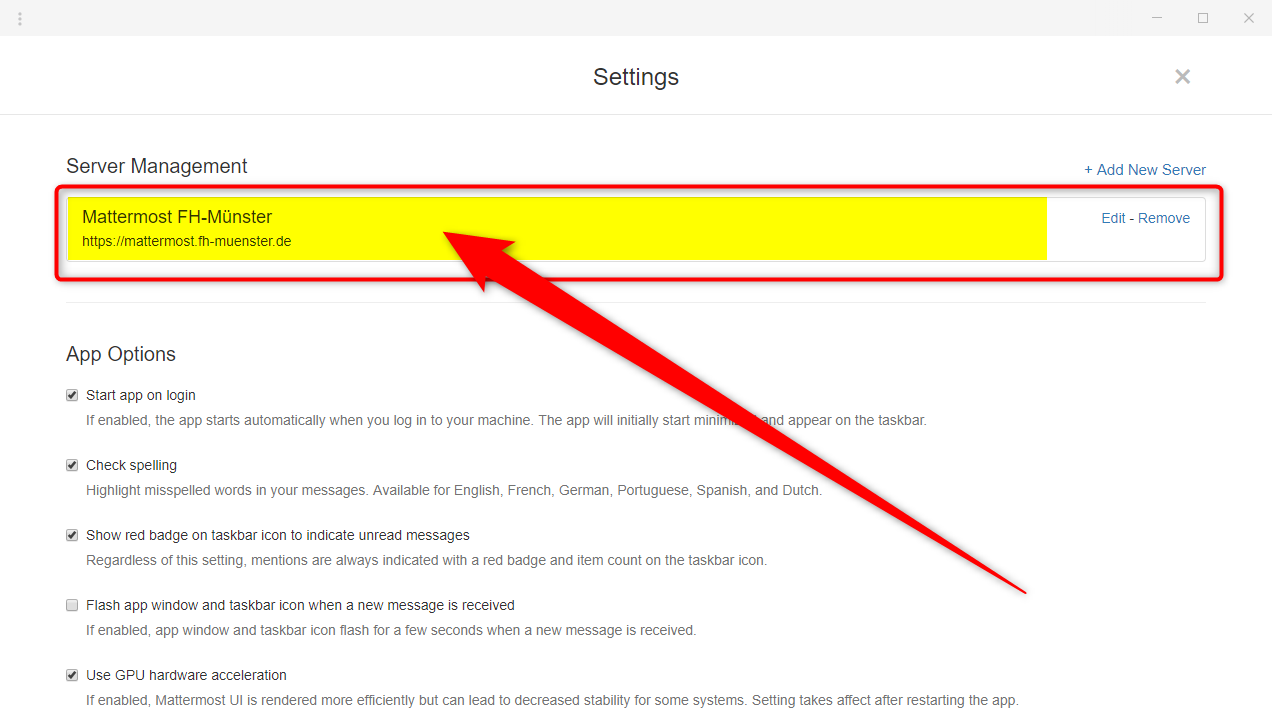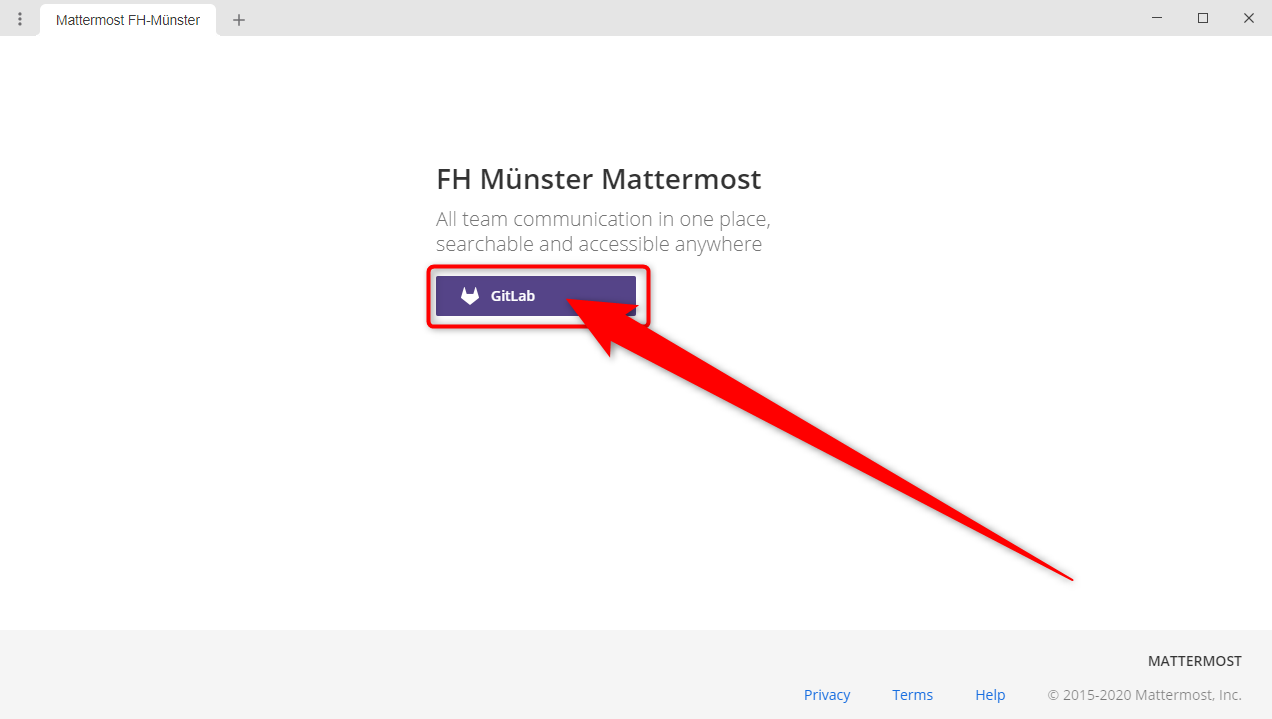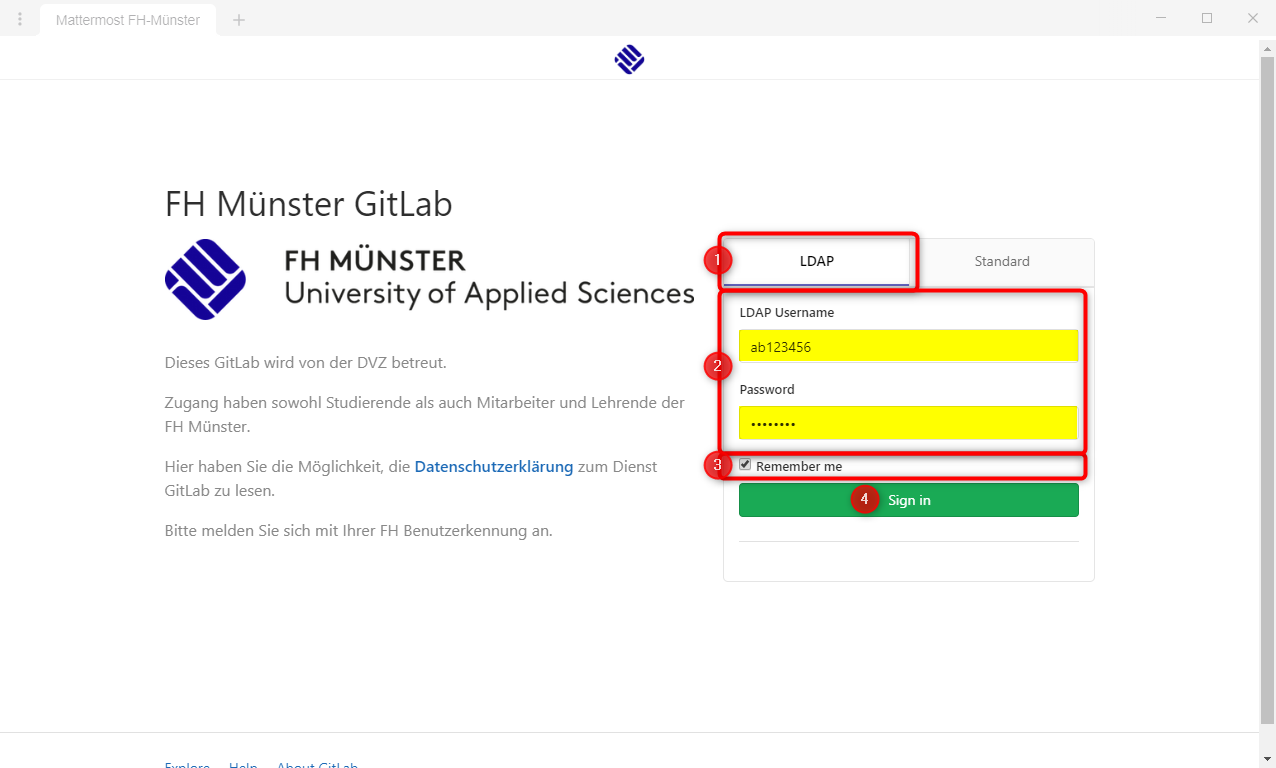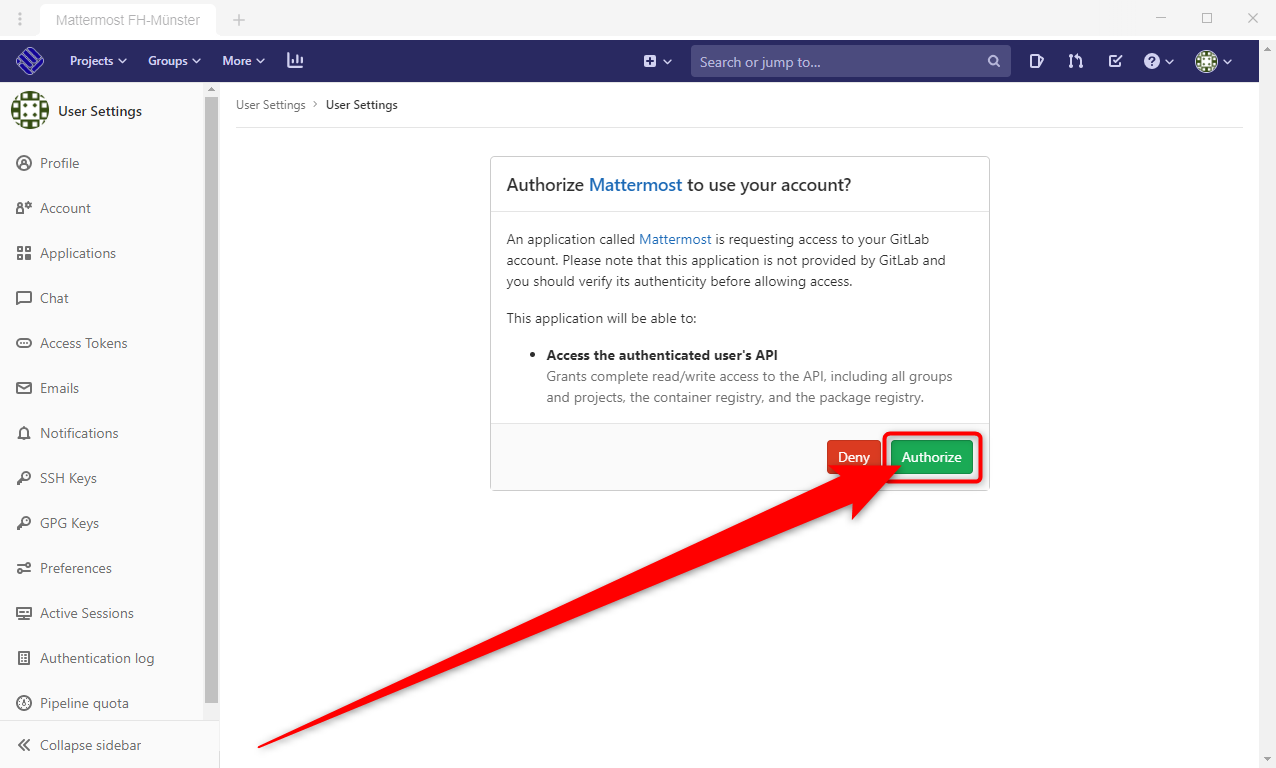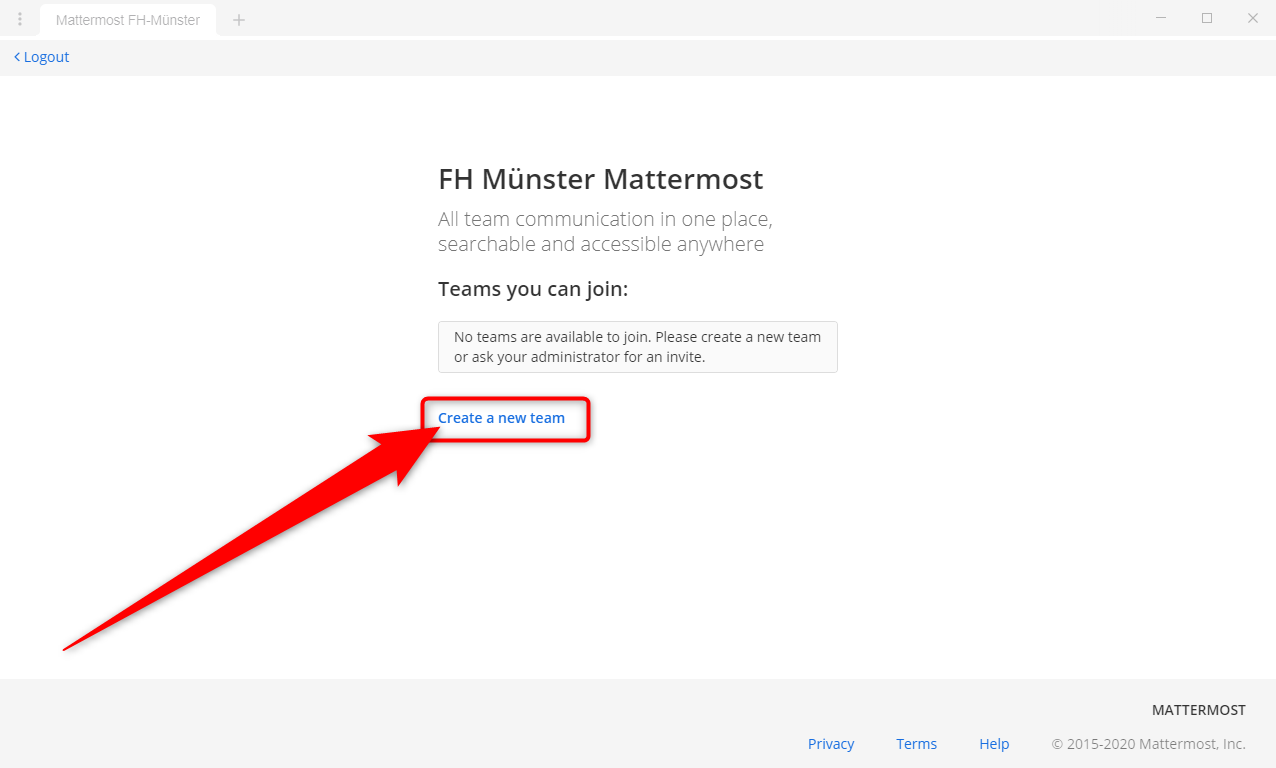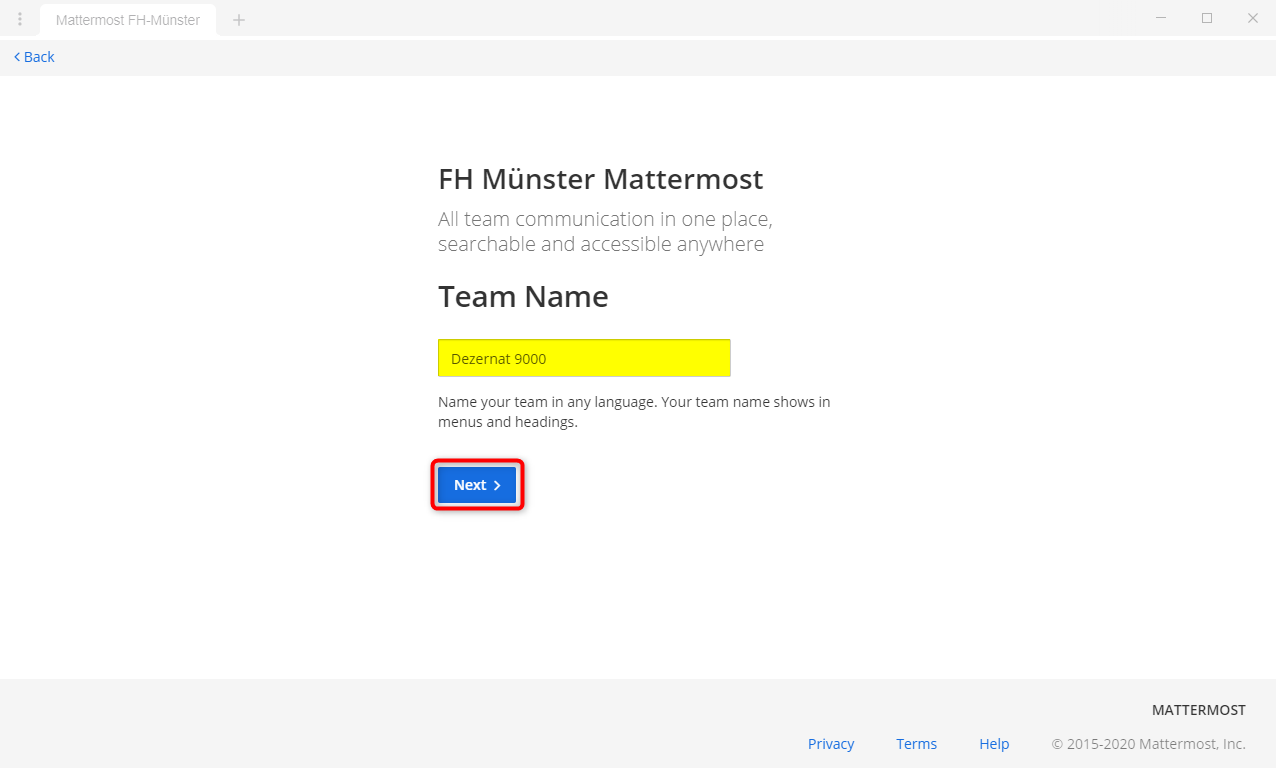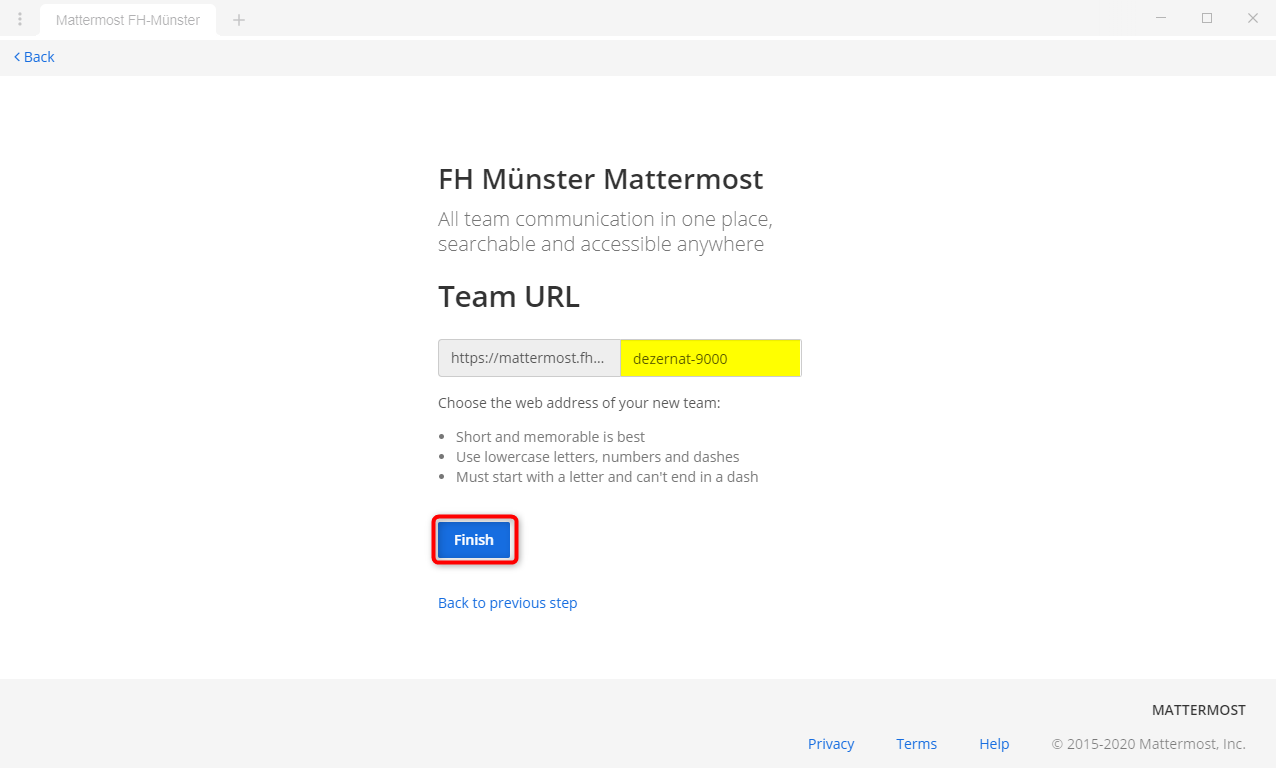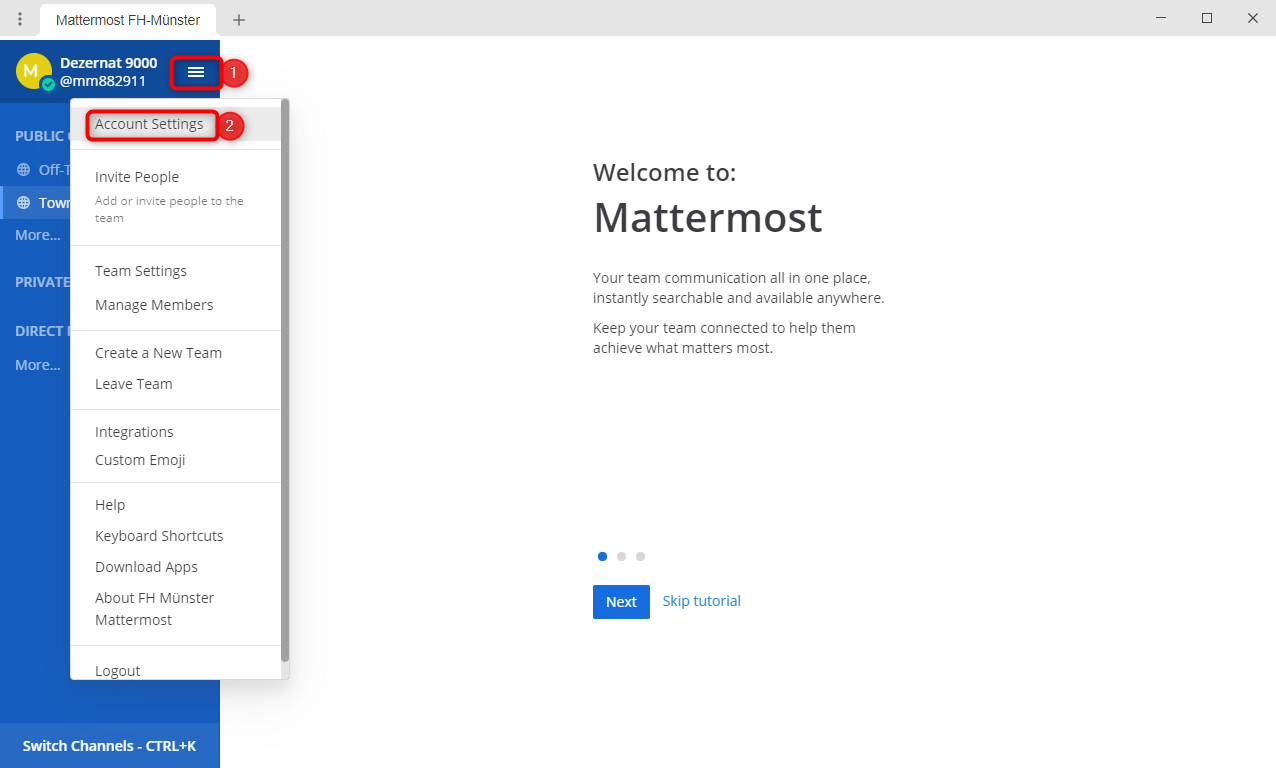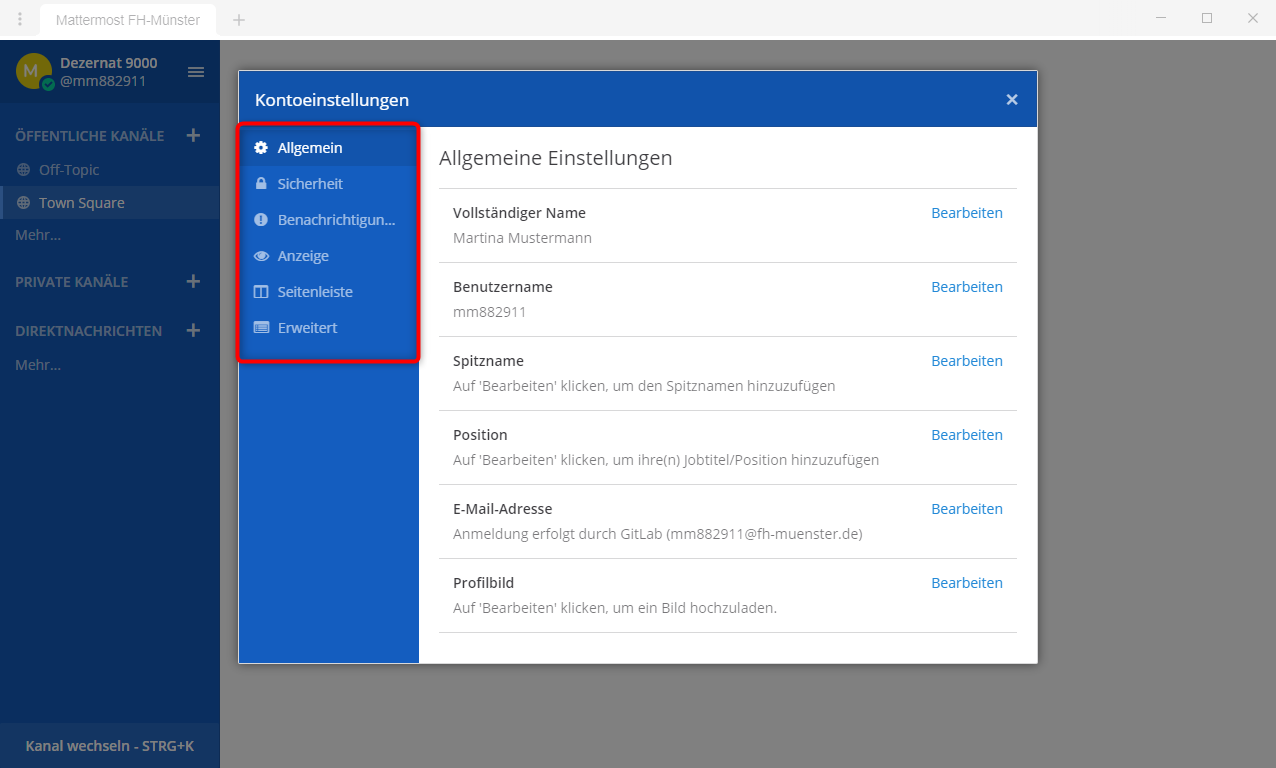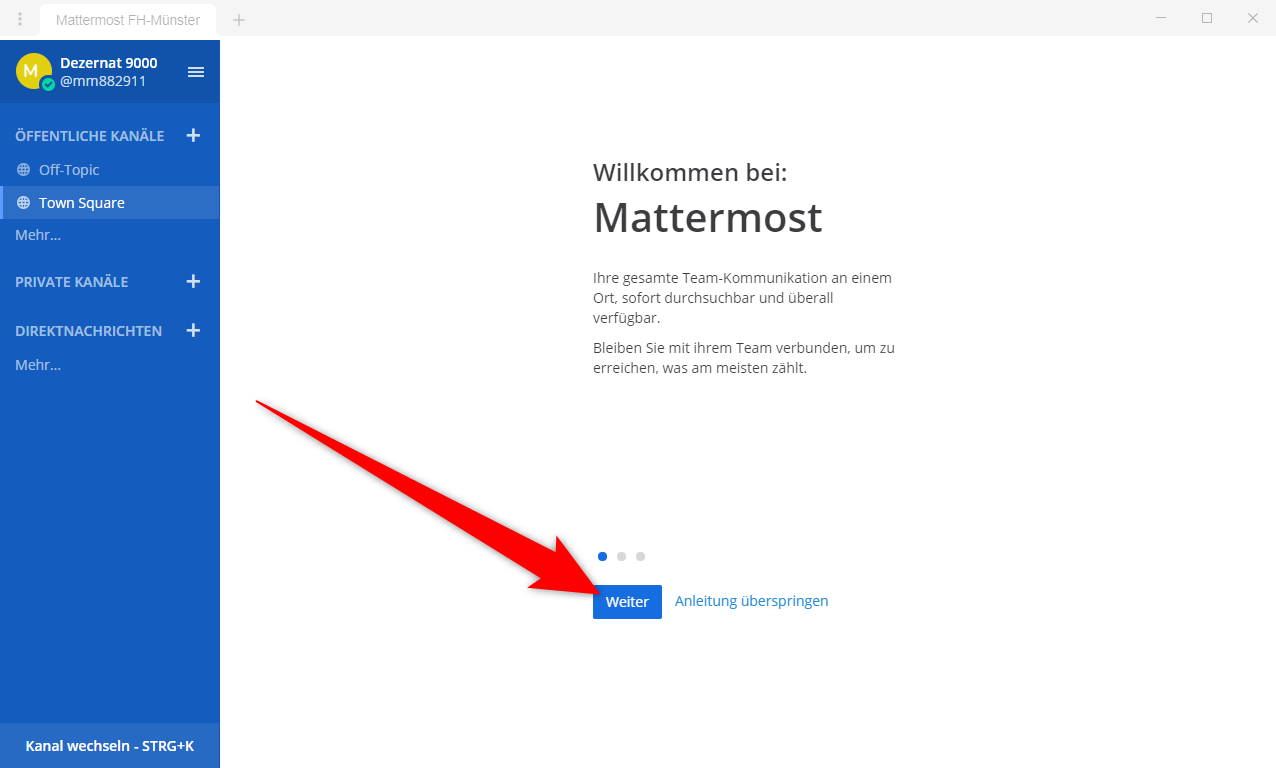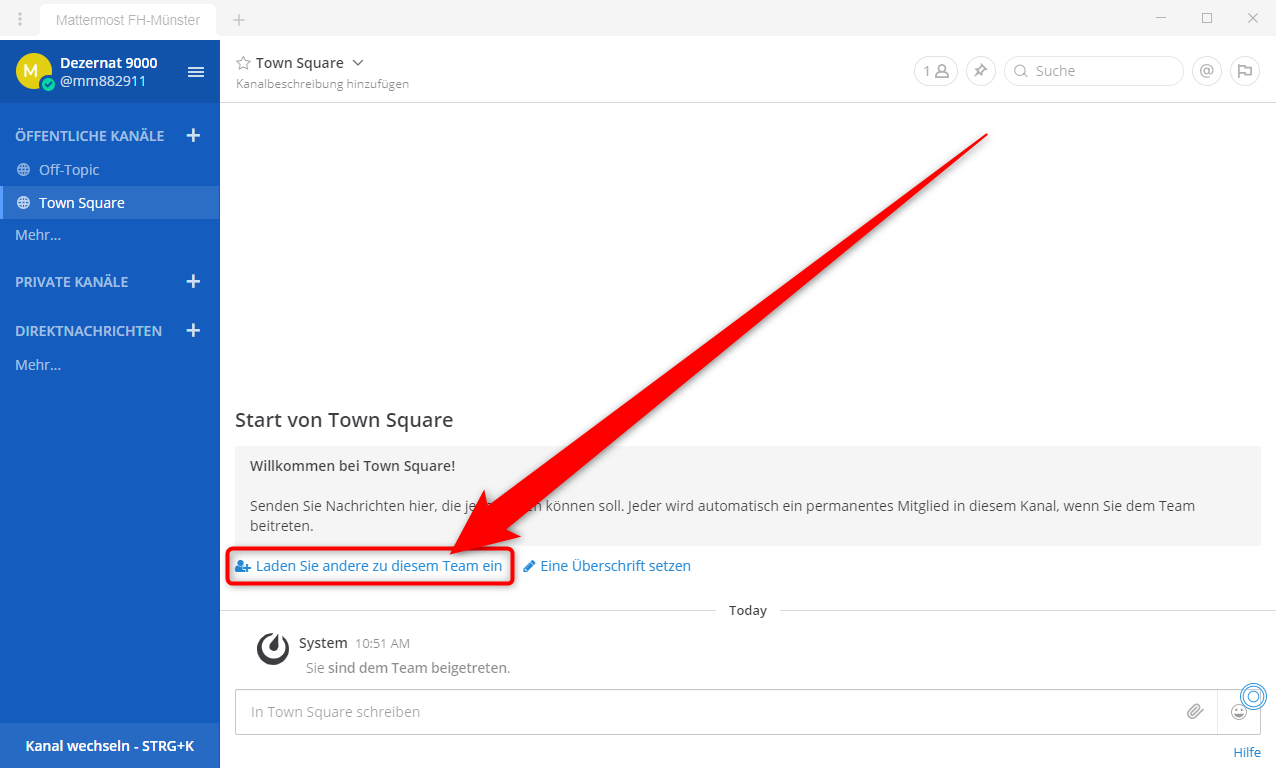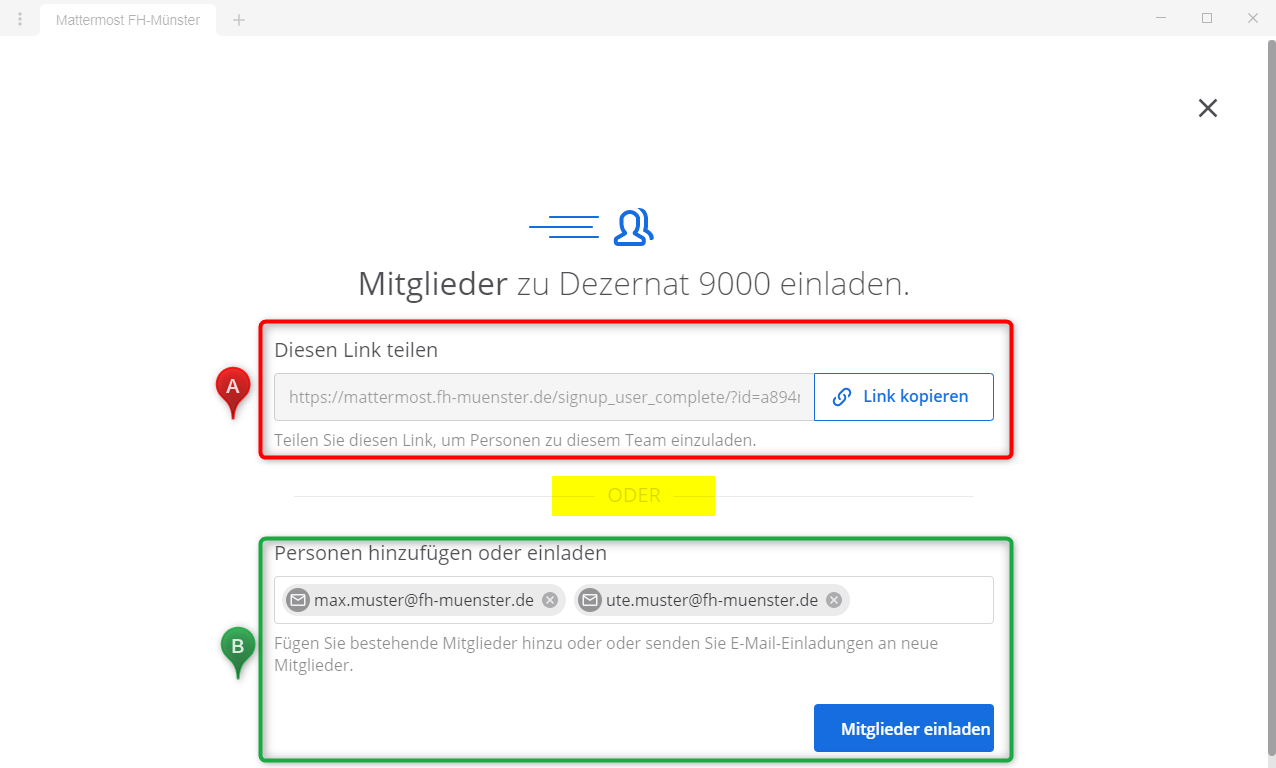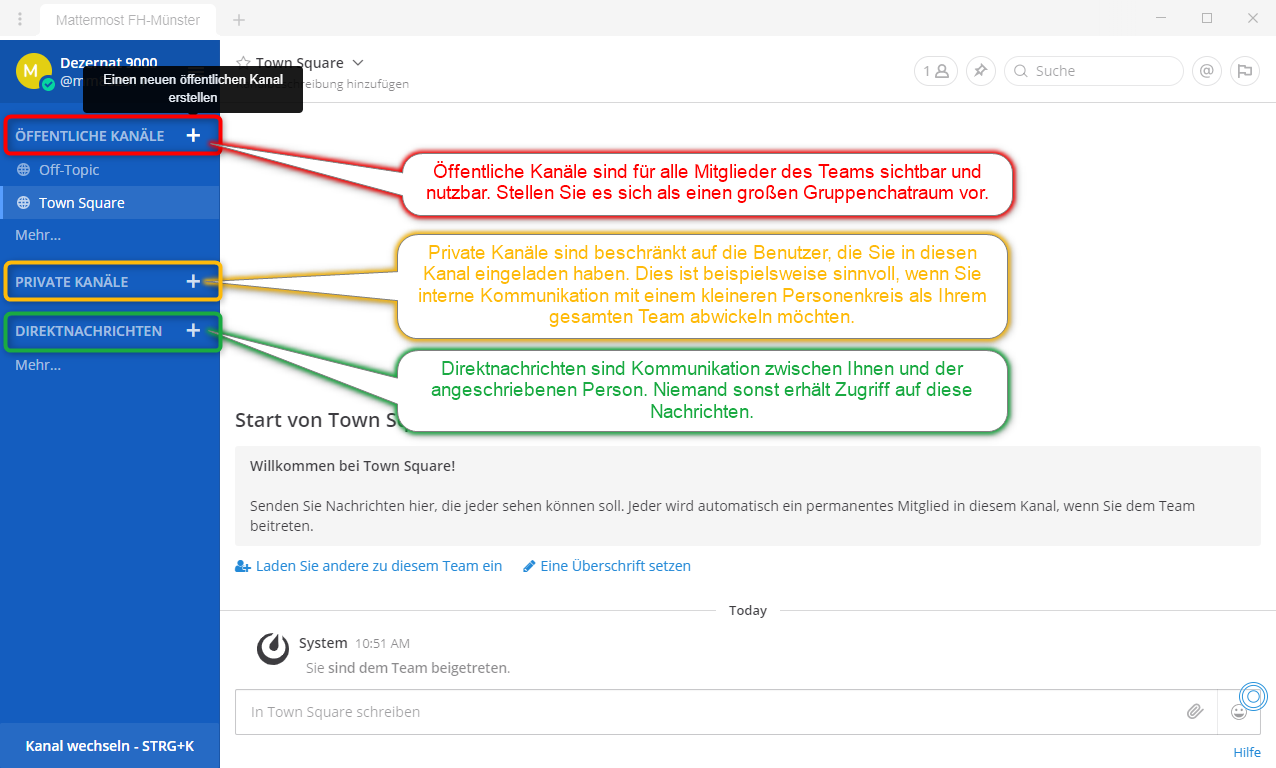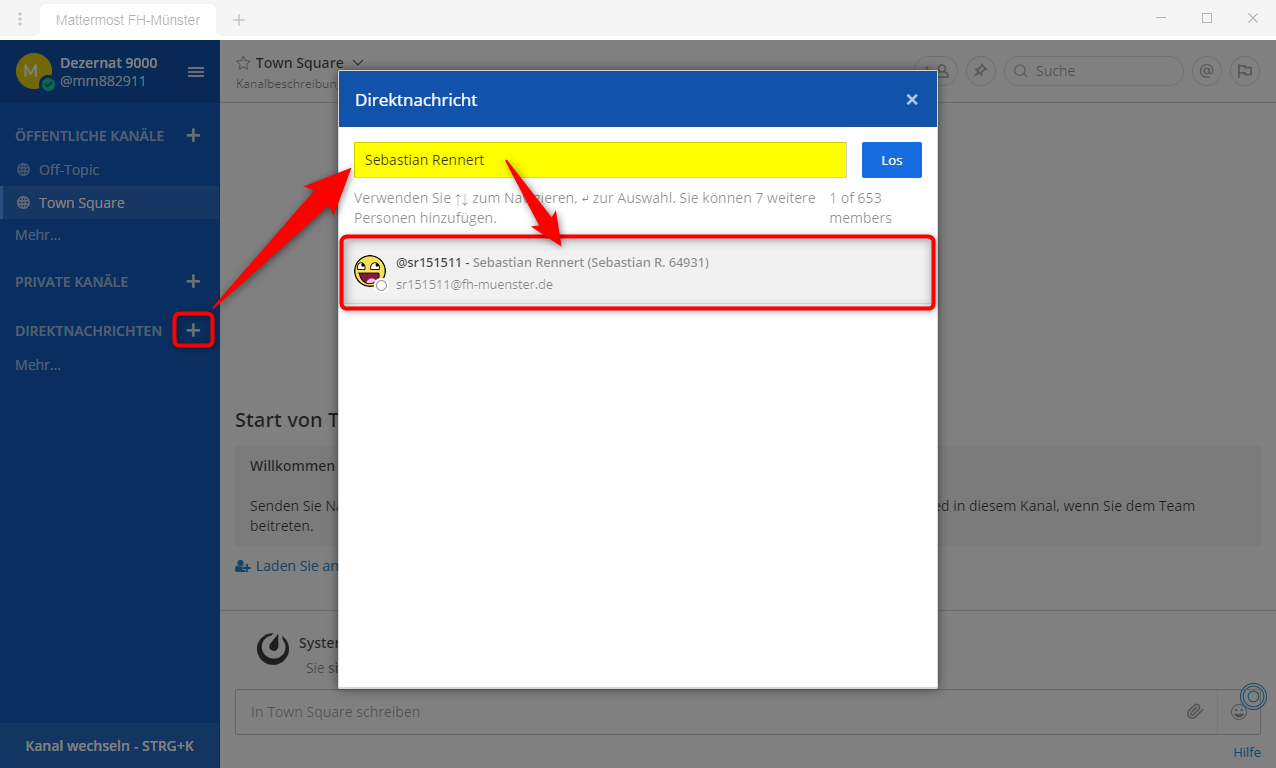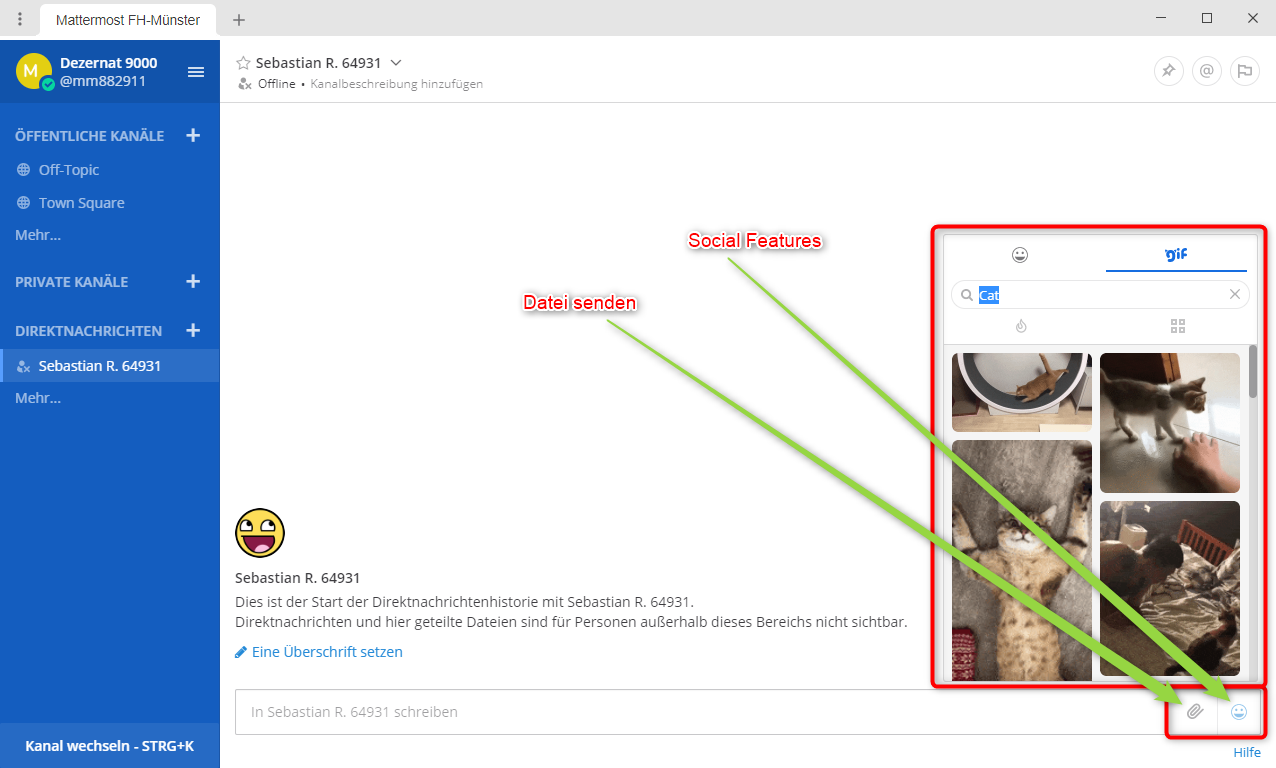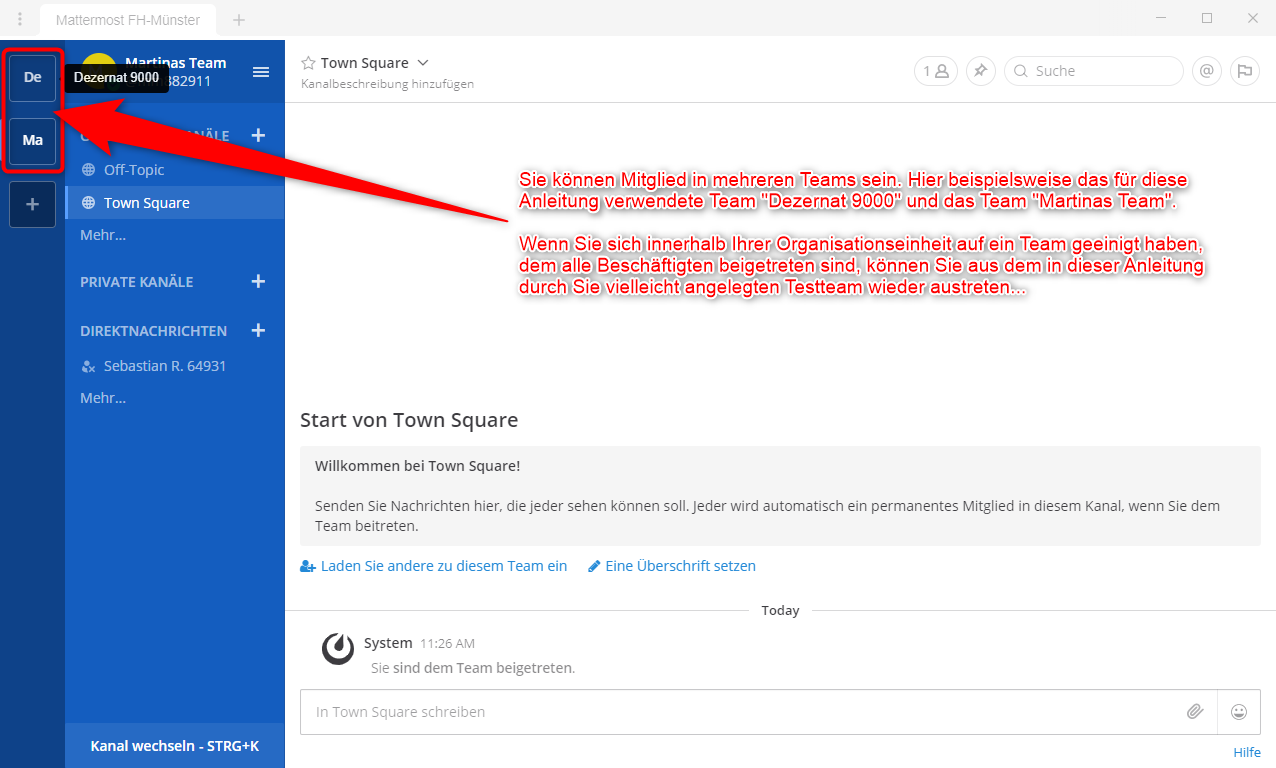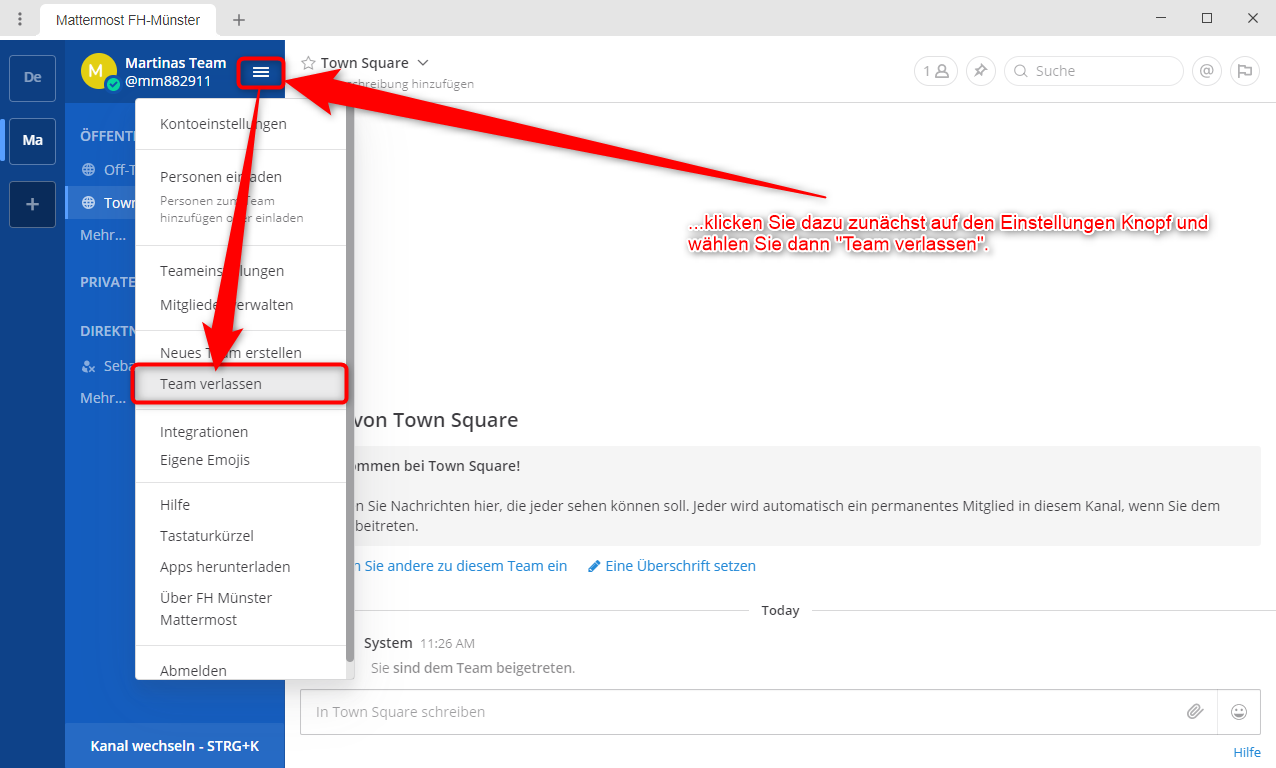Mattermost ist ein freier Instant-Messaging-Dienst, der sowohl Unterhaltungen, vorwiegend in Textform, innerhalb von Teams, als auch mit Einzelpersonen ermöglicht. Unterhaltungen werden in Kanälen organisiert.
Um Mattermost nutzen zu können, müssen folgende Voraussetzungen erfüllt sein:
- FH-Benutzername und Kennwort der Fachhochschule Münster
- Der Dienst steht allen Beschäftigten und Studierenden zur Verfügung.
Bitte beachten Sie die Nutzungsbedingungen und Datenschutzerklärung
Wenn Sie die Voraussetzungen erfüllen, können Sie folgende Schritte ausführen: