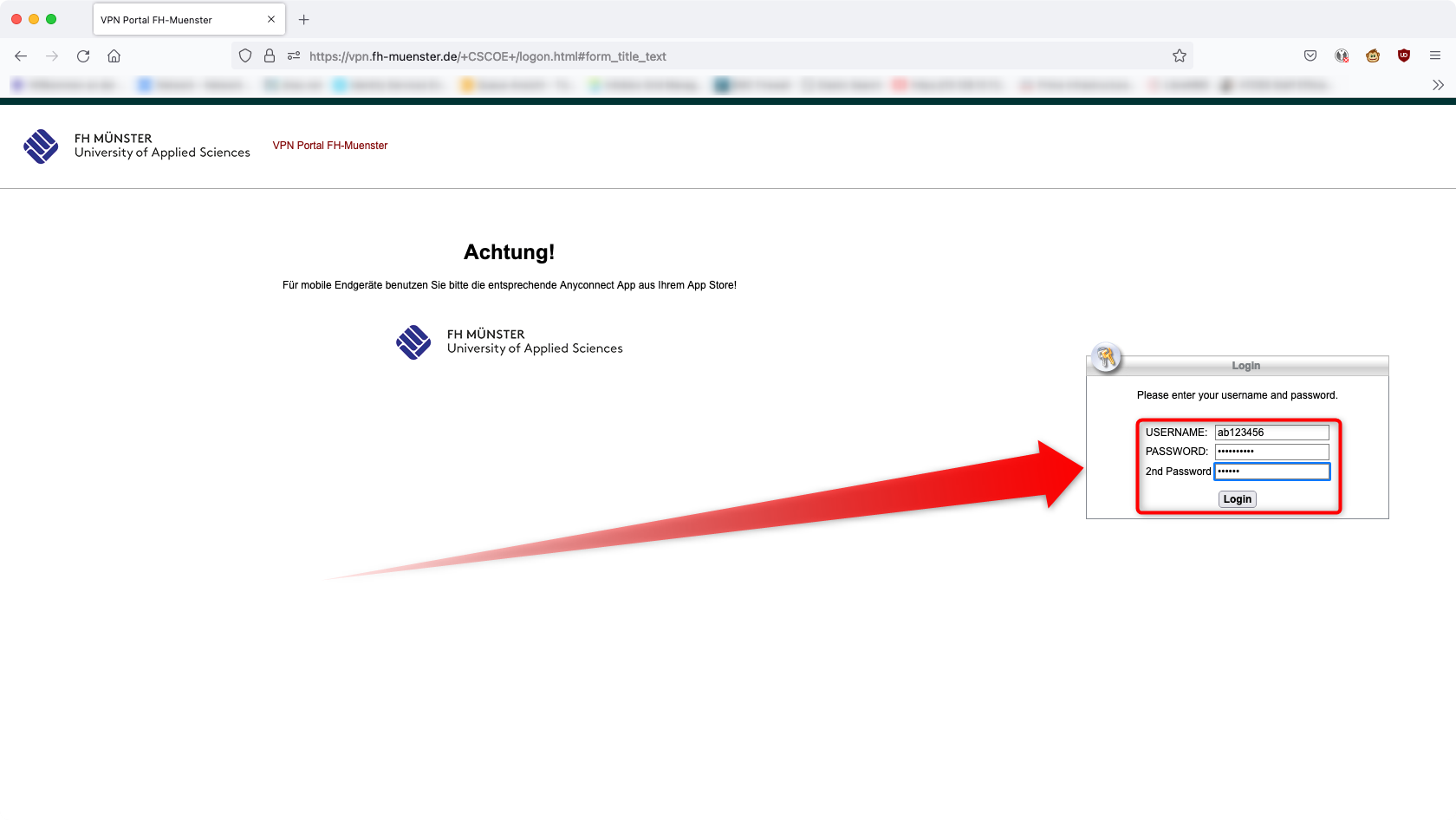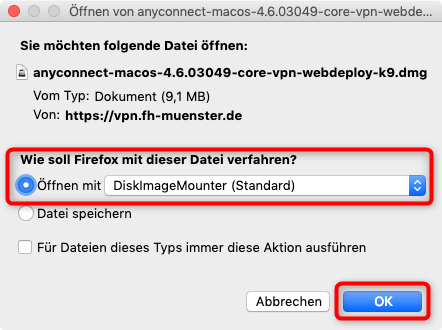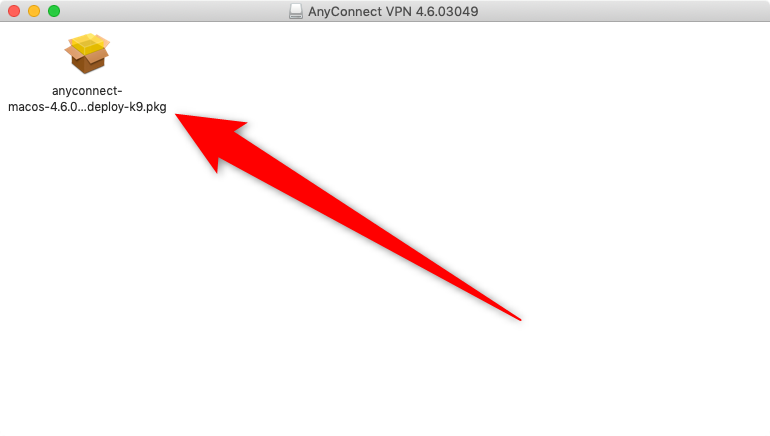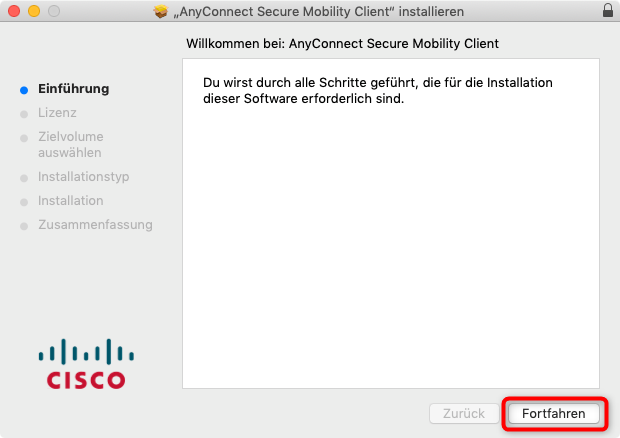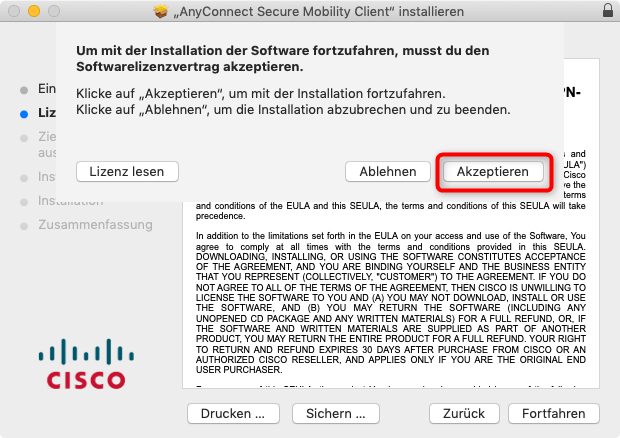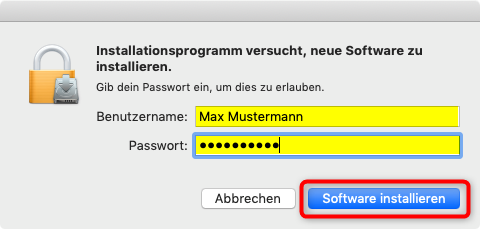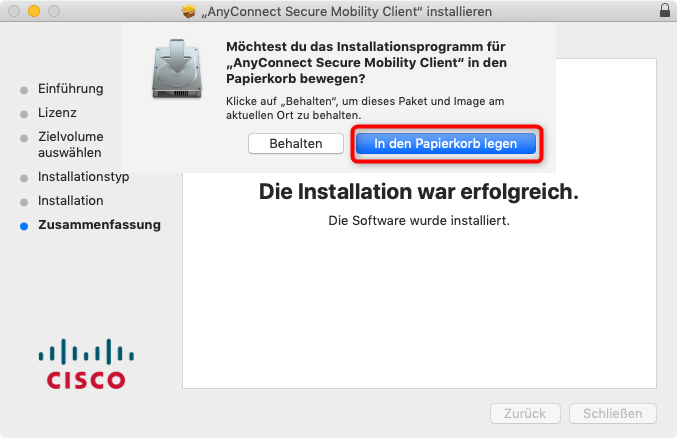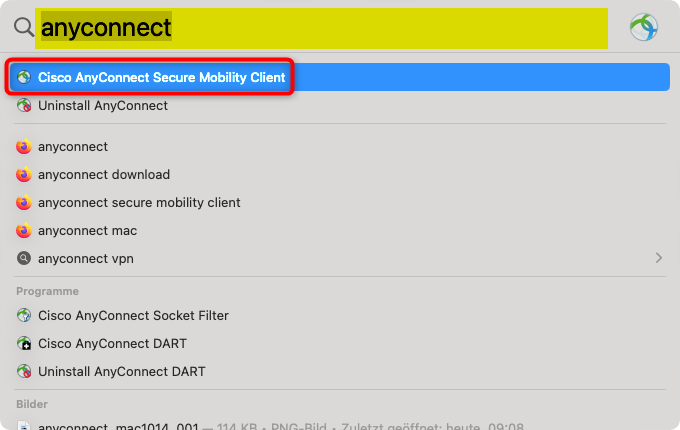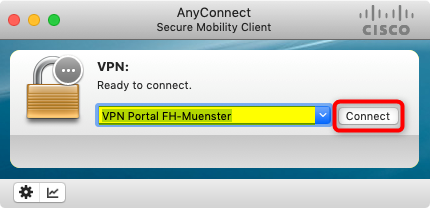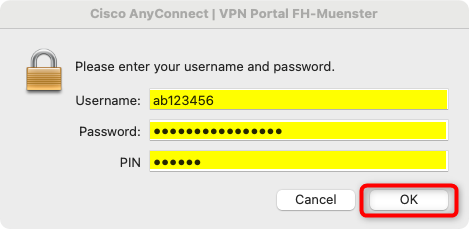Sie müssen eingeschriebene/r Student/in / Mitarbeiter/in an der Fachhochschule Münster sein
- Sie benötigen den zweiten Faktor aus unserer Multi-Faktor-Authentifizierung
Sie benötigen eine gültige FH-Benutzerkennung
Deaktivierung einer Netzwerkbrücke (LAN-Bridge)
Keine Netzwerkfreigabe für Unberechtigte
Wenn Sie die Voraussetzungen erfüllen, können Sie folgende Schritte ausführen:
Öffnen Sie die Webseite: https://vpn.fh-muenster.de
Melden Sie sich dort mit Ihrer FH-Kennung und Ihrem zweiten Faktor der Multi-Faktor-Authentifizierung an.
- Je nach Client kann statt "2nd Password" hier auch der Begriff "PIN" oder "Einmal-Passwort" stehen.
Drücken Sie den Knopf „Download for macOS“.
Öffnen Sie die Datei mit dem „DiskImageMounter“ Werkzeug.
Starten Sie die darin enthaltene .pkg Installationsdatei.
Drücken Sie auf „Fortfahren“.
Drücken Sie erneut auf „Fortfahren“.
Akzeptieren Sie den Softwarelizenzvertrag.
Drücken Sie dann auf „Installieren“.
Authentifizieren Sie sich mit Ihren lokalen Benutzerdaten.
Drücken Sie dann „Software installieren“.
Die Installation wird ausgeführt.
Drücken Sie anschließend auf „Schließen“.
Sie können die Installationsdatei danach im Papierkorb ablegen.
Suchen und starten Sie dann die Applikation „Cisco AnyConnect Secure Mobility Client“.
Stellen Sie sicher, dass das Textfeld bereits vorausgefüllt ist.
Sollte das Textfeld leer sein, tragen Sie dort folgendes ein: vpn.fh-muenster.de
Drücken Sie anschließend auf den Button „Connect“.
Nutzen Sie Ihre FH-Zugangsdaten um sich einzuloggen.
Starten Sie nun die Authenticator App und fügen Sie das Einmalkennwort in das Feld "PIN" ein.
Diese Einmalkennwörter erhalten Sie durch eine Einrichtung der Multi-Faktor-Authentifizierung
- Je nach Client kann statt "PIN" hier auch der Begriff "Second Password" oder "Einmal-Passwort" stehen.
- Der VPN Tunnel wird anschließend hergestellt und Sie sind verbunden.
Um die Verbindung wieder zu beenden, können Sie den „Disconnect“ Knopf verwenden.
Die Installation des Cisco AnyConnect VPN Klienten unter Mac OS 12.4 (Monterey) ist damit abgeschlossen.