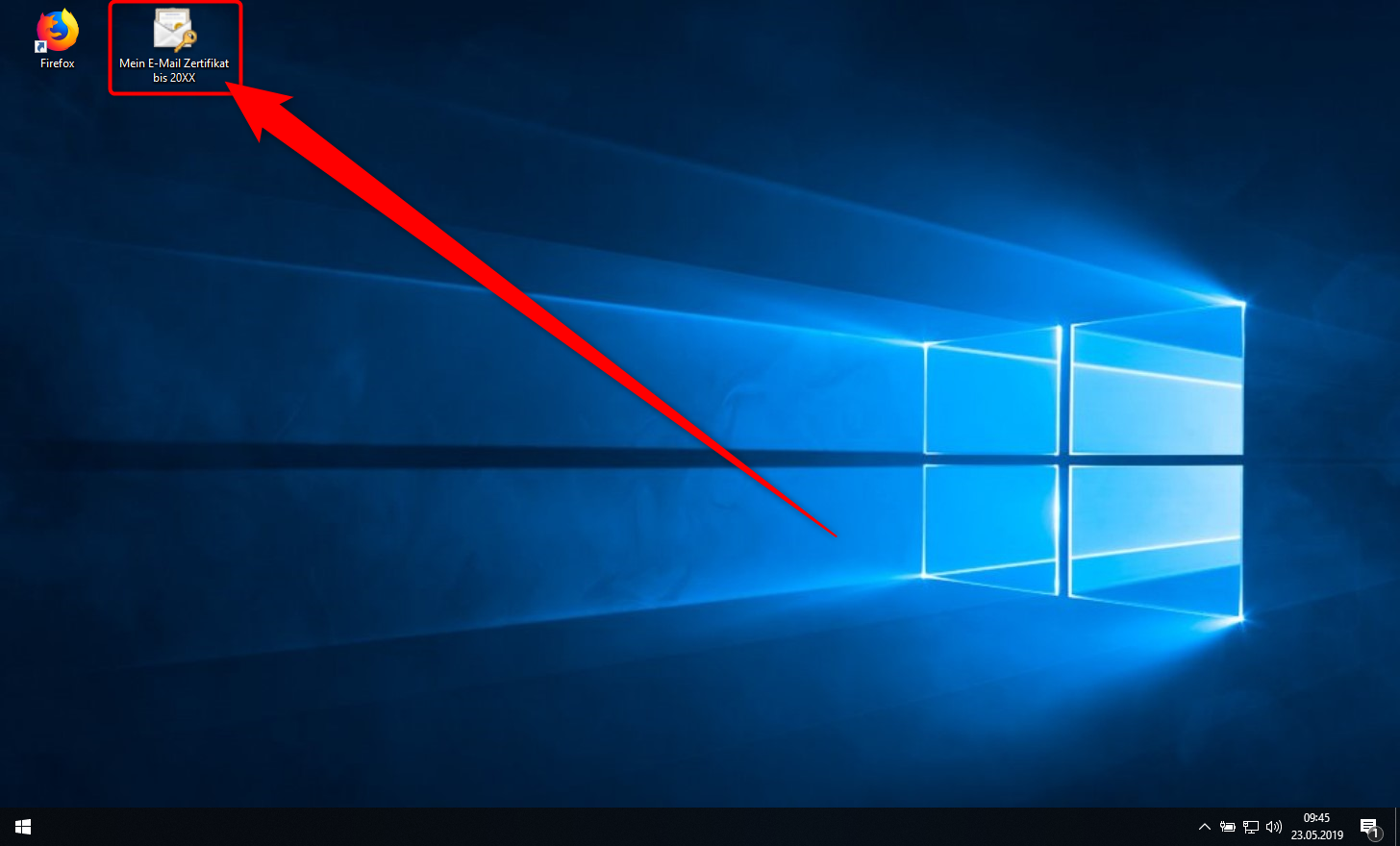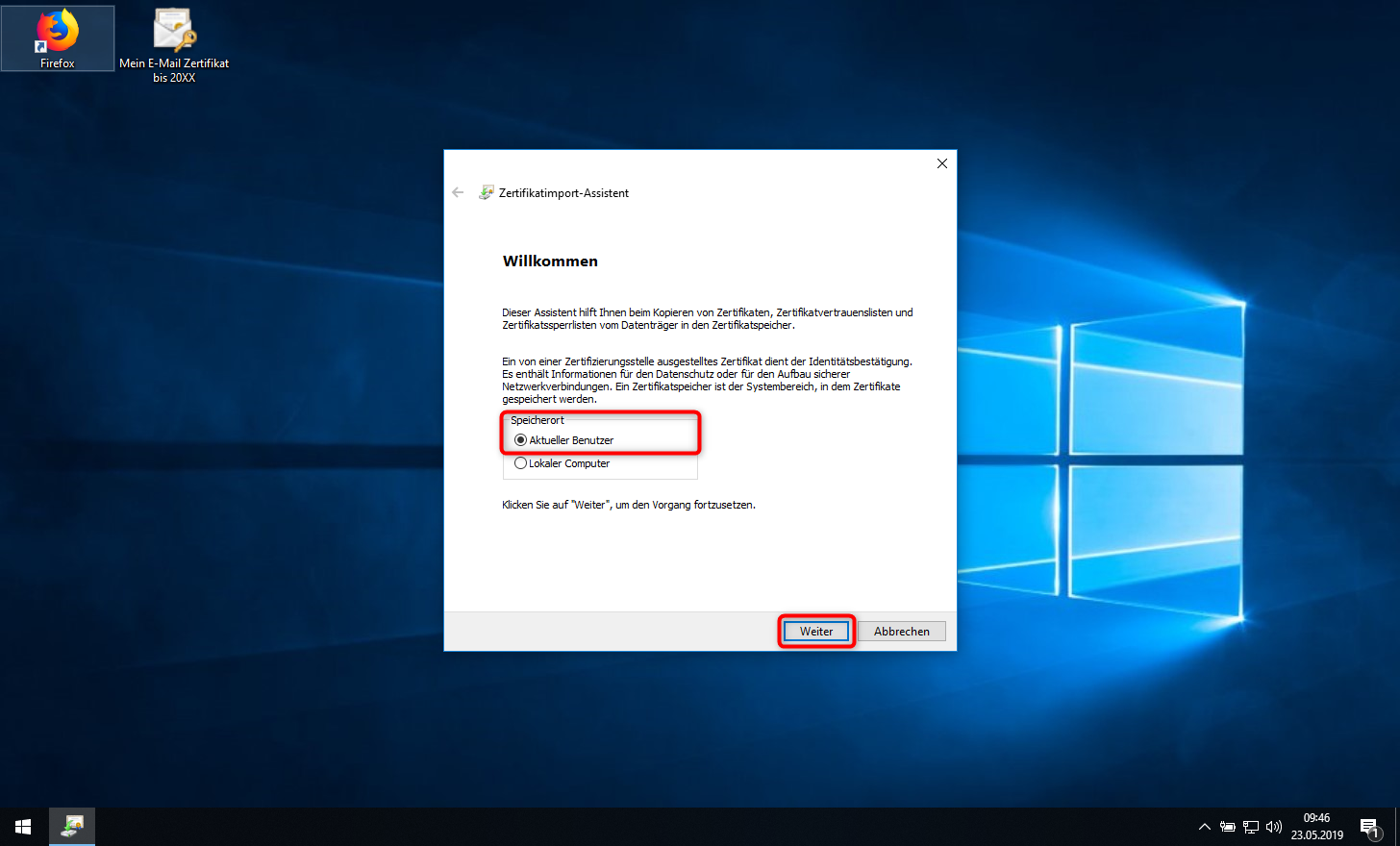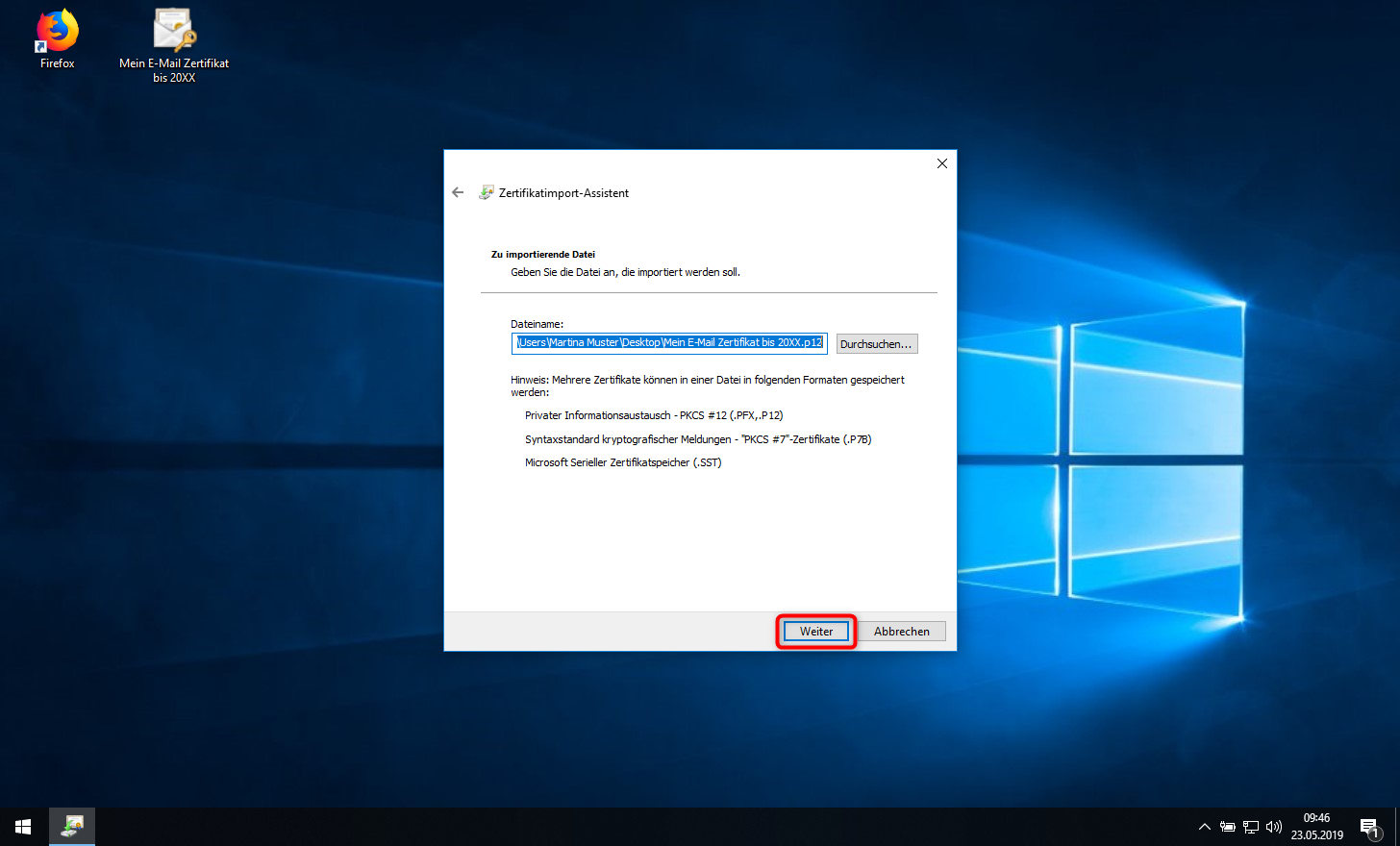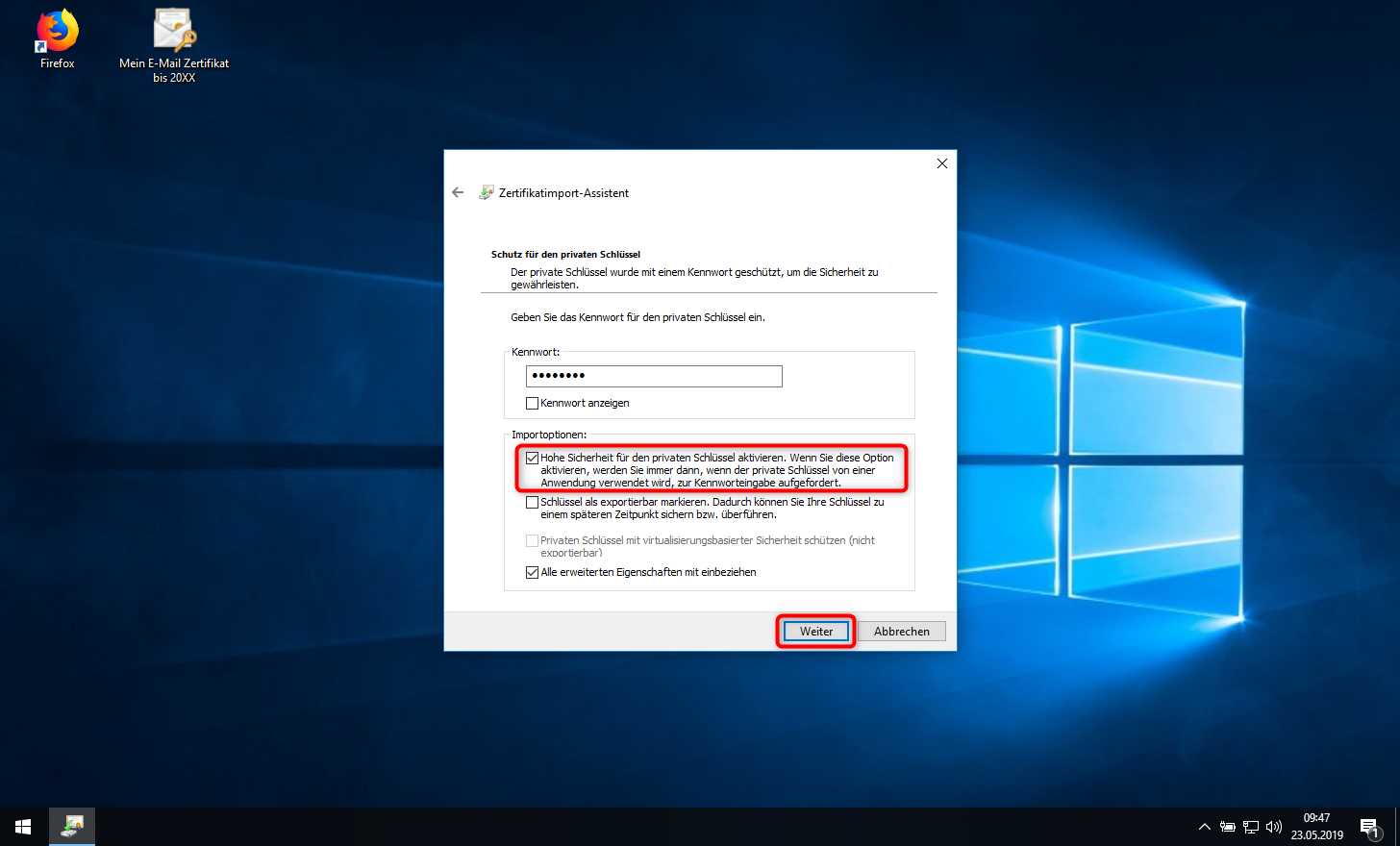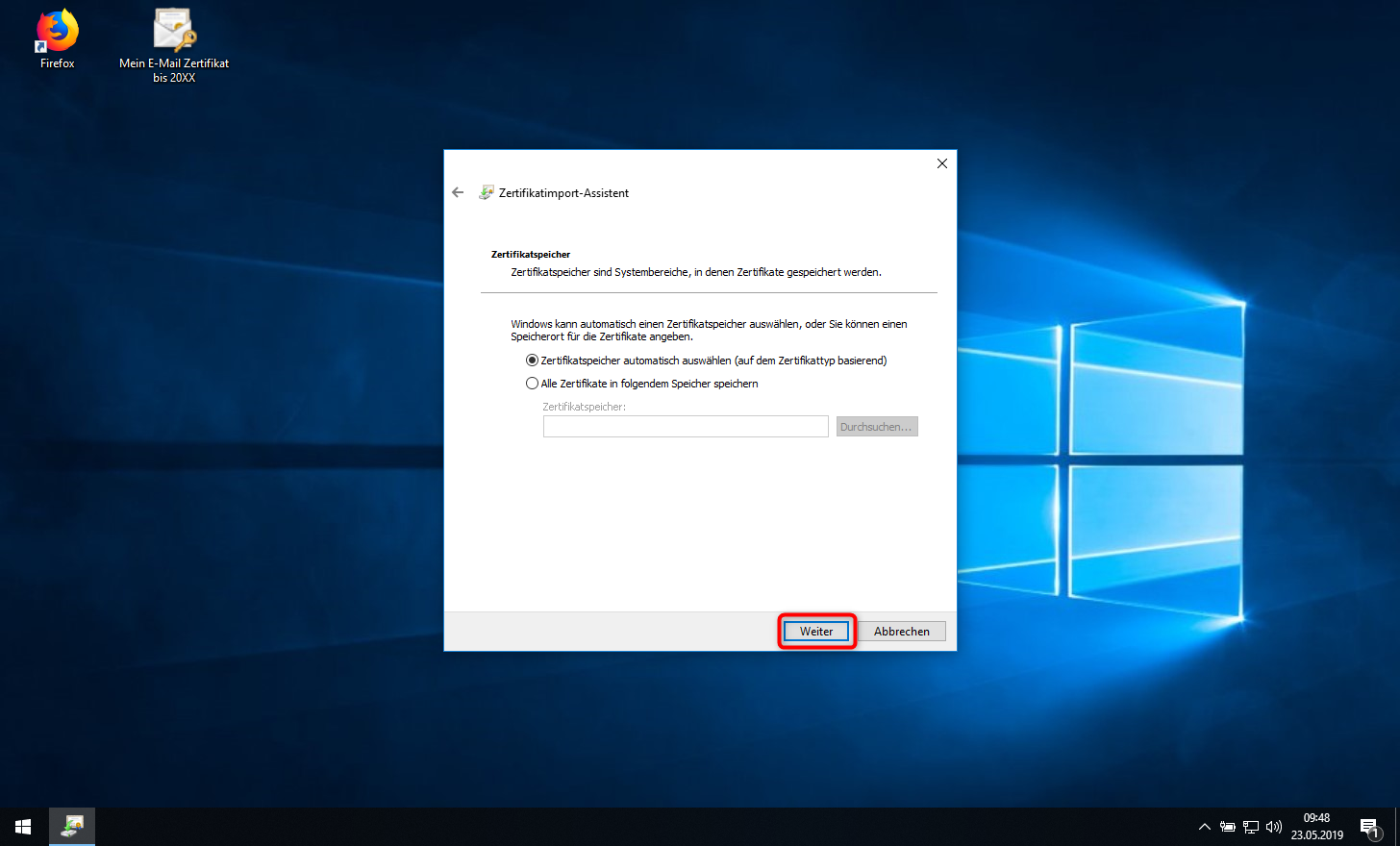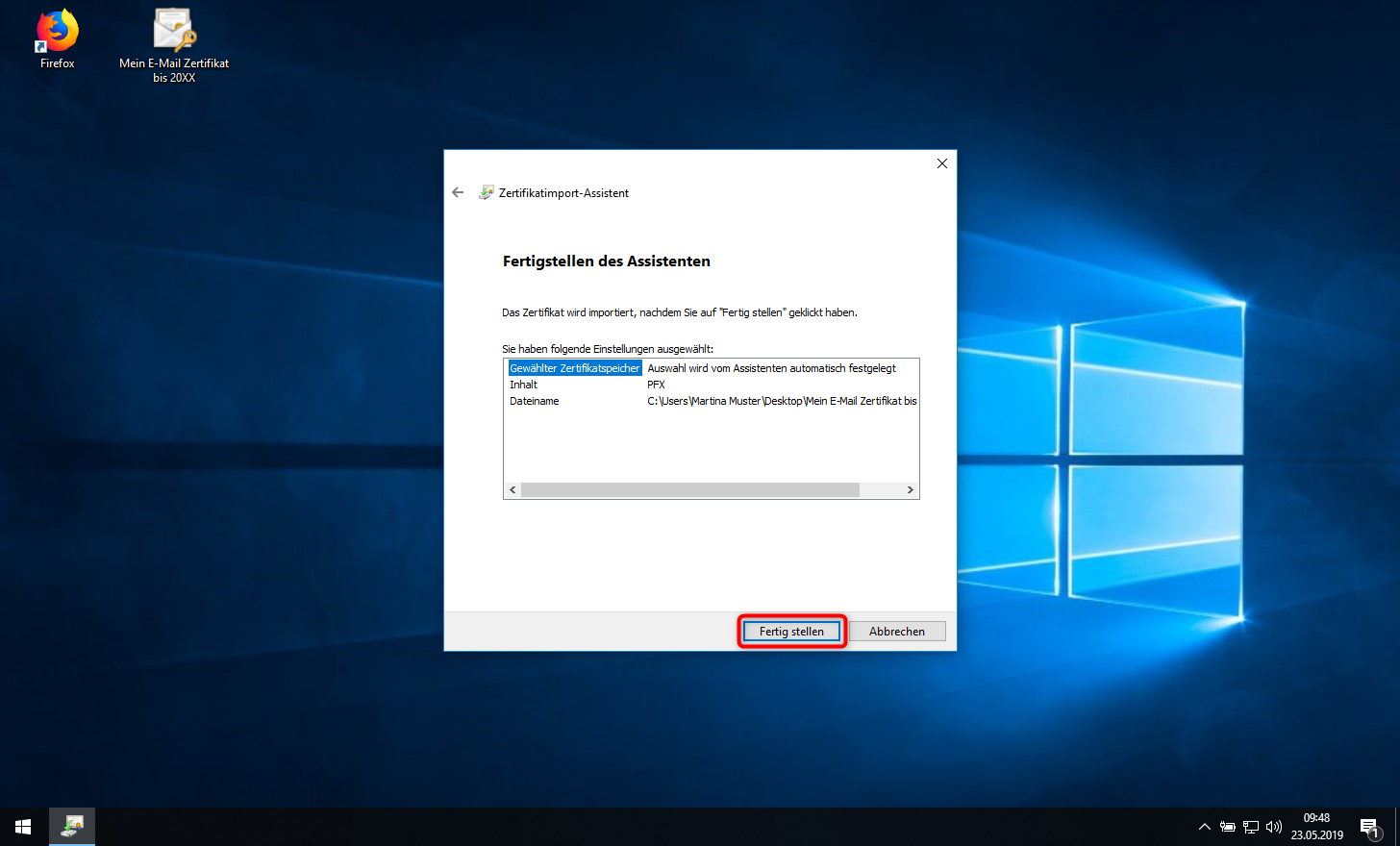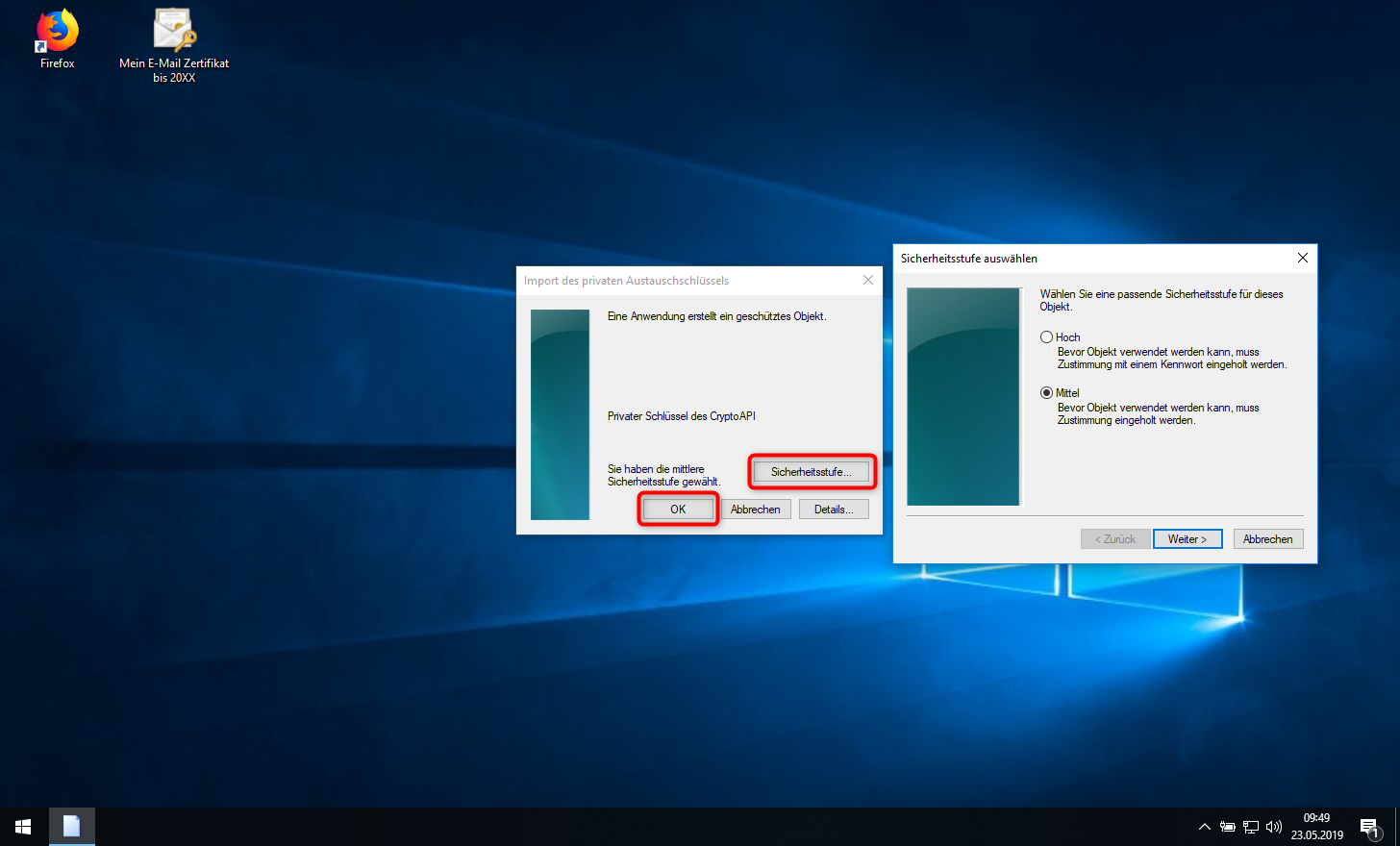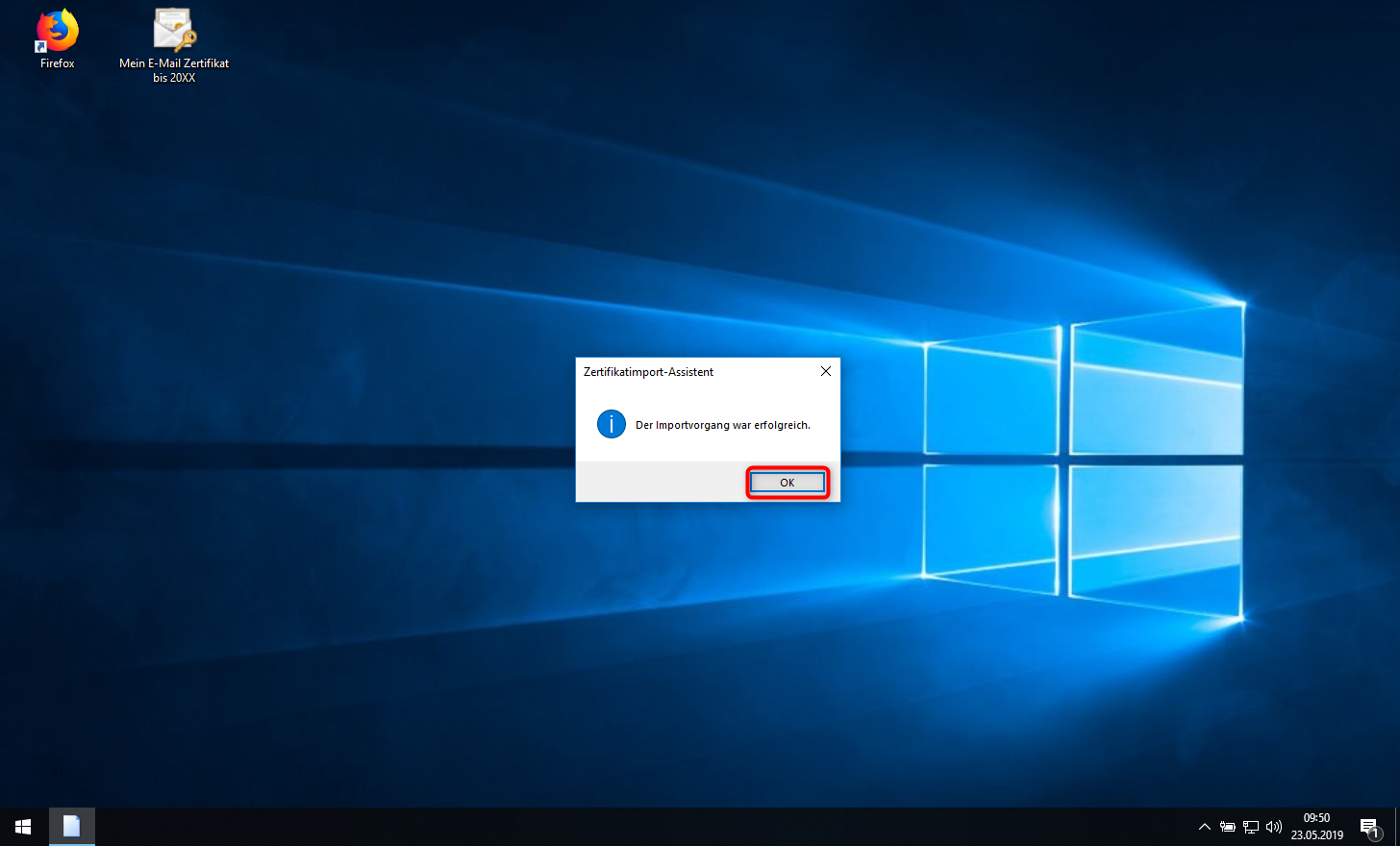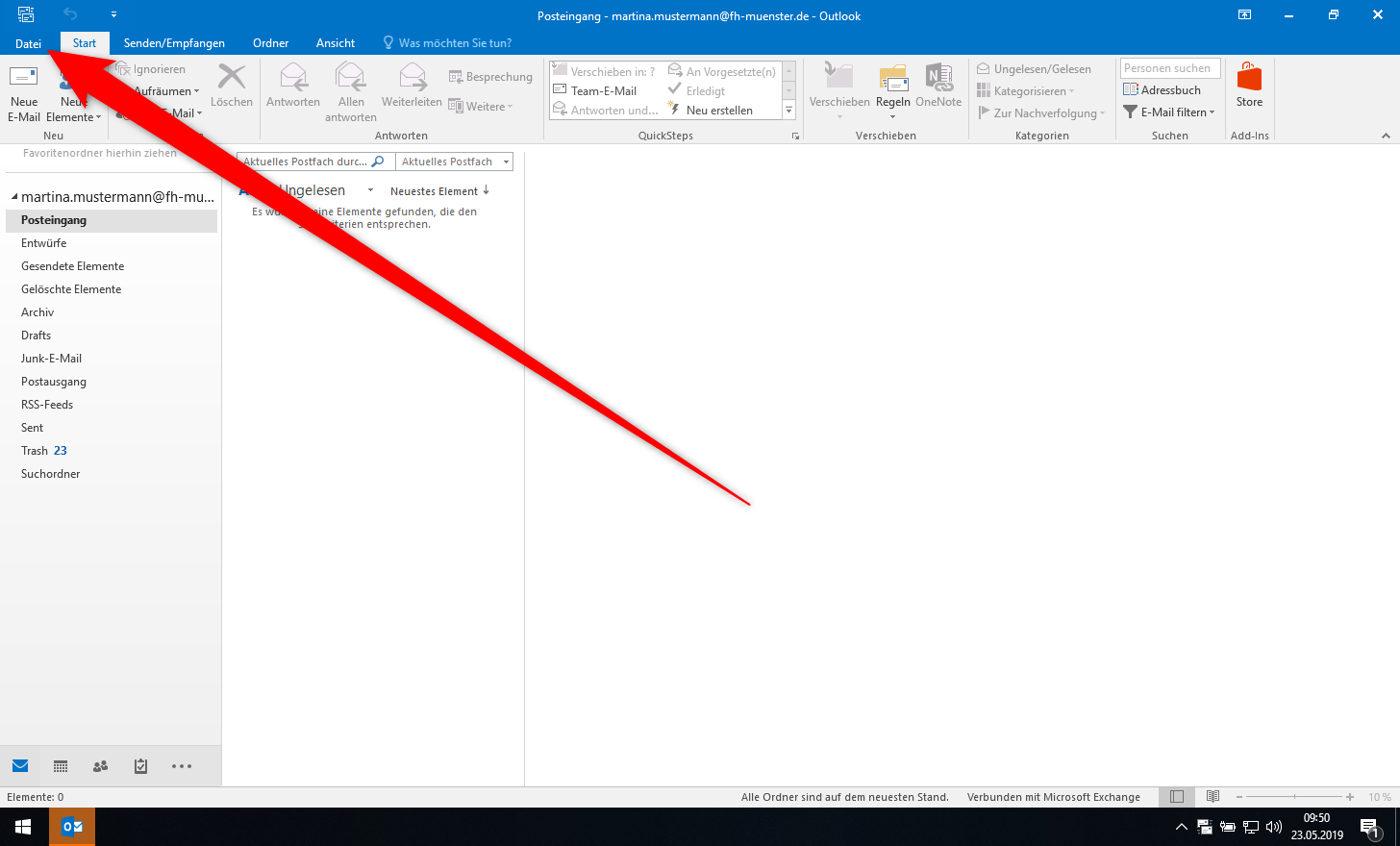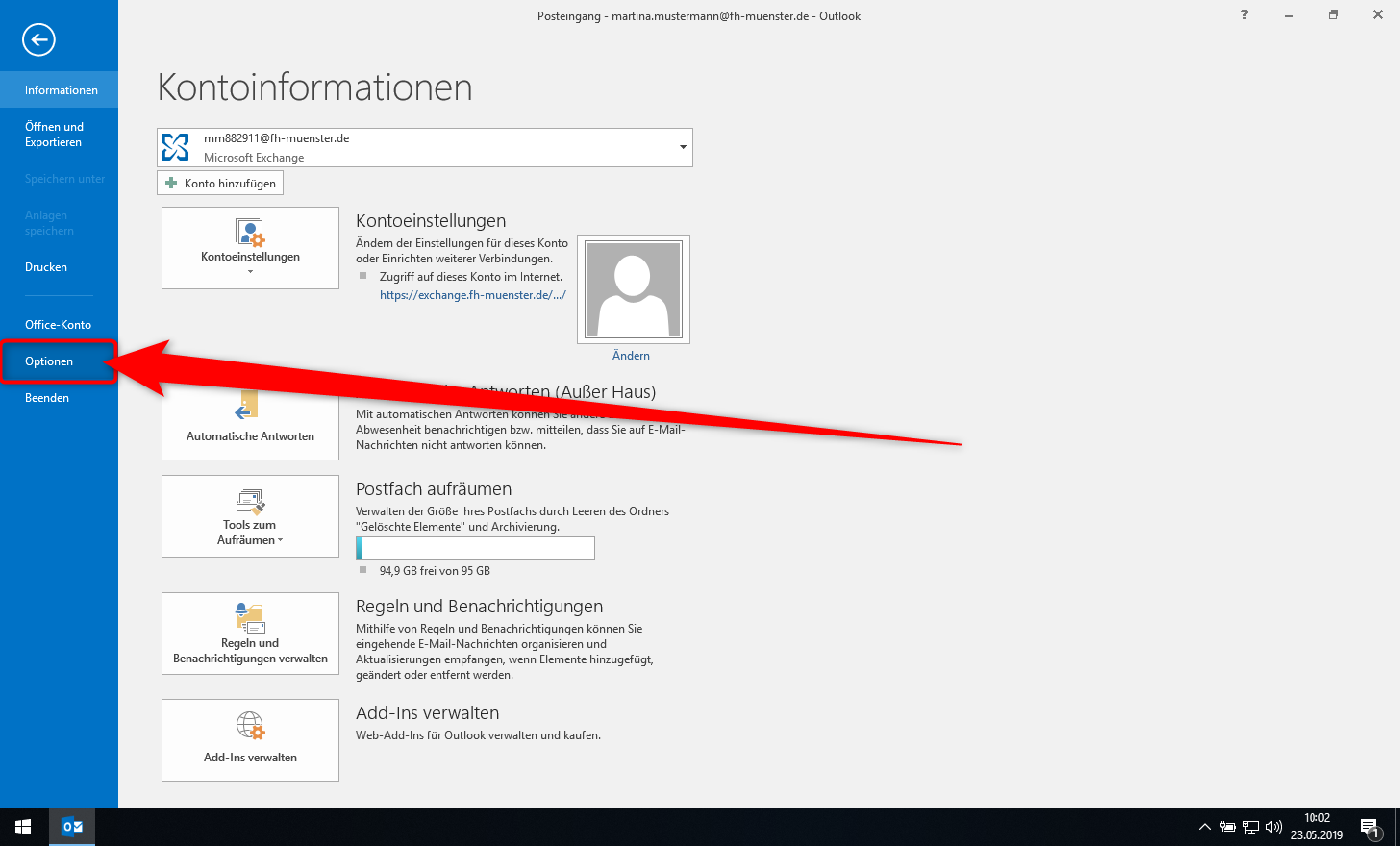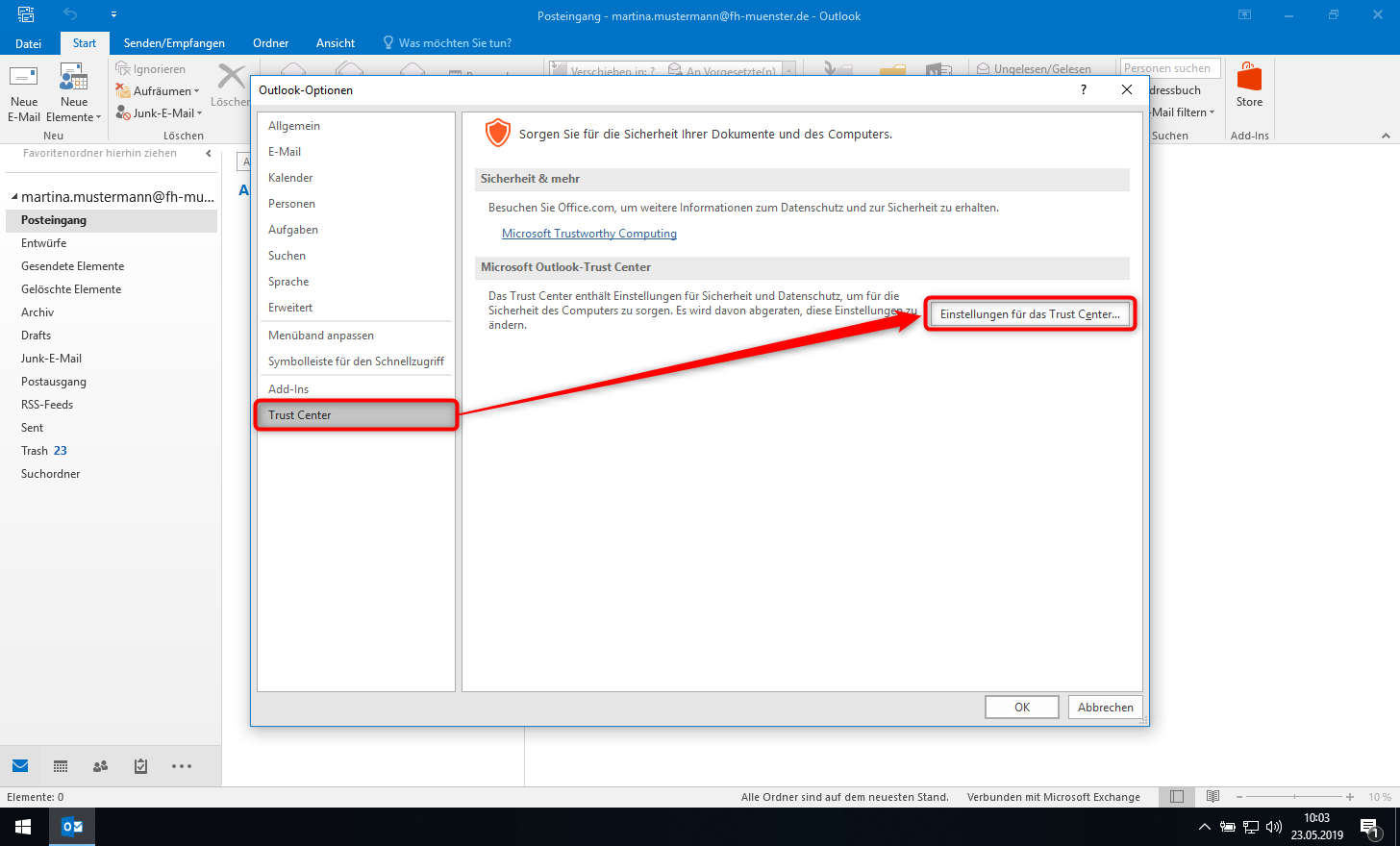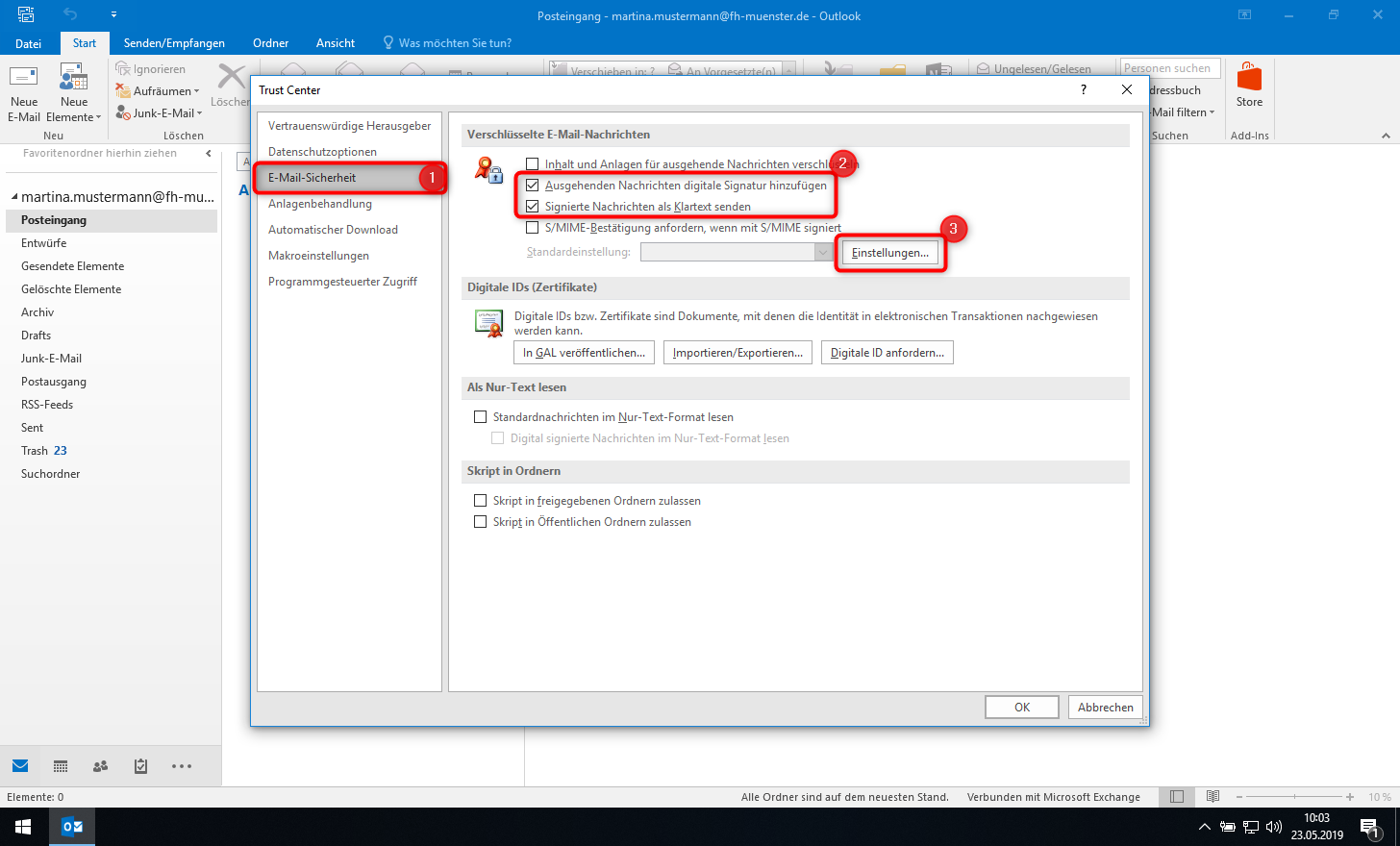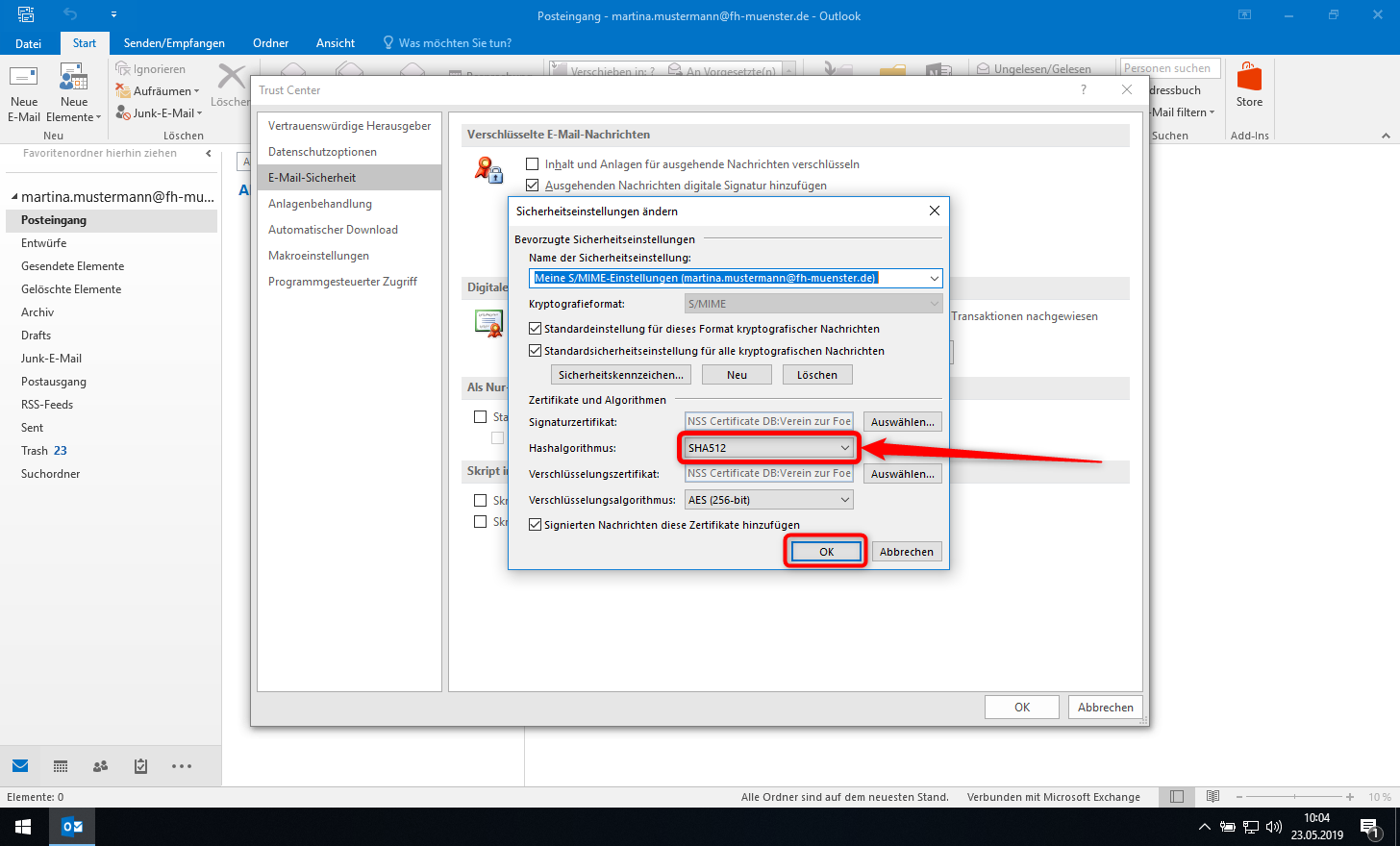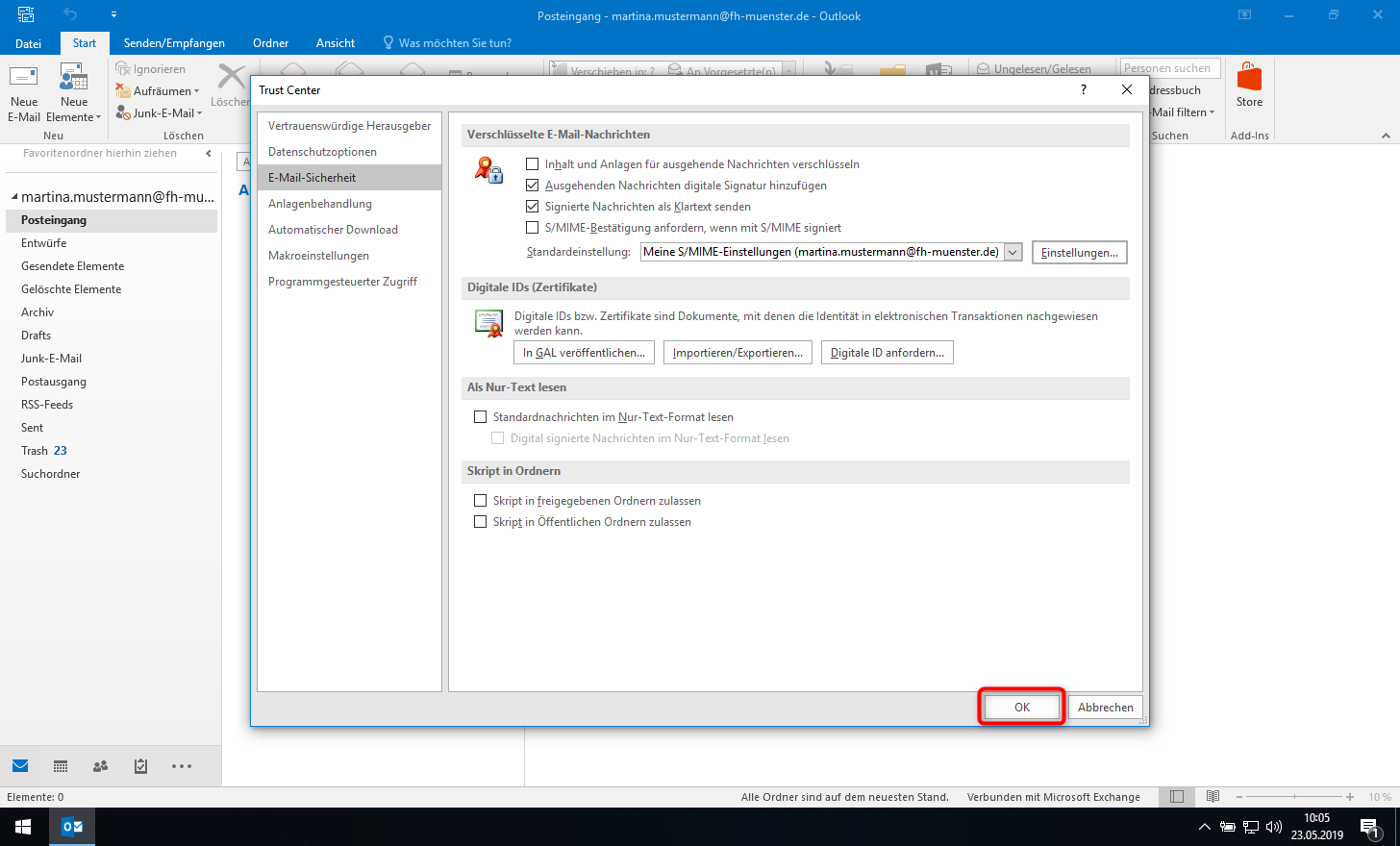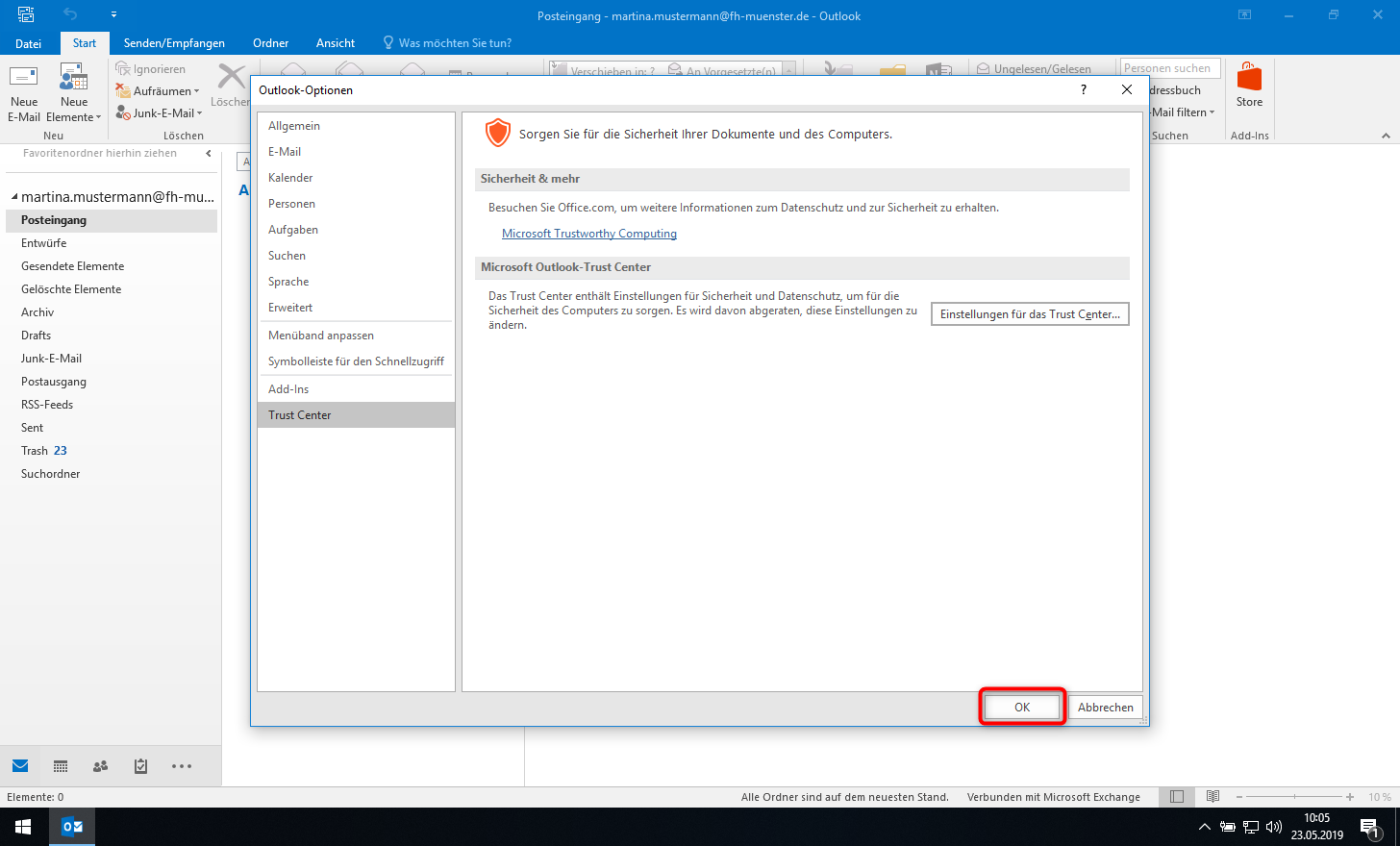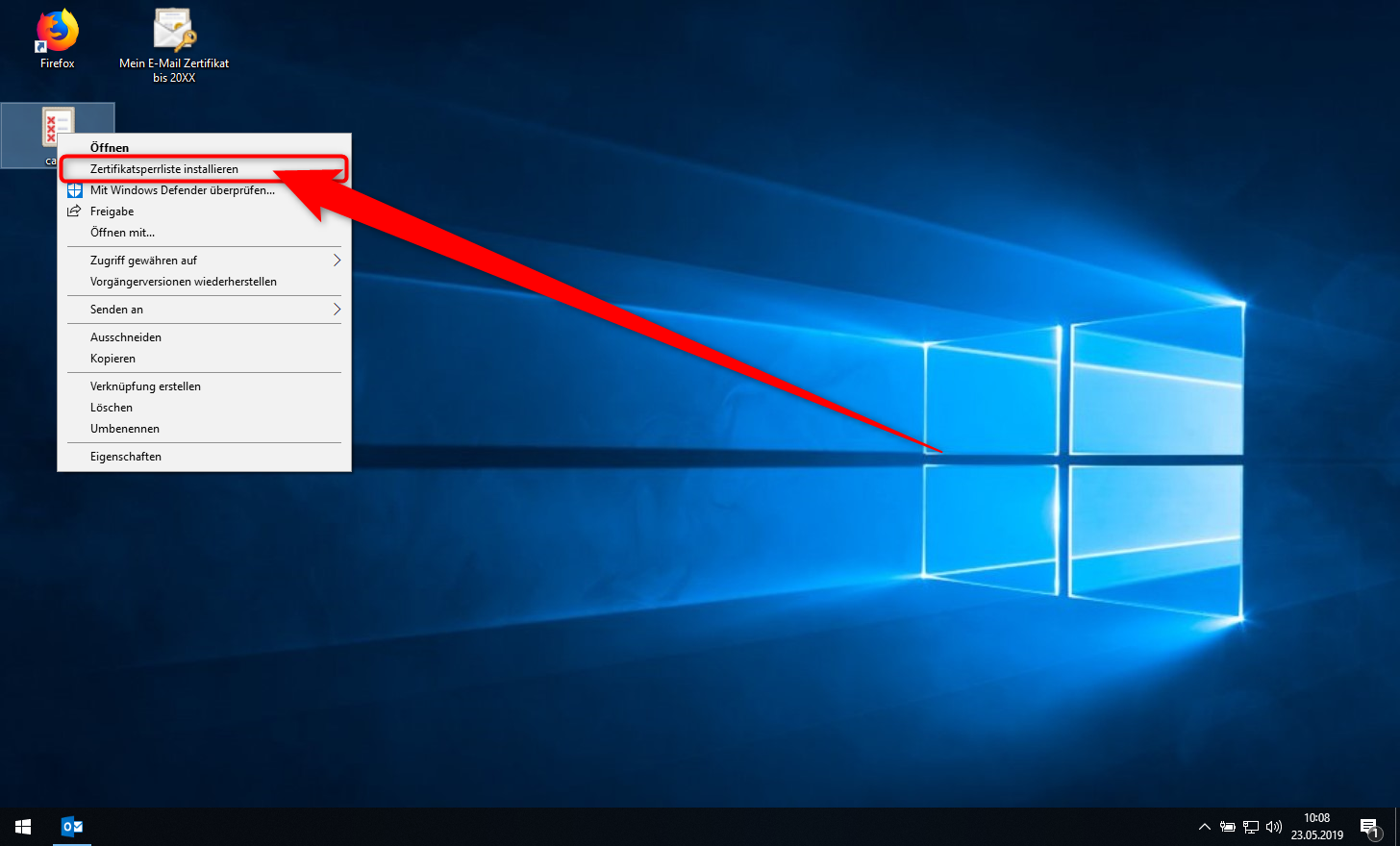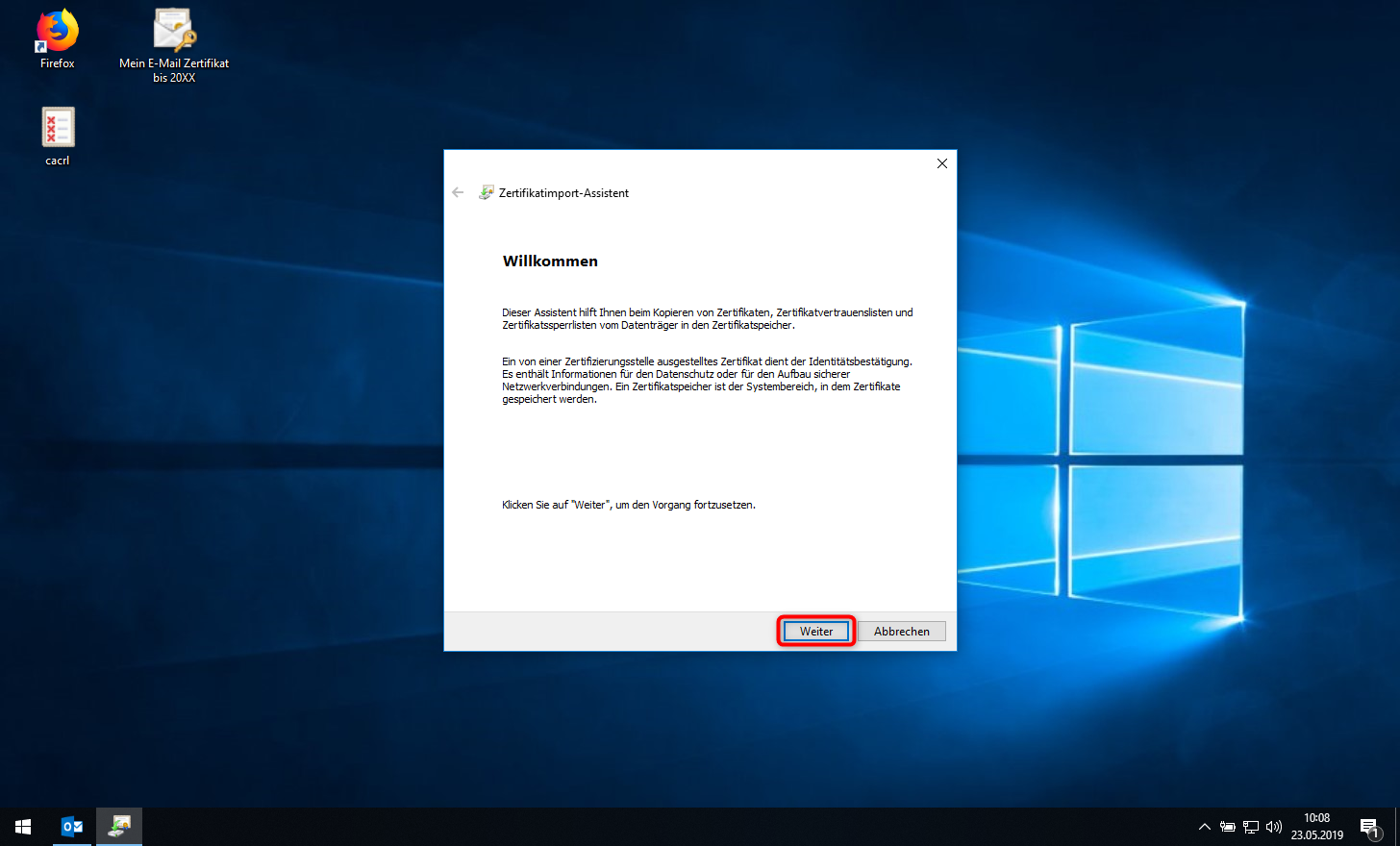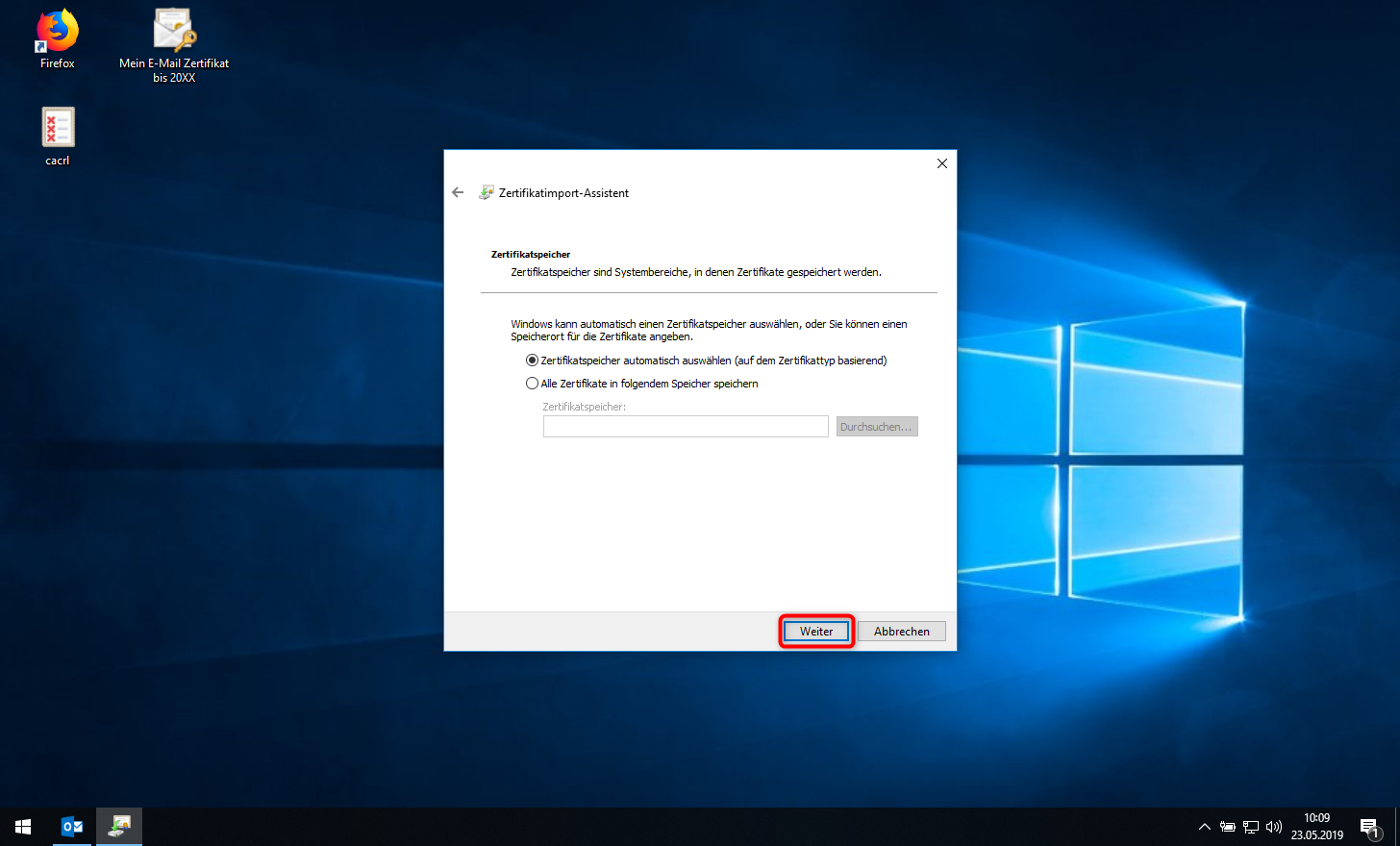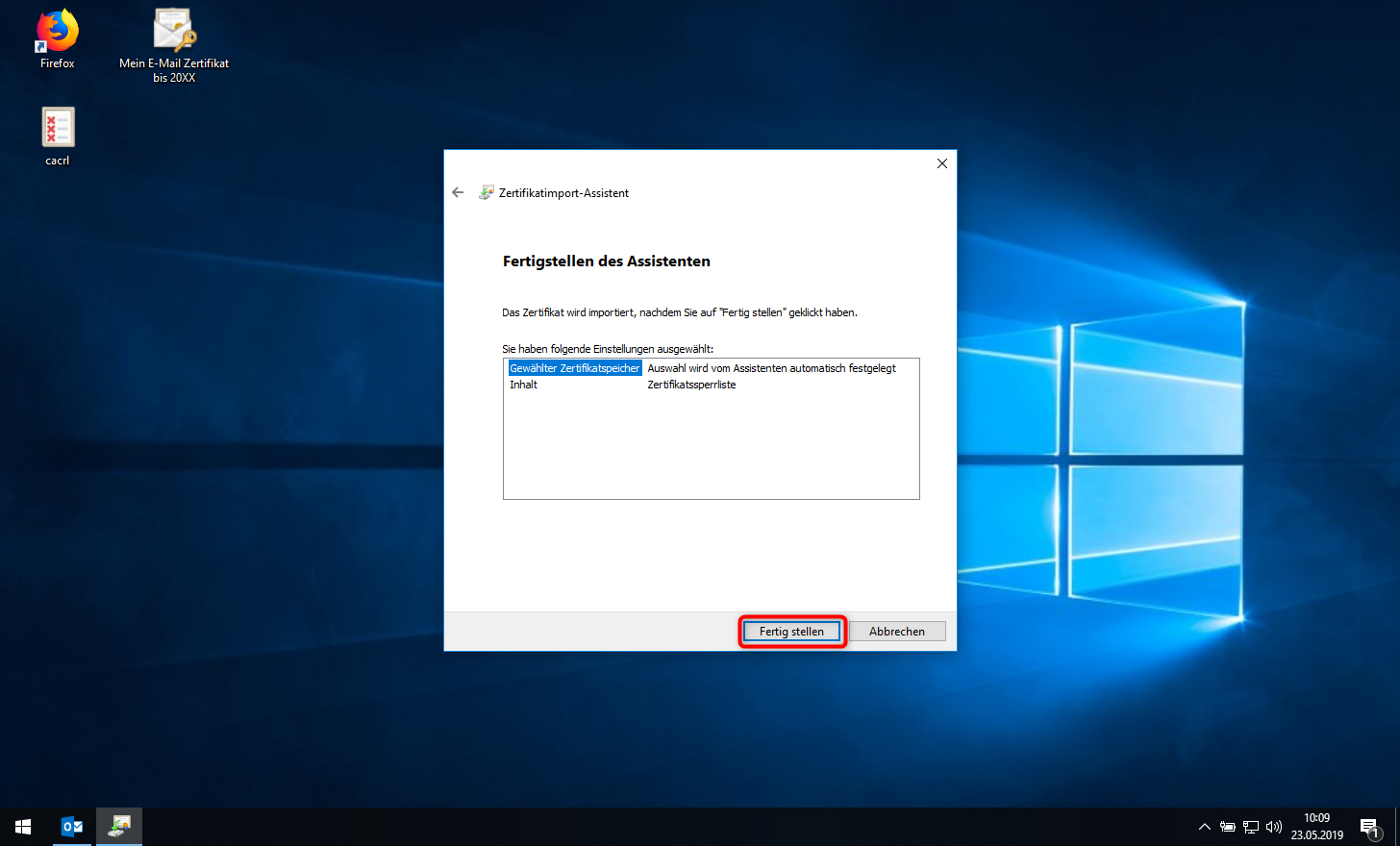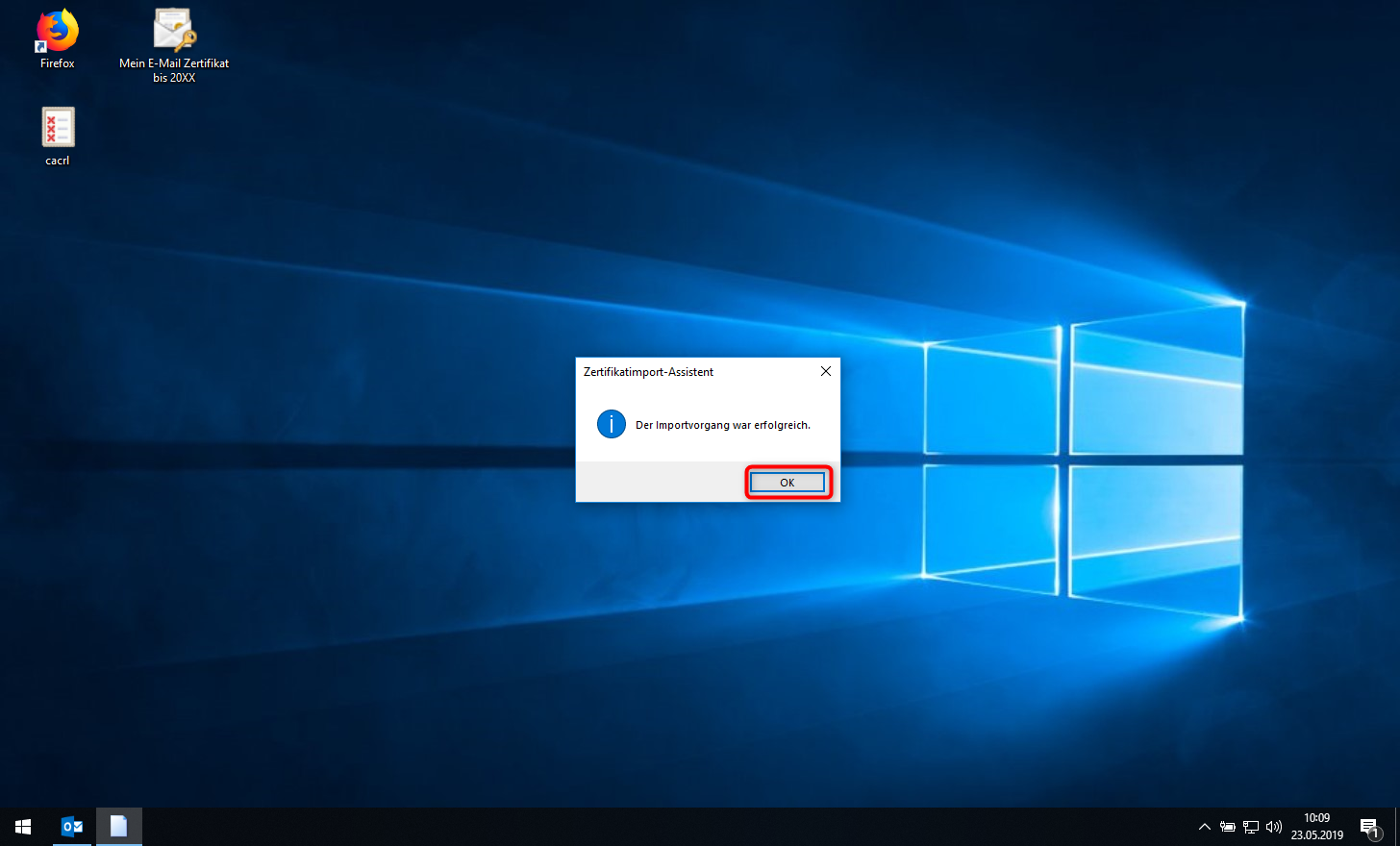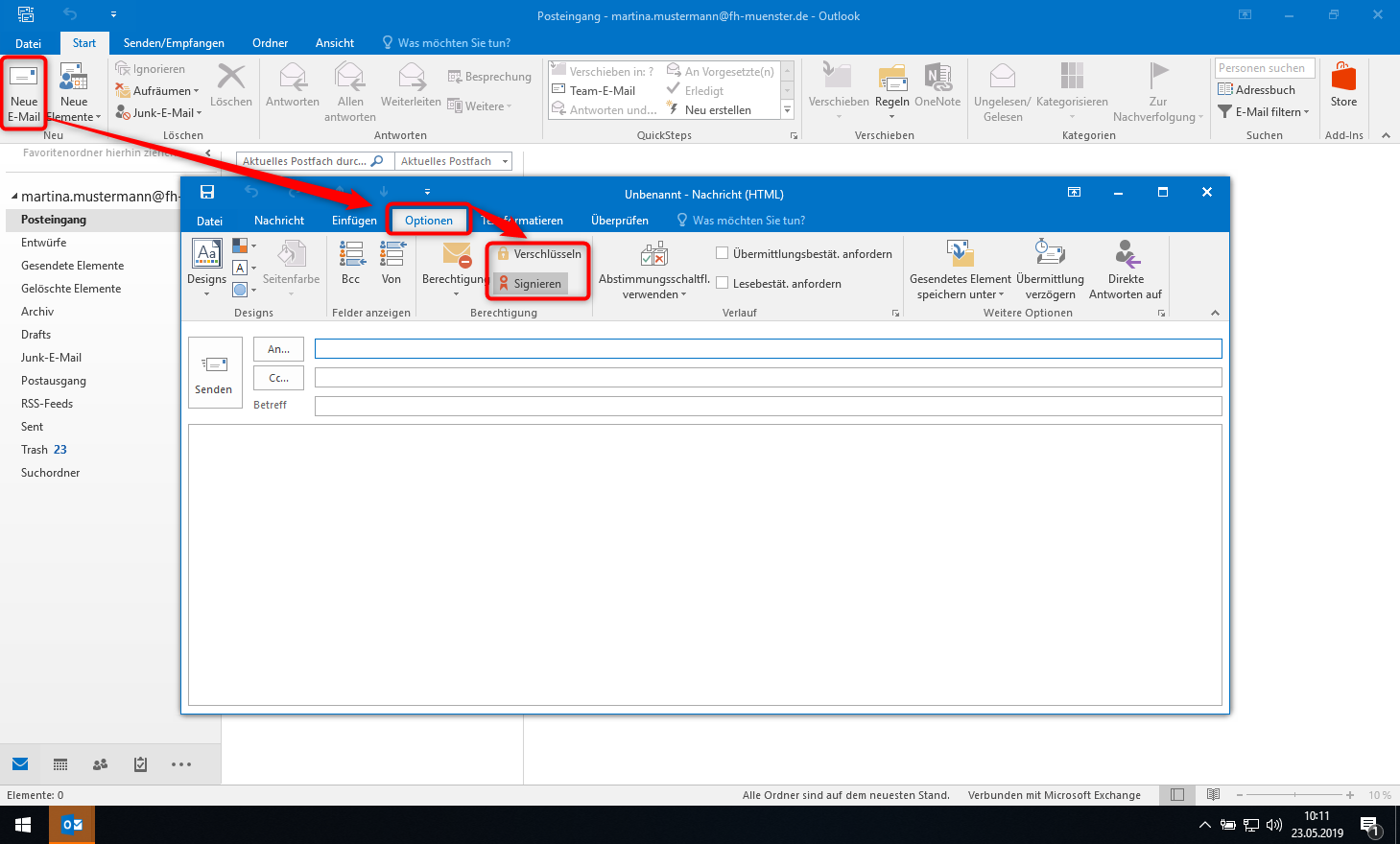Sie benötigen eine aktive Internetverbindung
- Besitz einer persönlichen Zertifikatsdatei mit der Dateiendung P12 oder PFX
Wenn Sie die Voraussetzungen erfüllen, können Sie folgende Schritte ausführen:
- Starten Sie den Zertifikatimport-Assistenten durch einen Doppelklick aufdie Zertifikatsdatei.
- Im Startfenster des Assistenten drücken Sie auf „Weiter“.
- Drücken Sie auf „Weiter“.
Tragen Sie unter Kennwort das Kennwort Ihres Zertifikates ein.
Setzen Sie den Haken bei „Hohe Sicherheit für den privaten Schlüssel…“.
Drücken Sie auf „Weiter“.
- Drücken Sie auf „Weiter“.
- Drücken Sie auf „Fertigs stellen“.
Als Standard wurde die „mittlere Sicherheitsstufe“ gewählt. Sie können aber auch die hohe Sicherheitsstufe auswählen.
Der Unterschied zwischen der mittleren und der hohen Sicherheitsstufe liegt in der
Passwortabfrage. Bei der hohen Sicherheitsstufe werden Sie jedes Mal, wenn das Zertifikat
benötigt wird (immer wenn Sie eine verschlüsselte Mail absenden) nach Ihrem Passwort gefragt,
während Sie bei der mittleren Sicherheitsstufe lediglich die Nutzung des Zertifikats durch
drücken eines OK Buttons bestätigen müssen.Bestätigen Sie Ihre Wahl anschließend mit einem Druck auf „OK“.
- Drücken Sie "OK".
- Starten Sie nun Outlook 2016 oder, falls Outlook geöffnet war, starten Sie Outlook neu.
- Drücken Sie oben links auf "Datei".
- Drücken Sie auf "Optionen".
Wechseln Sie in die Einstellungen für das Trust Center.
Drücken Sie dazu auf „Trust Center“ und danach auf „Einstellungen für das Trust Center…“.
Im Trust Center drücken Sie auf „E-Mail-Sicherheit“ (1).
Setzen Sie die Haken wie auf dem Bild gezeigt (2).
Betätigen Sie den Knopf „Einstellungen…“ (3).
Ihr persönliches Zertifikat sollte bereits angezeigt werden.
- Stellen Sie den Wert "Hashalgorithmus" auf folgendes ein: SHA512
Bestätigen Sie anschließend Ihre Wahl durch drücken auf „OK“.
Sollte Ihr Zertifikat nicht angezeigt werden, können Sie unter „Name der Sicherheitseinstellung“
einen eigenen Namen vergeben und über die „Auswählen“ Knöpfe Ihr Zertifikat einfügen.
- Zurück im Sicherheitscenter bestätigen Sie Ihre Einstellungen durch Druck auf „OK“.
- Verlassen Sie die Optionen durch einen weiteren Druck auf „OK“.
Um die Zertifikatssperrliste auf Ihrem System zu installieren laden Sie sich
bitte die dafür notwendige Dateie unter dem folgenden Link herunter:
(Drücken Sie mit der rechten Maustaste auf den Link und wählen Sie „Ziel Speichern unter…“):Um die Zertifikatssperrliste zu installieren drücken Sie mit der rechten Maustaste auf die gespeicherte Datei und wählen
Sie im Menüfenster den Punkt „Zertifikatssperrliste installieren“.
- Drücken Sie auf „Weiter“.
- Drücken Sie auf „Weiter“.
- Drücken Sie auf „Fertig stellen“.
- Drücken Sie auf „OK“.
Um Ihr Zertifikat zu testen empfehlen wir Ihnen eine Testmail.
Stellen Sie sicher dass Sie sich im Reiter „Start“ befinden und drücken Sie auf den Button „Neue E-Mail-Nachricht“.
Im neuen Fenster wechseln Sie in den Reiter „Optionen“.
Ich Bereich Berechtigung können Sie die Einstellungen zur Verschlüsselung und der qualifizierten S/MIME E-Mail-Signierung anpassen.
Die Einrichtung Ihres persönlichen Zertifikates unter Microsoft Outlook 2016 ist damit abgeschlossen.