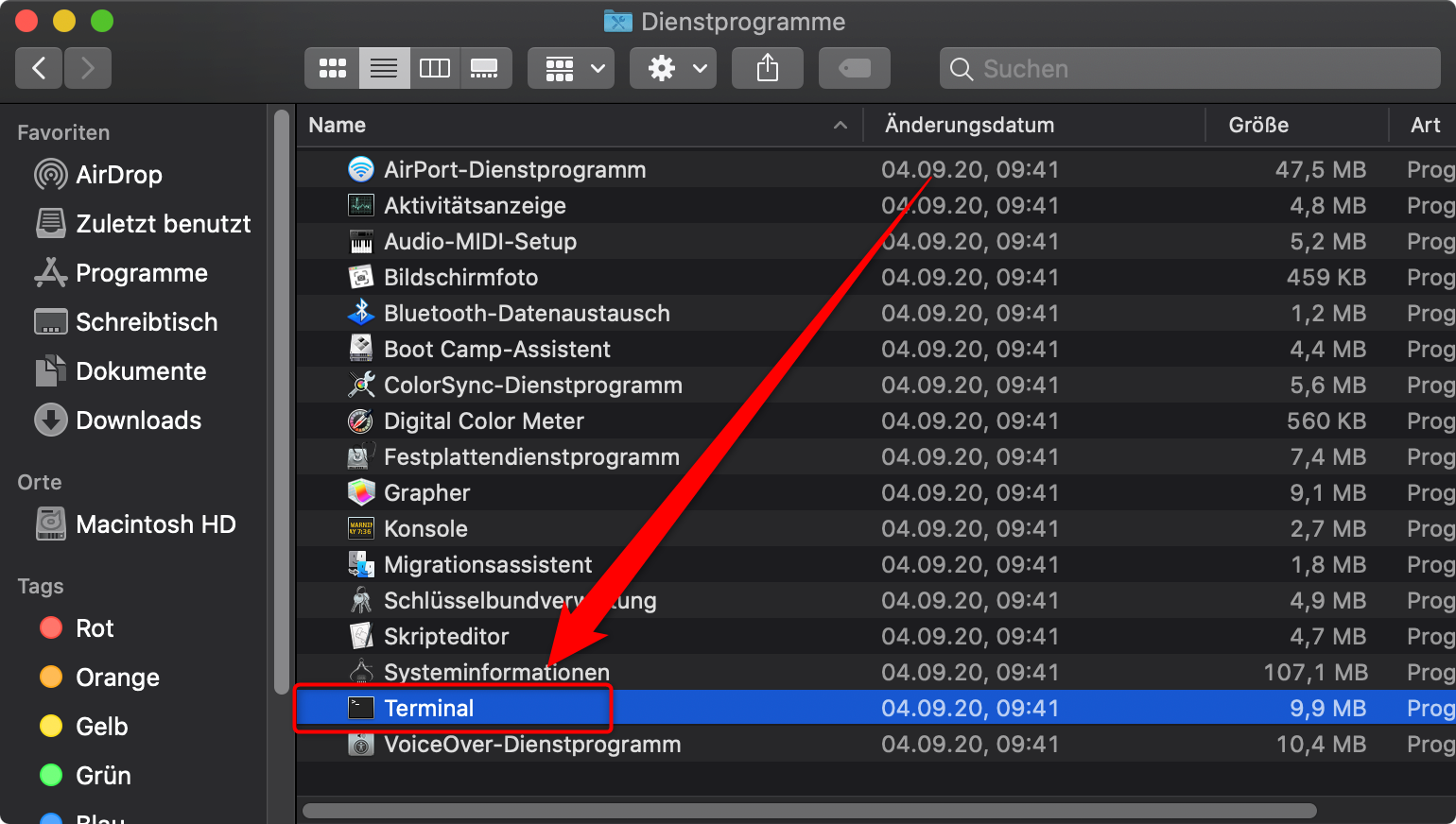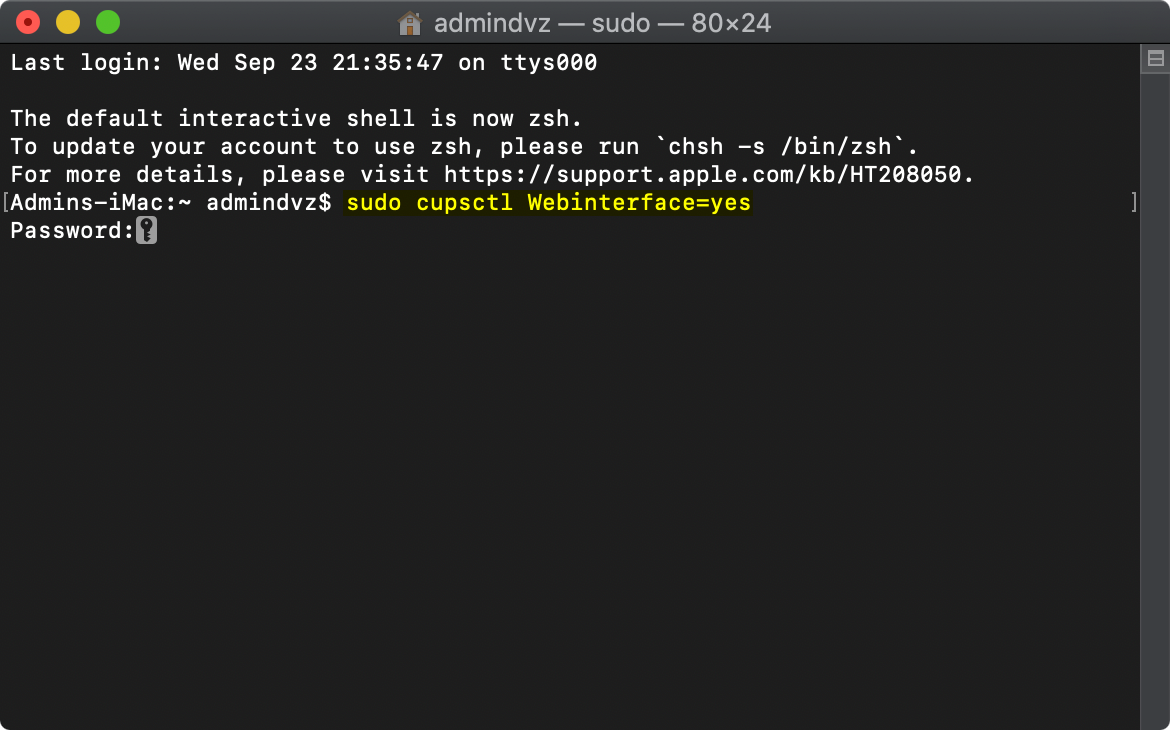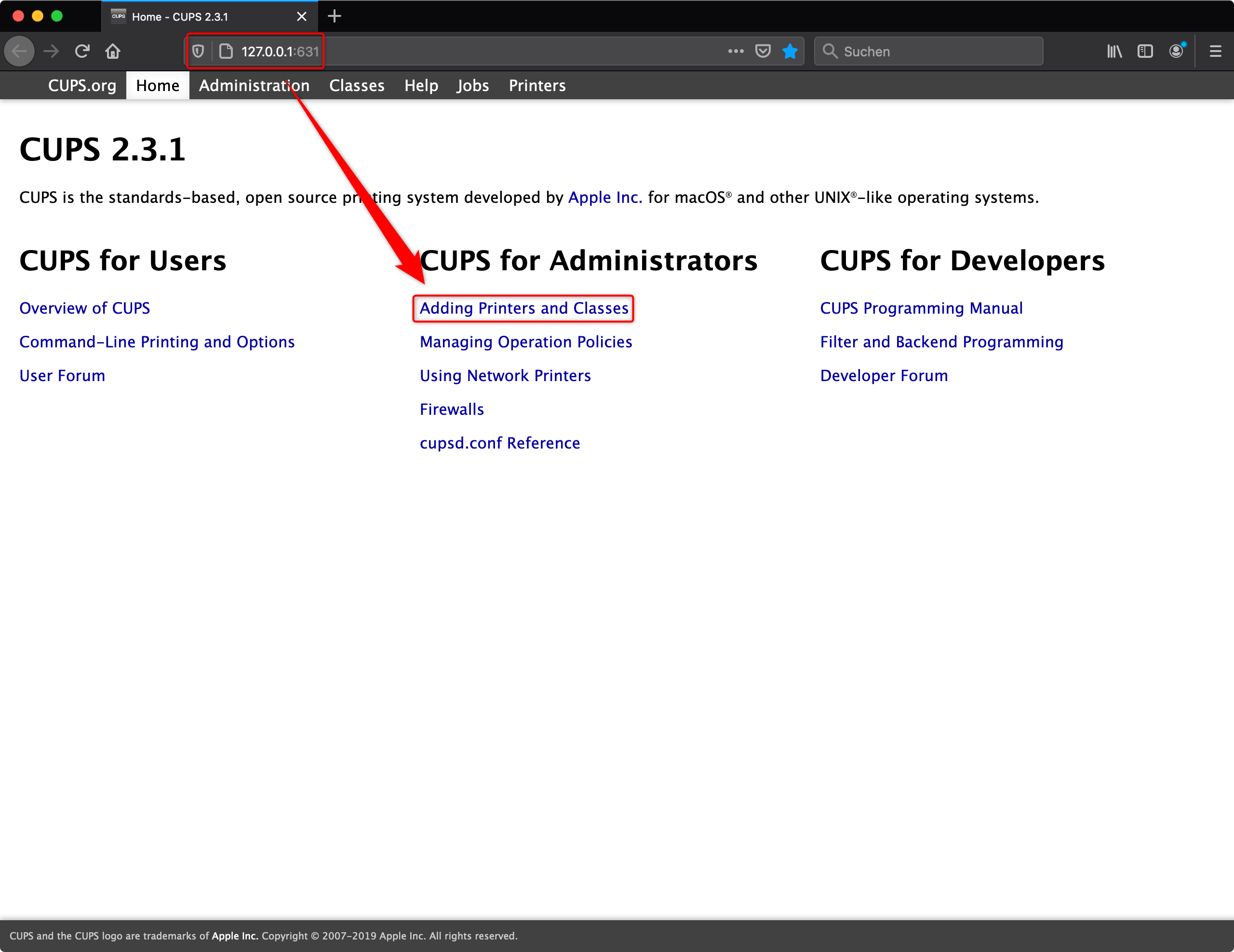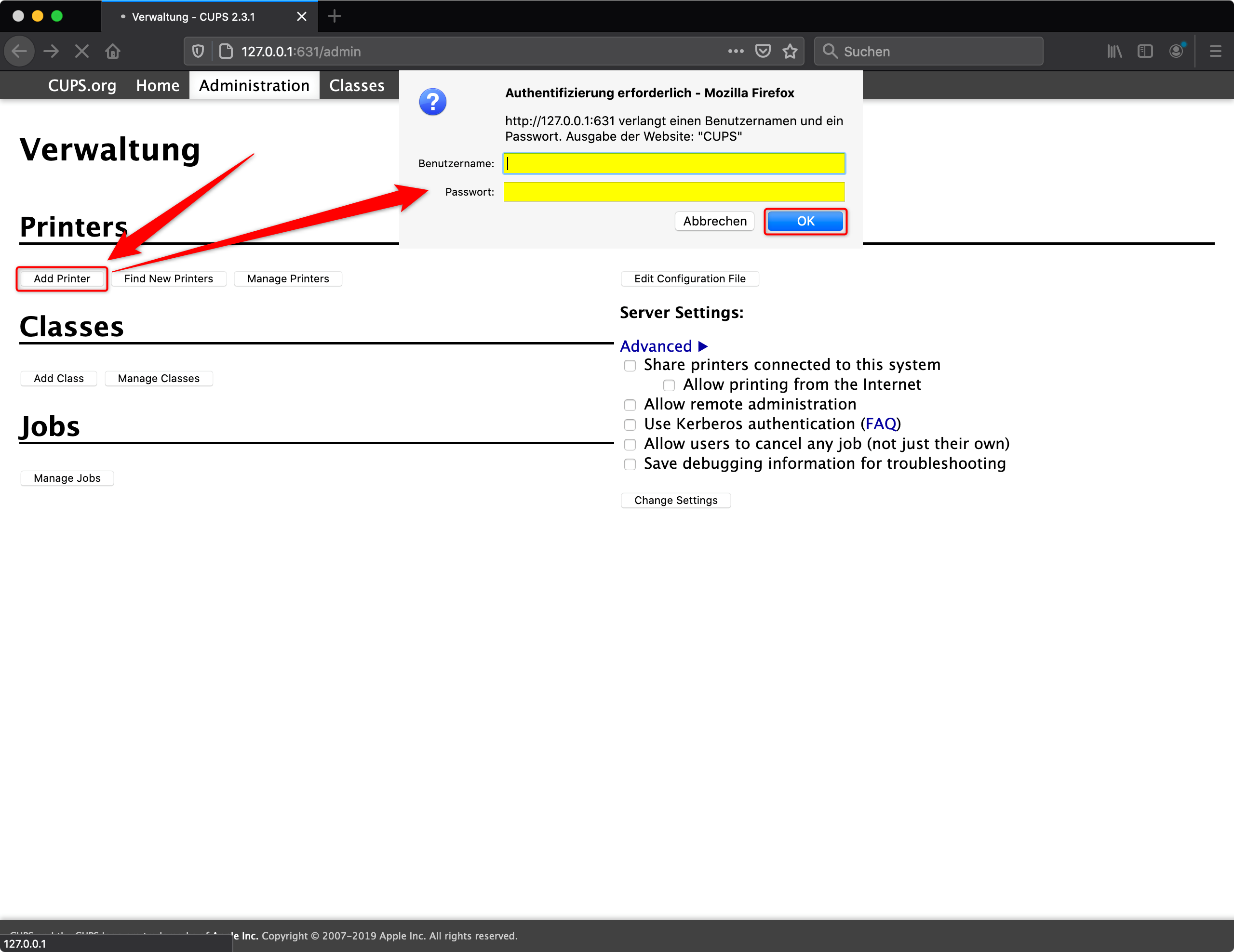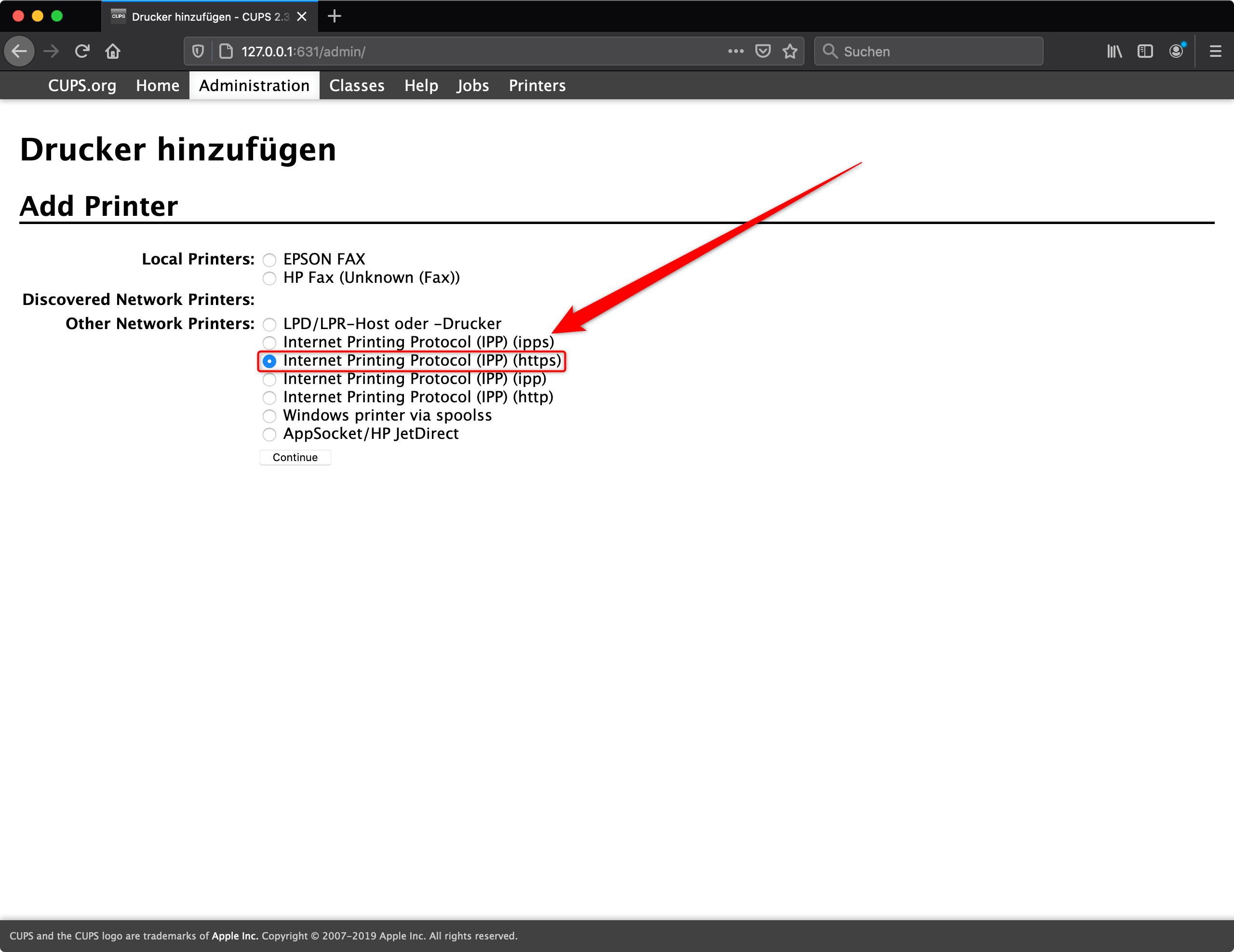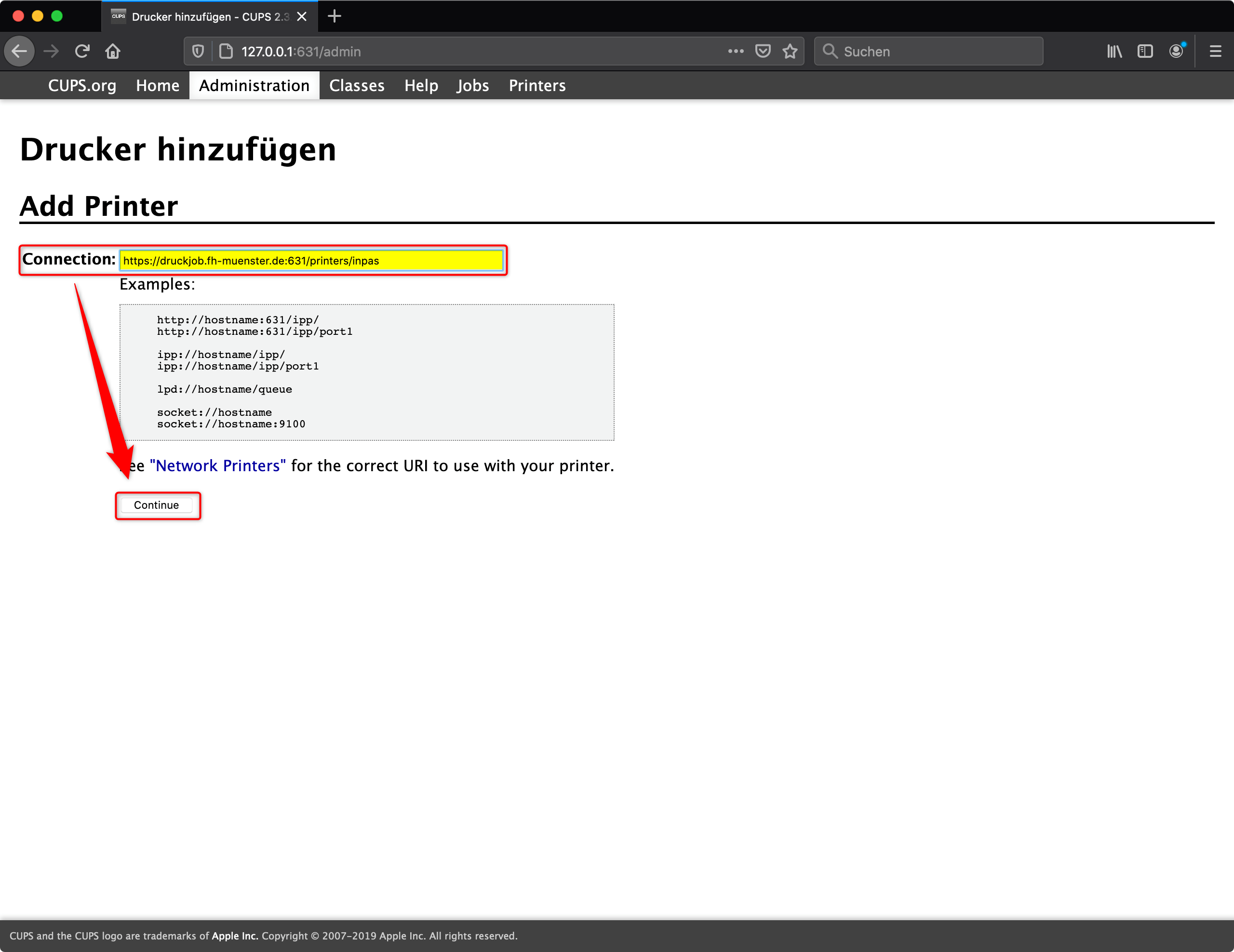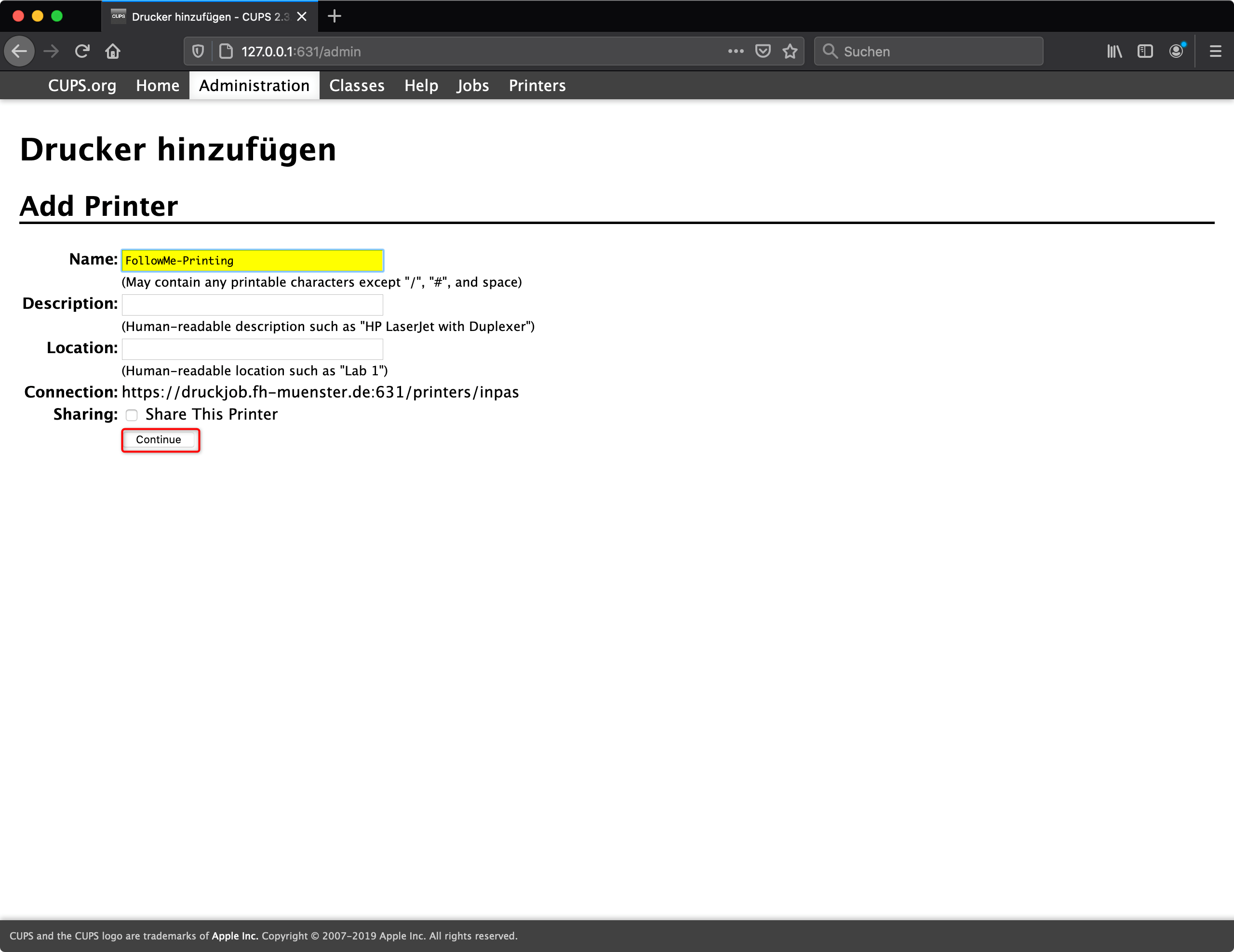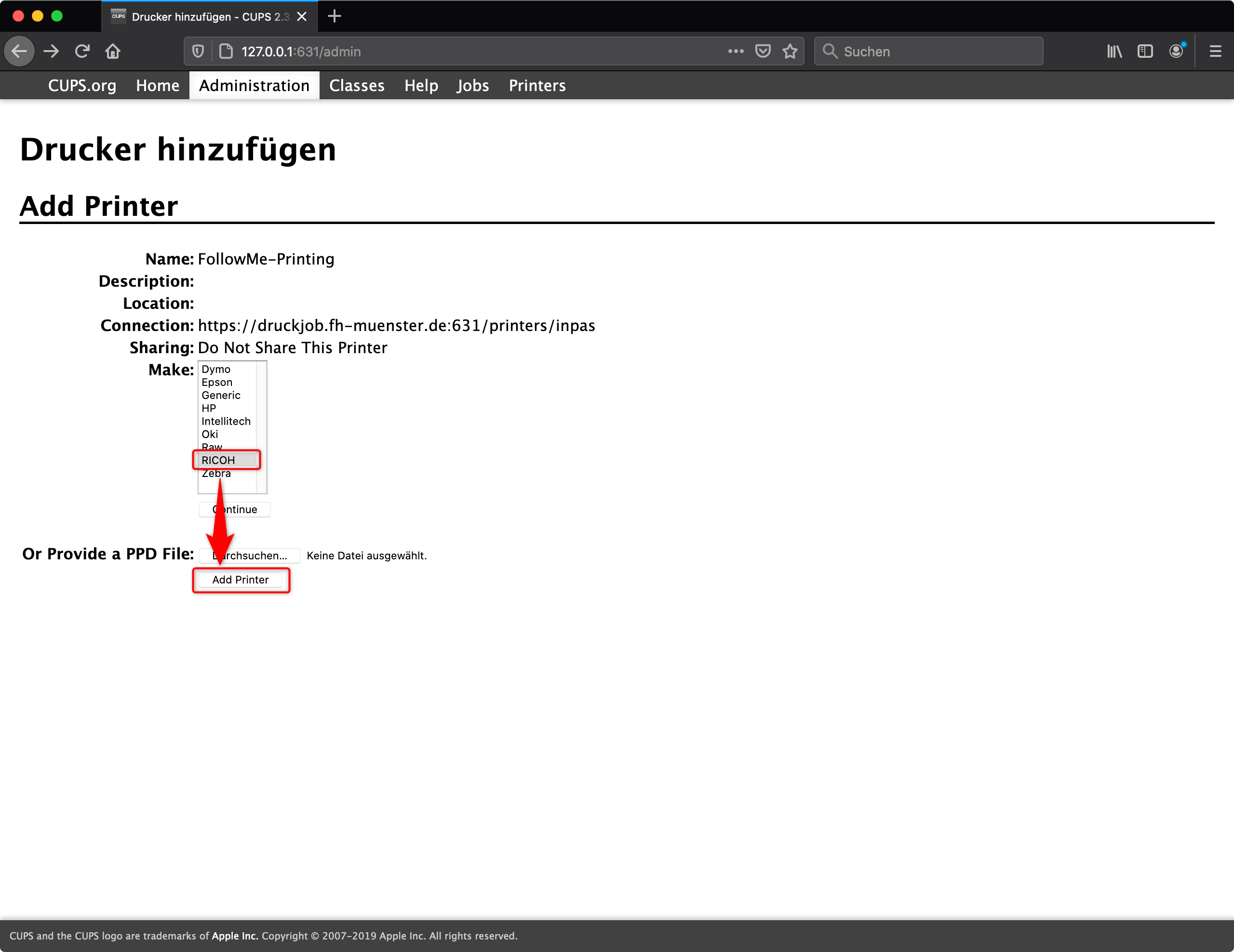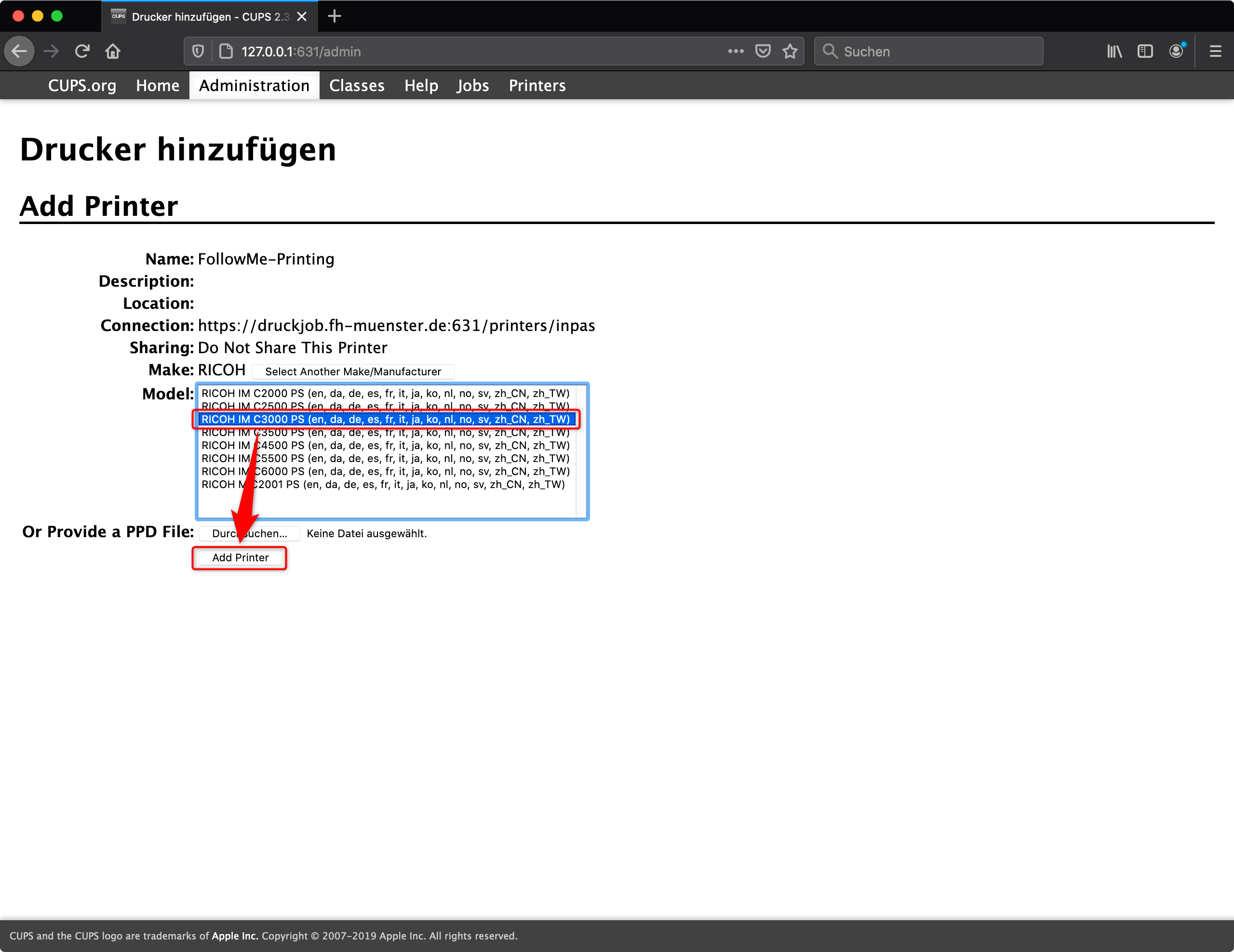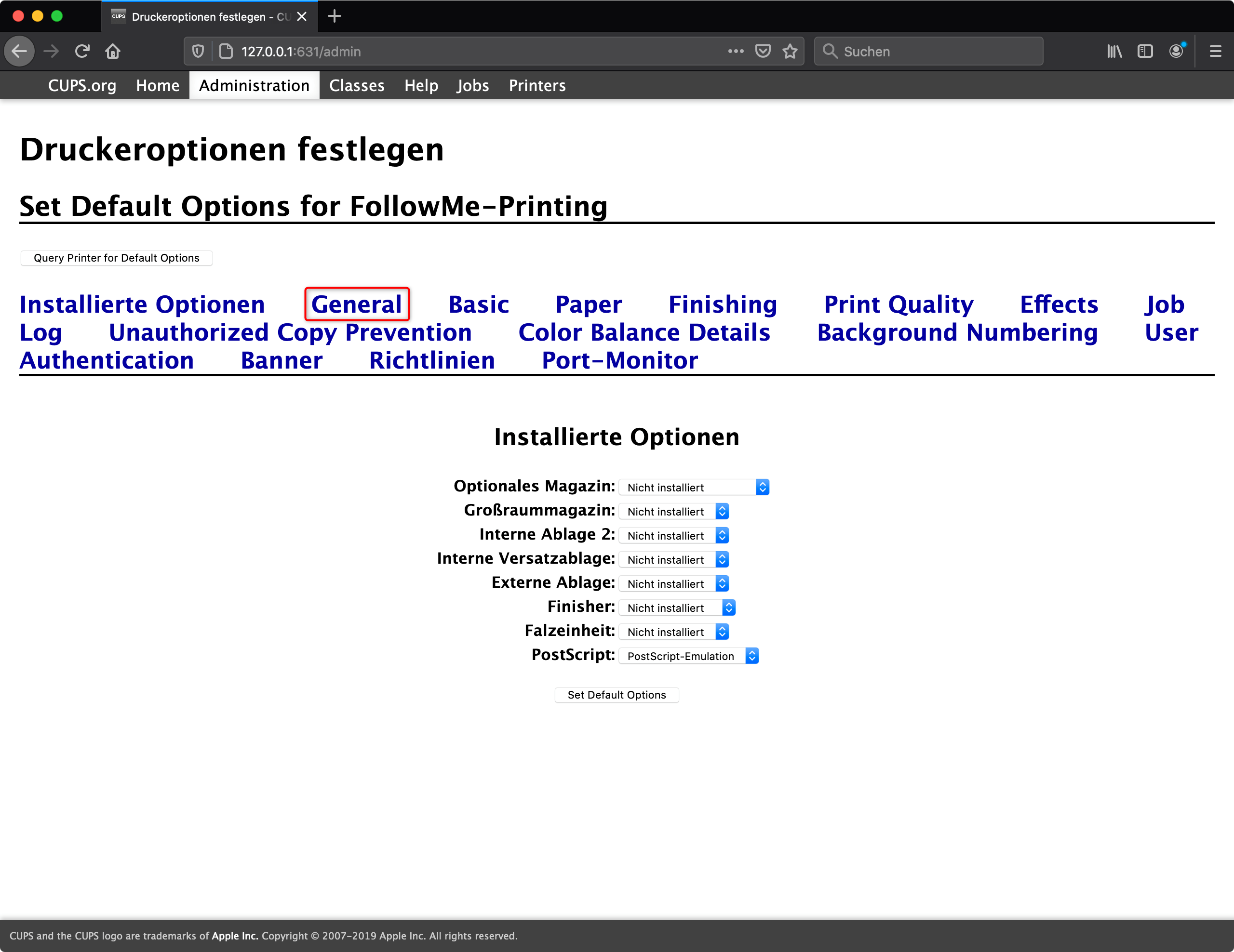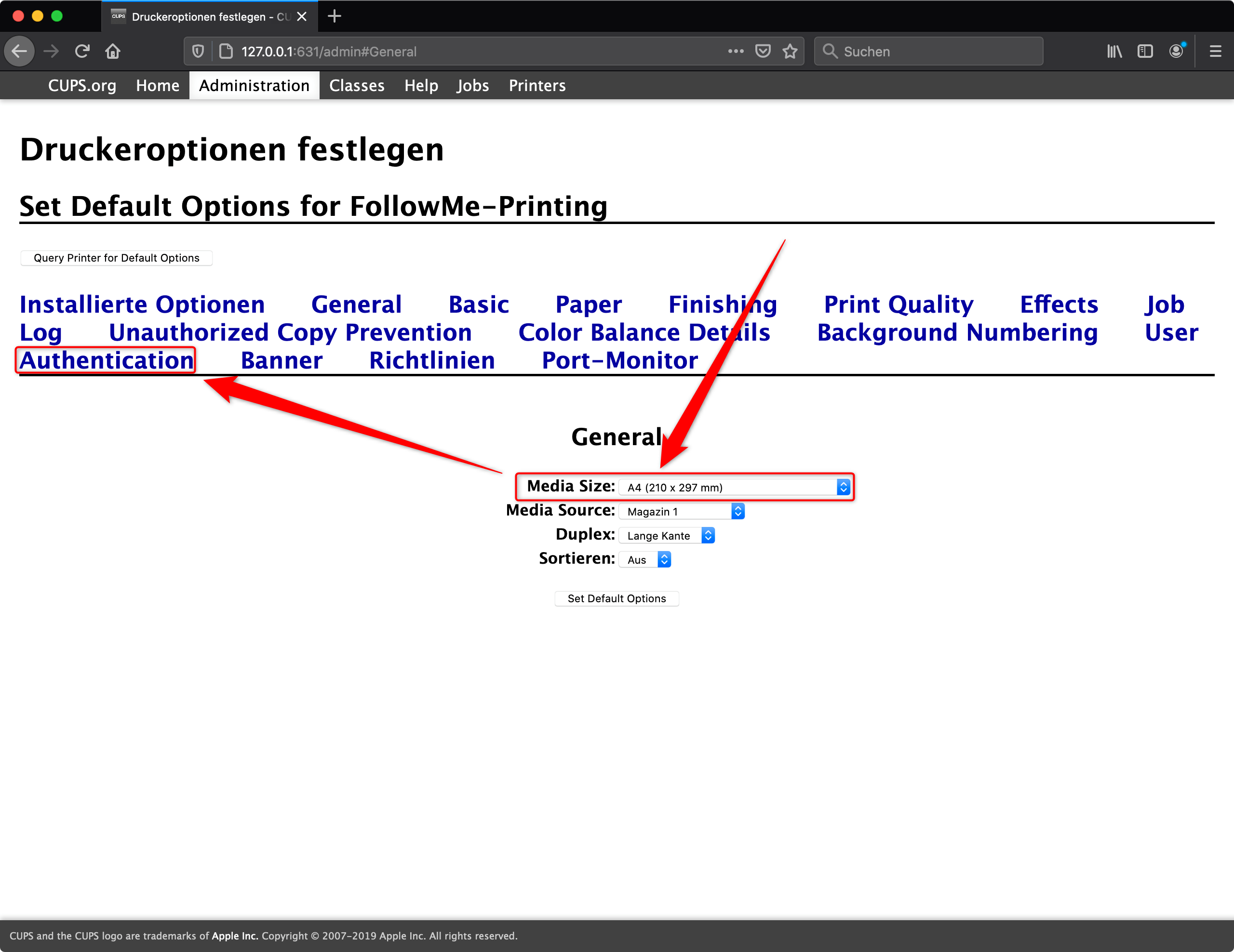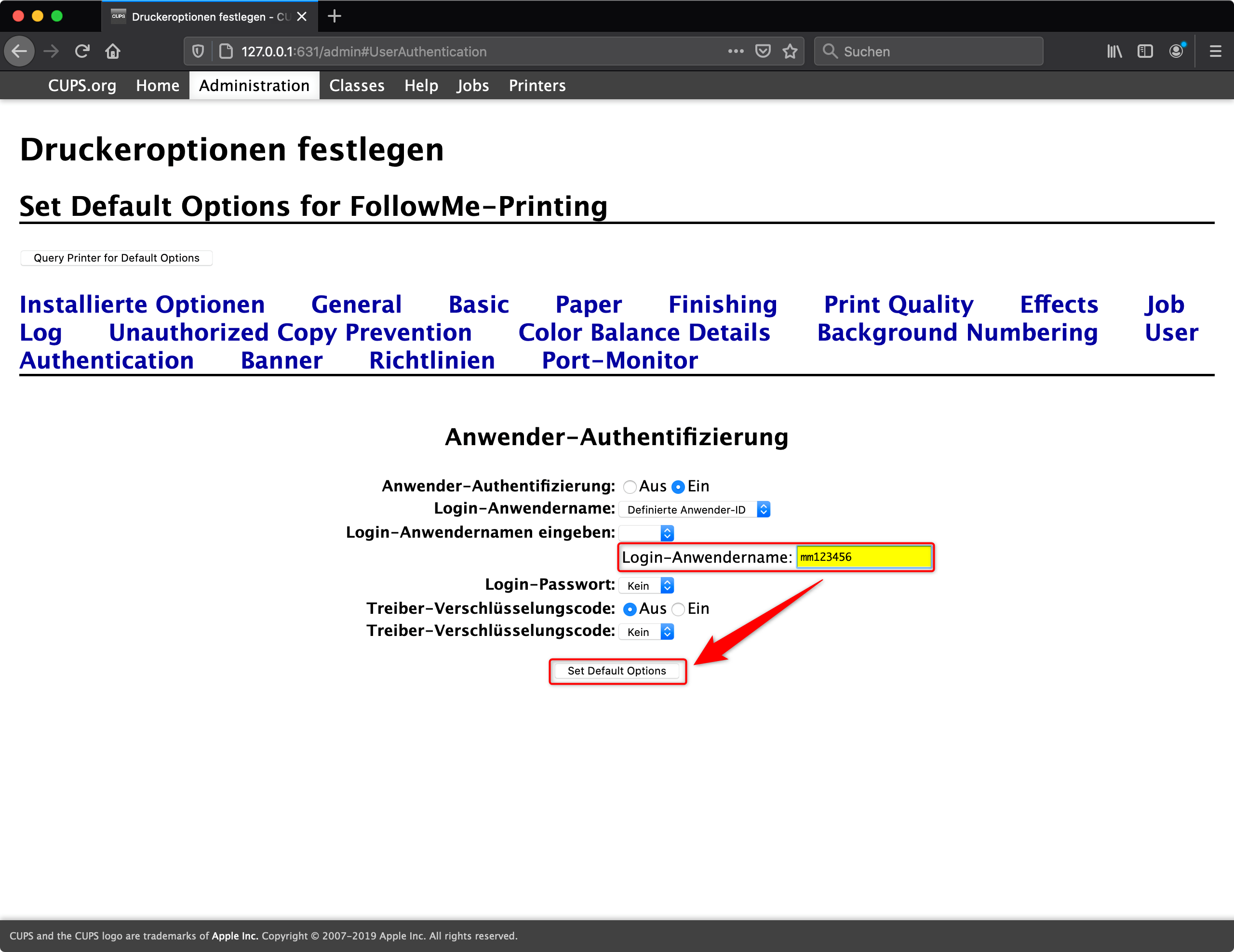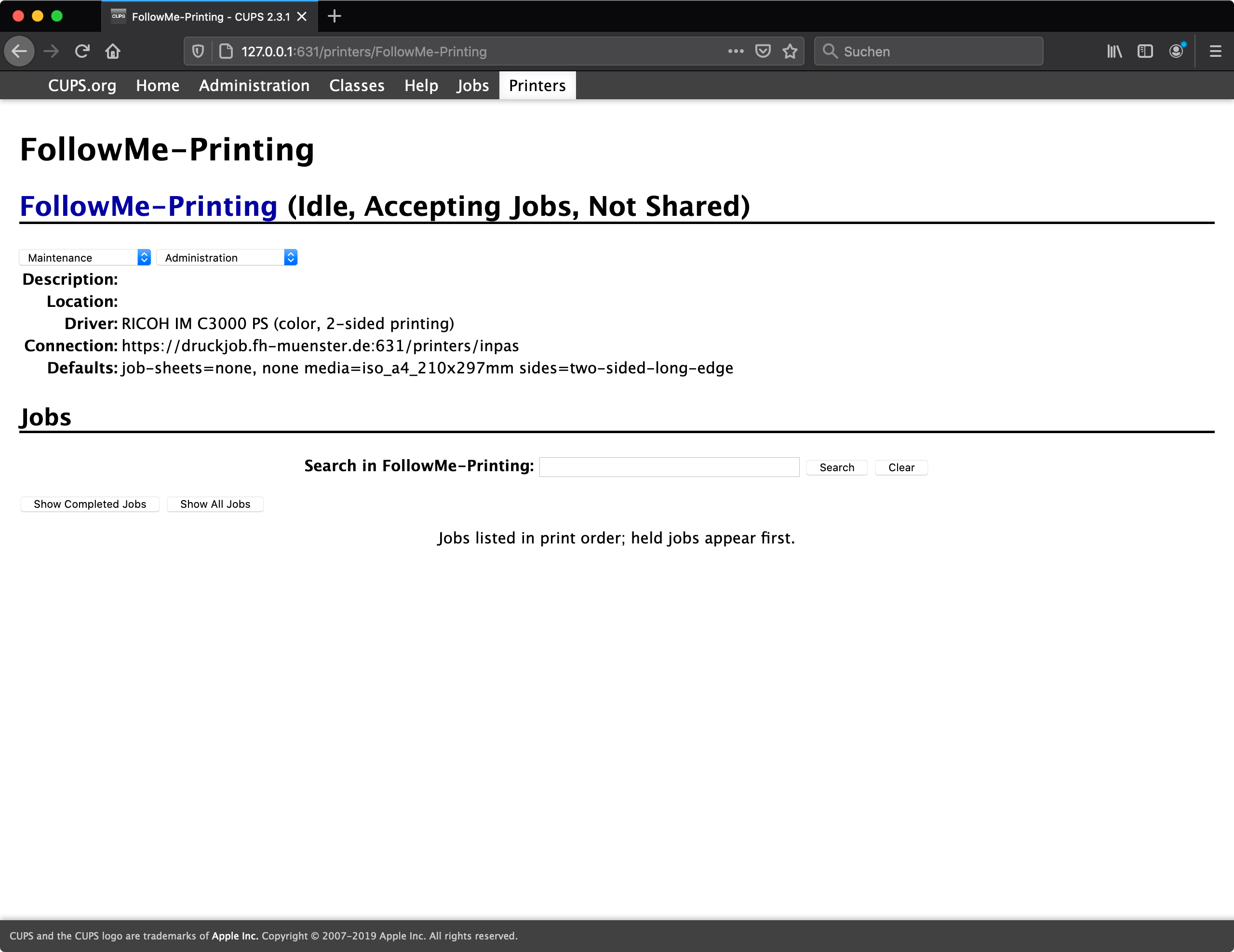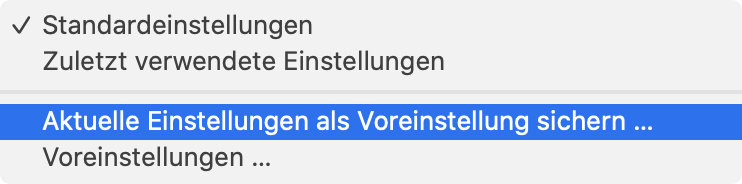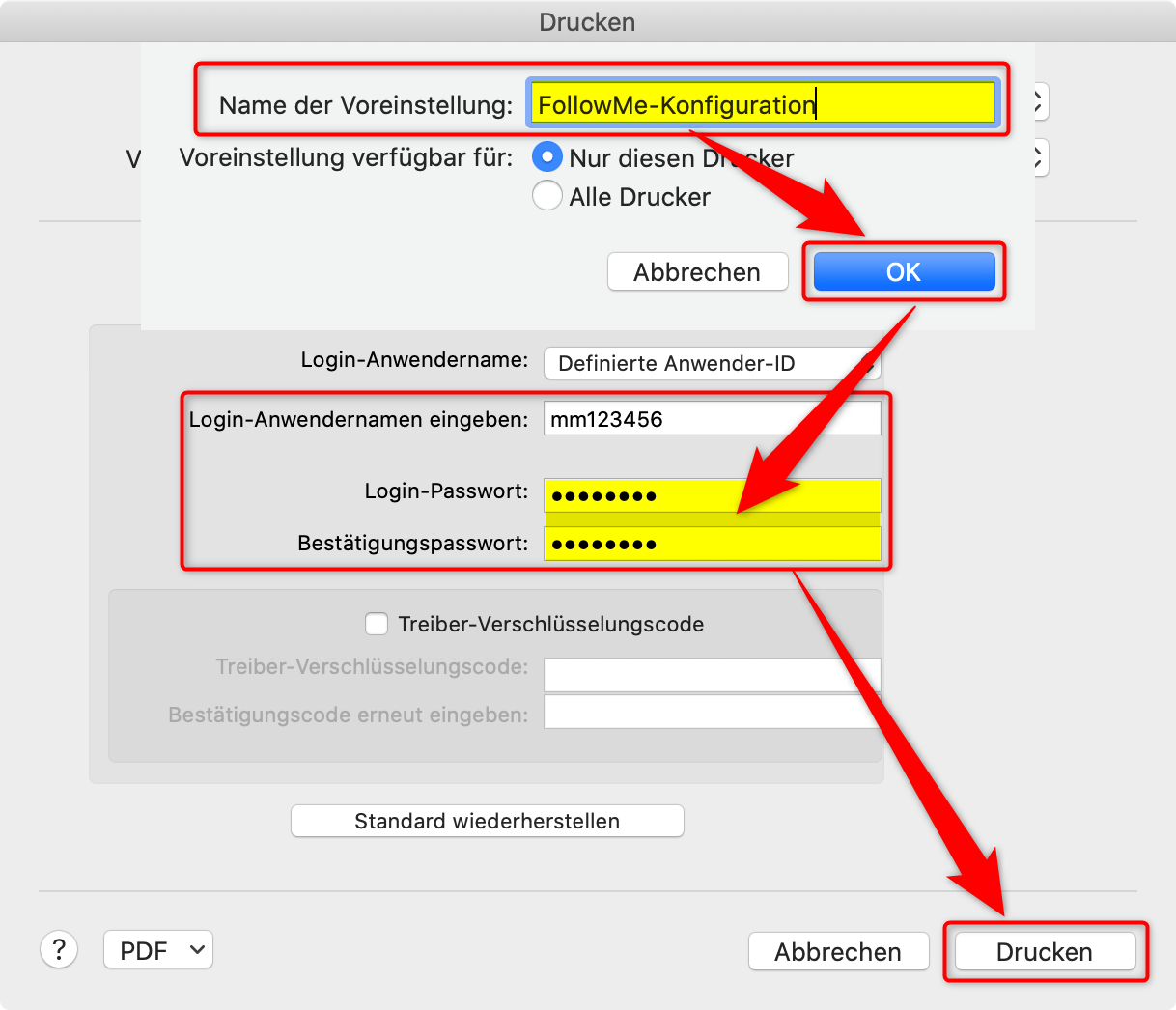- Sie benötigen eine aktive Internetverbindung
- Sie benötigen Administrationsberechtigungen an dem betreffenden Computer
- Sie benötigen einen installierten Druckertreiber für RICOH Systeme
Wenn Sie die Voraussetzungen erfüllen, können Sie folgende Schritte ausführen:
- Innerhalb der "Dienstprogramme", öffnen Sie die Anwendung "Terminal".
- Führen Sie dort folgenden Befehl aus: sudo cupsctl WebInterface=yes
- Bestätigen Sie durch Eingabe Ihres Kennwortes.
- Rufen Sie in einem Browser die folgende URL auf: 127.0.0.1:631
- Drücken Sie auf "Adding Printers and Classes".
- Drücken Sie auf "Add Printer".
- Bestätigen Sie mit Ihren lokalen Administrationsbenutzerdaten.
- Markieren Sie "Internet Printing Protocol (ipp) (https)" und drücken Sie dann auf "Continue".
- Tragen Sie in das Feld "Connection" den DNS-Namen des INPAS Systems ein: https://druckjob.fh-muenster.de:631/printers/inpas
- Drücken Sie dann auf "Continue".
- Tragen Sie in das Feld "Name" einen beliebigen Namen ein und drücken Sie auf "Continue".
- Wählen Sie bei "Make" den Wert "RICOH" aus.
- Drücken Sie dann auf "Add Printer".
- Wählen Sie den Eintrag "RICOH IM C3000 PS" und drücken Sie dann auf "Add Printer".
- Wechseln Sie in den Reiter "General".
- Stellen Sie die "Media Size" auf "A4".
- Wechseln Sie dann in den Reiter "Authentication".
- Tragen Sie hier nur Ihre FH-Kennung ein, ohne Passwort.
- Drücken Sie dann auf "Set Default Options" um die Einrichtung abzuschließen.
- Die Einrichtung ist danach erfolgreich beendet.
- Sie können den Browser nun schließen.
Nun wird noch eine Druckerkonfiguration benötigt, da nicht alle Programme das o.g. Verfahren zur Authentifizierung nutzen.
In diesem Beispiel nutzen wir dafür das Programm Word. Öffnen Sie Word mit einem neuen, leeren Dokument.
Wählen Sie dann den üblichen Dialog zum Drucken aus.
- Wählen Sie als Drucker "FollowMe-Printing" (1).
- Wählen Sie "Anwender-Authentifizierung" (2) und aktivieren Sie dies anschließend (3).
- Tragen Sie bei "Login-Anwendername" Ihre FH Kennung ein und den PIN Ihrer FH-Karte (4).
- Verwenden Sie nicht das Kennwort Ihrer FH Kennung!
- Drücken Sie anschließend oben auf das Menü "Voreinstellungen" (5)
- Drücken Sie auf "Aktuelle Einstellungen als Voreinstellung sichern".
- Vergeben Sie einen beliebigen "Namen der Voreinstellung" und drücken Sie dann "OK"
- Stellen Sie nun sicher, dass auch beide PIN-Felder befüllt sind.
- Drücken Sie anschließend "Drucken" um den Druckauftrag abzusenden.