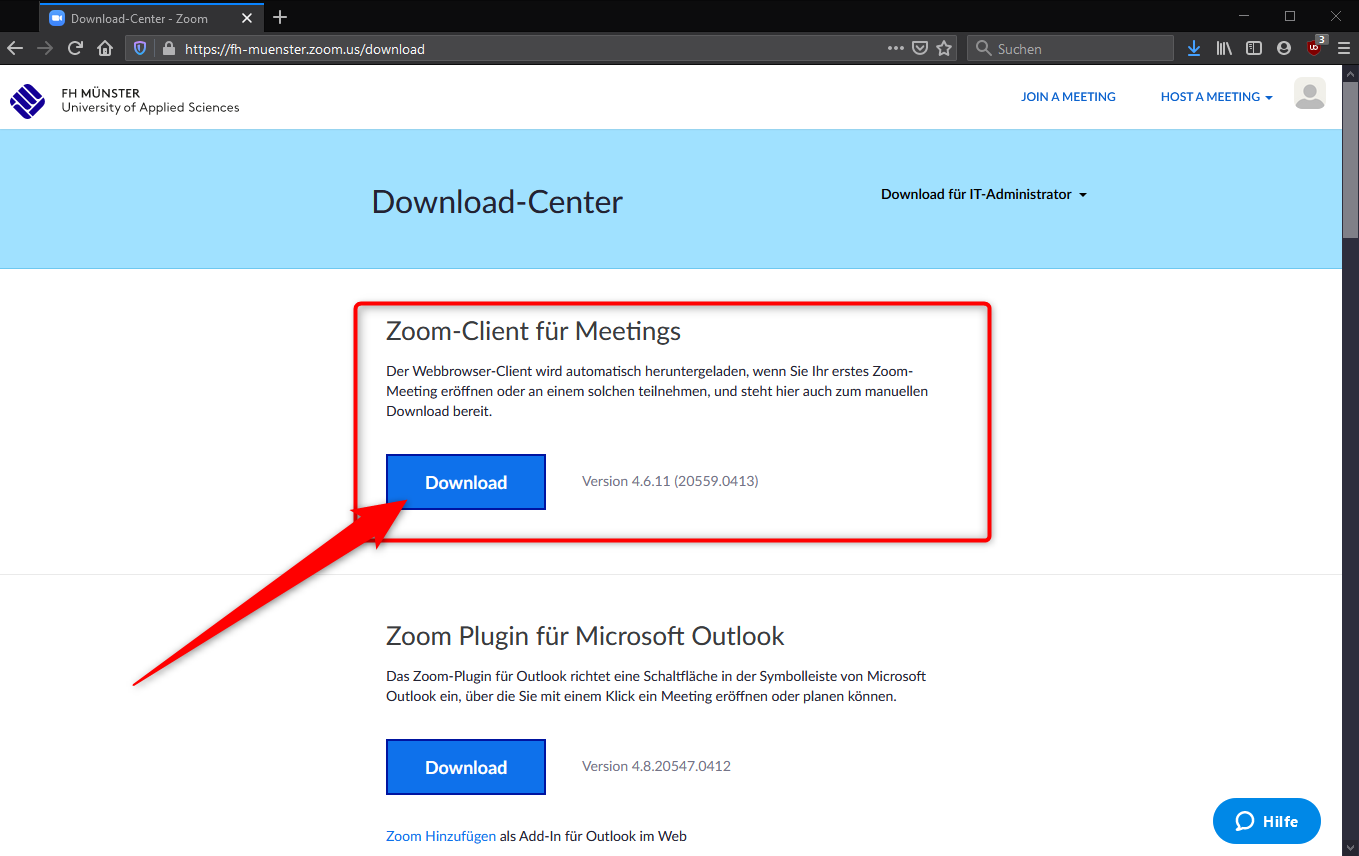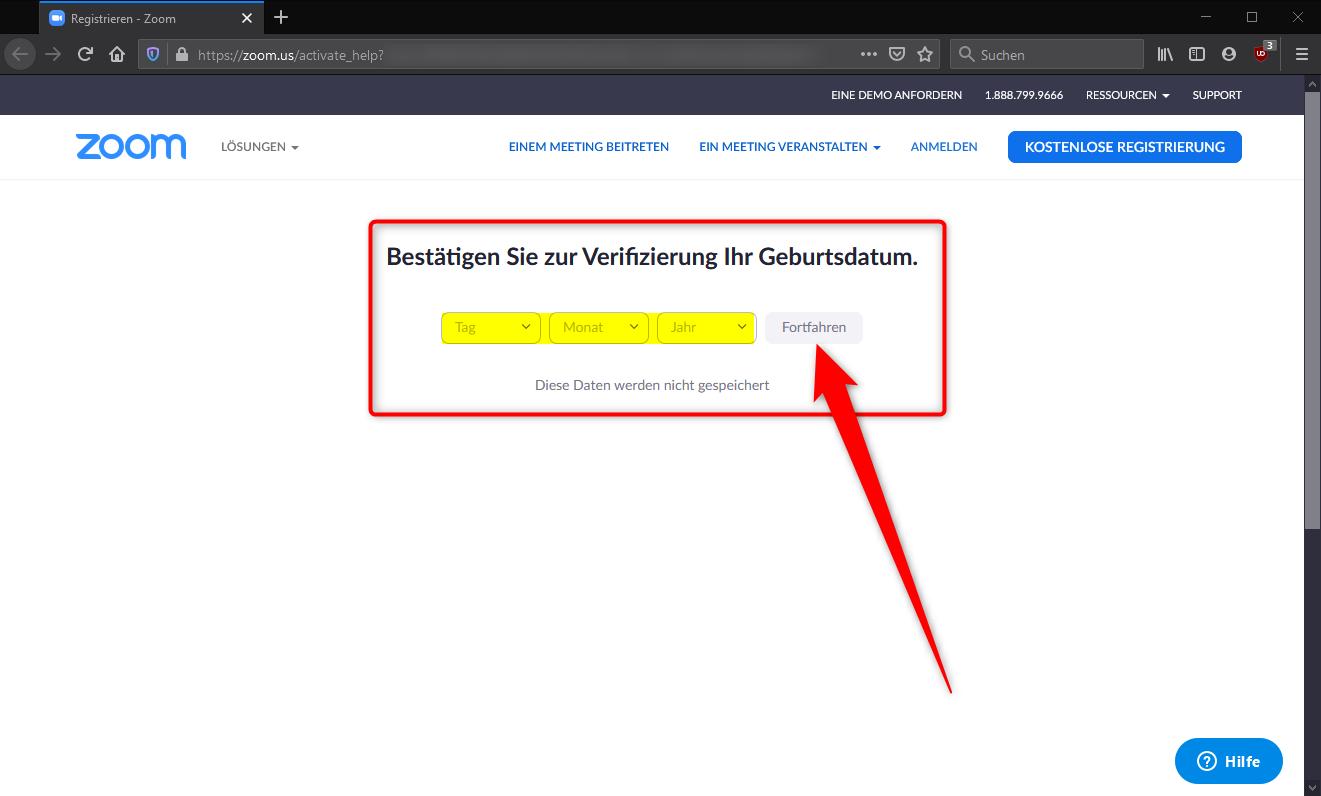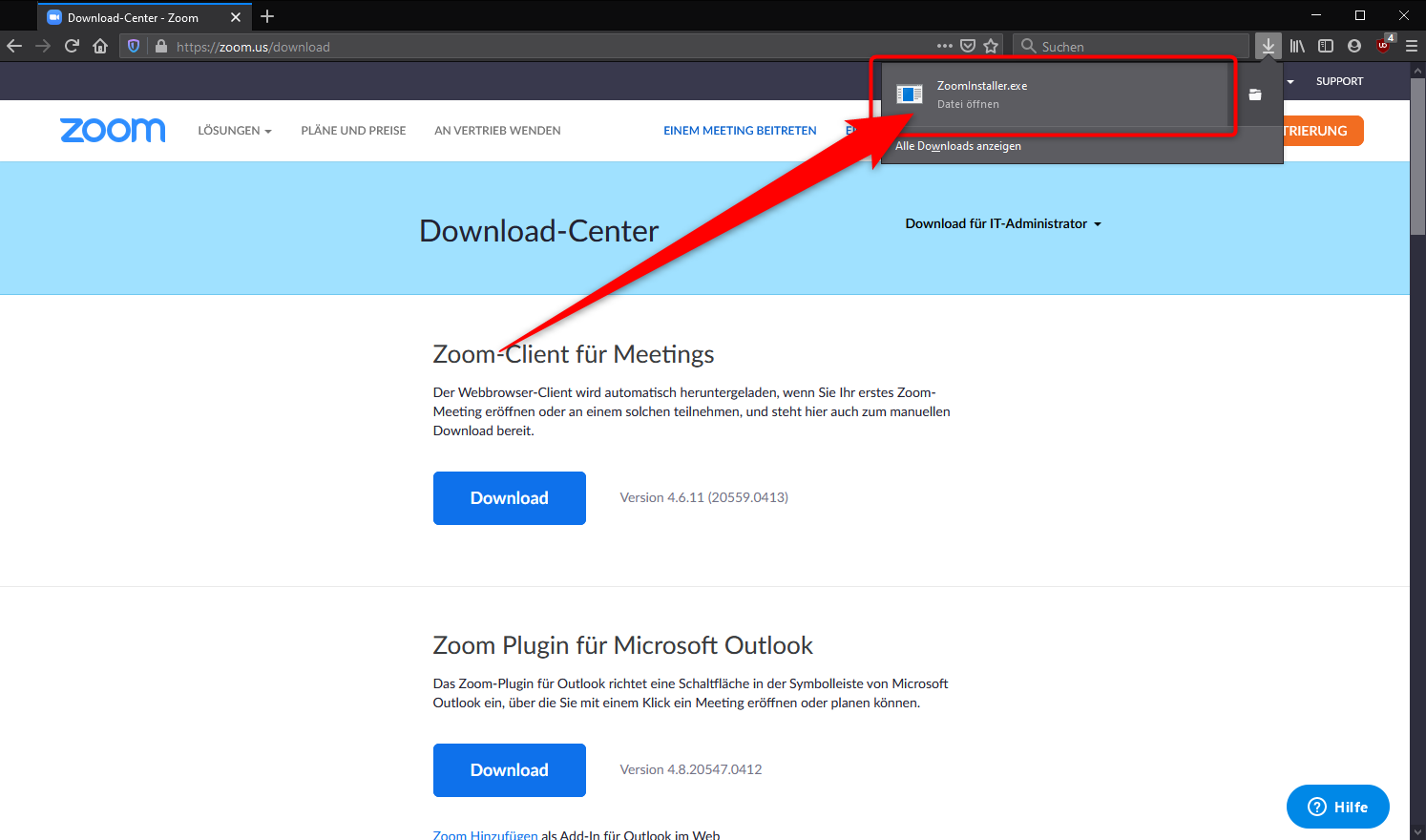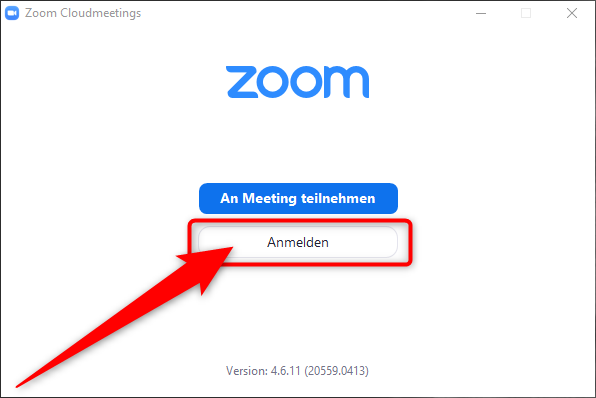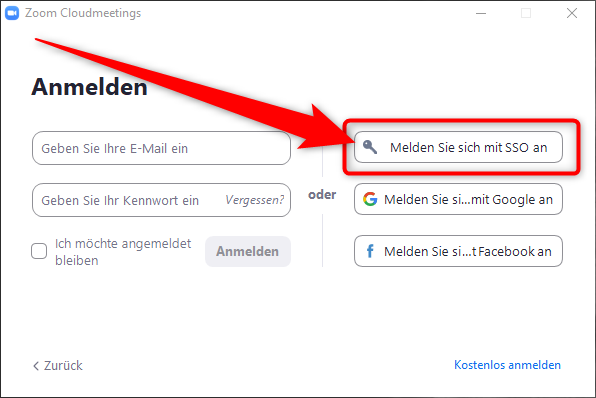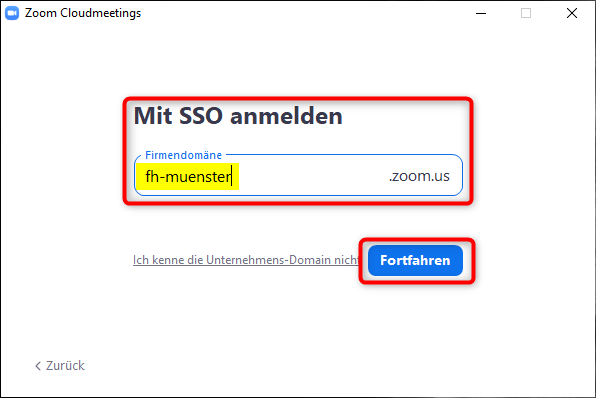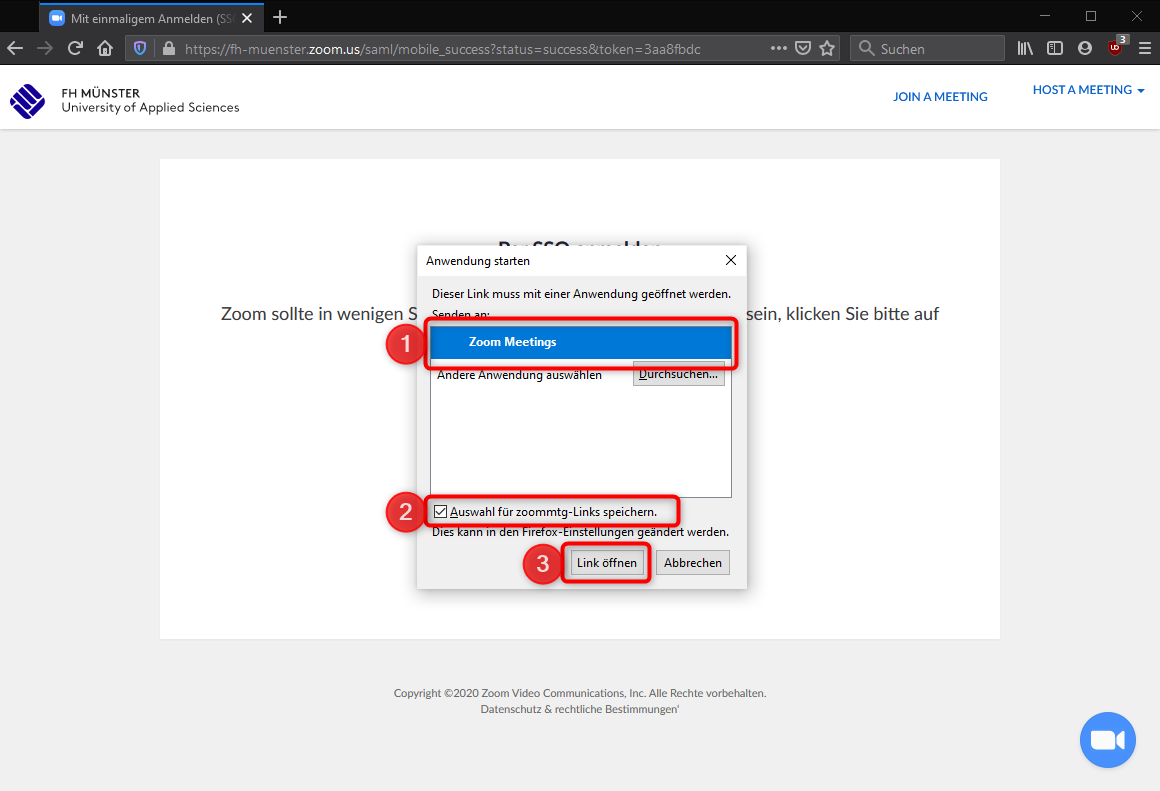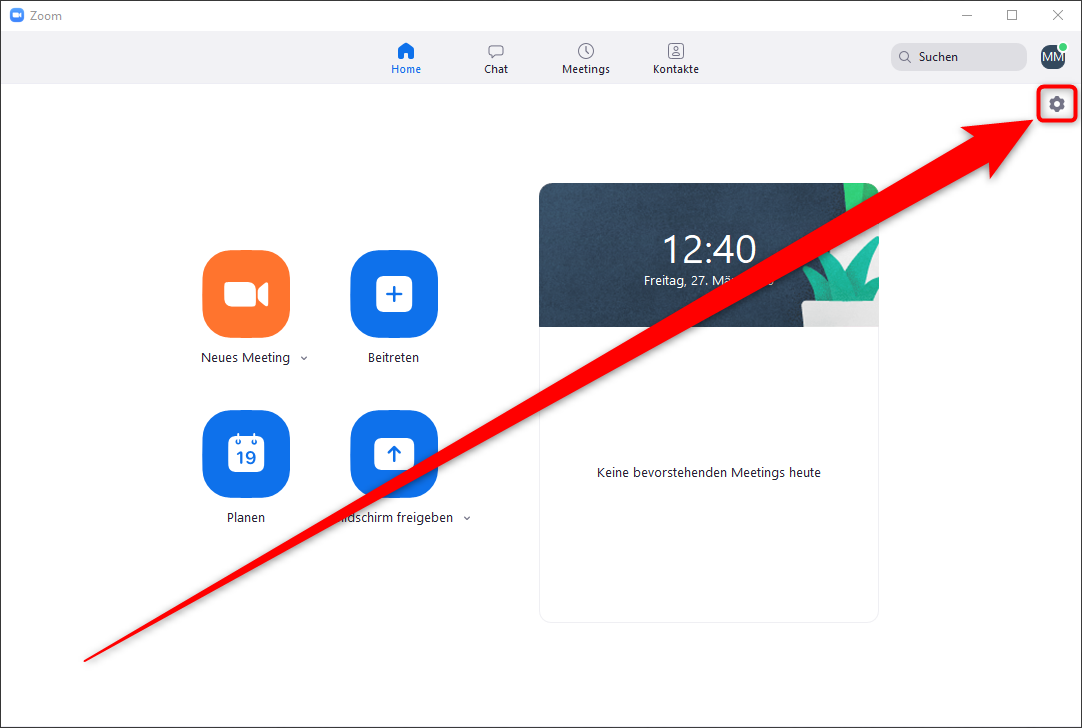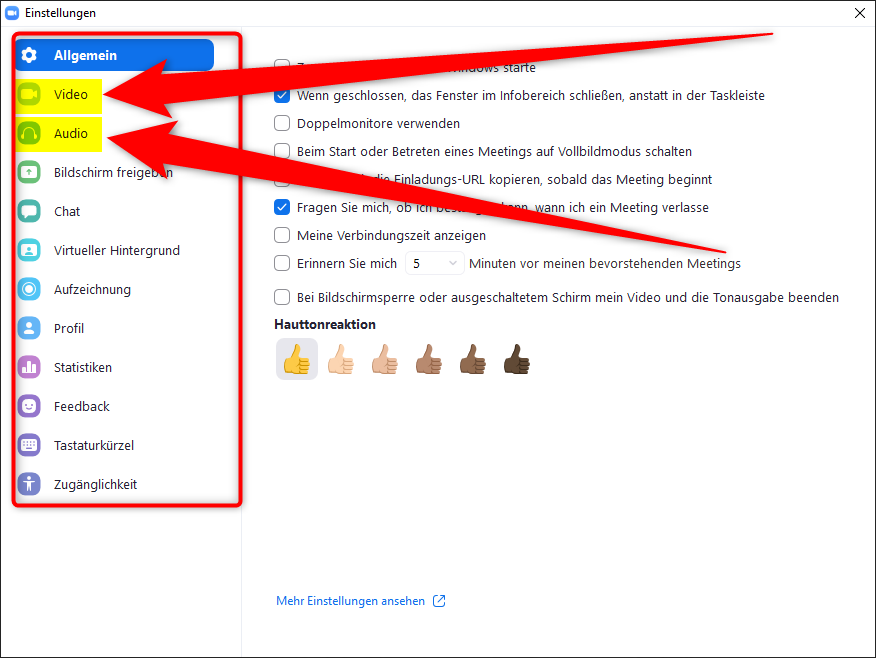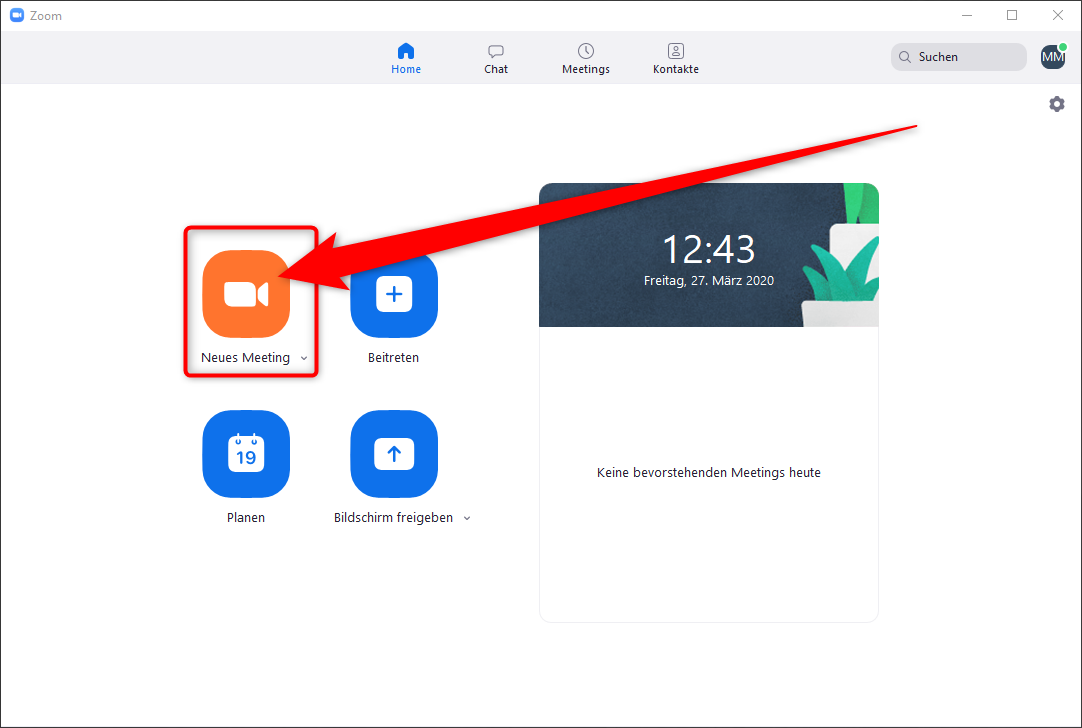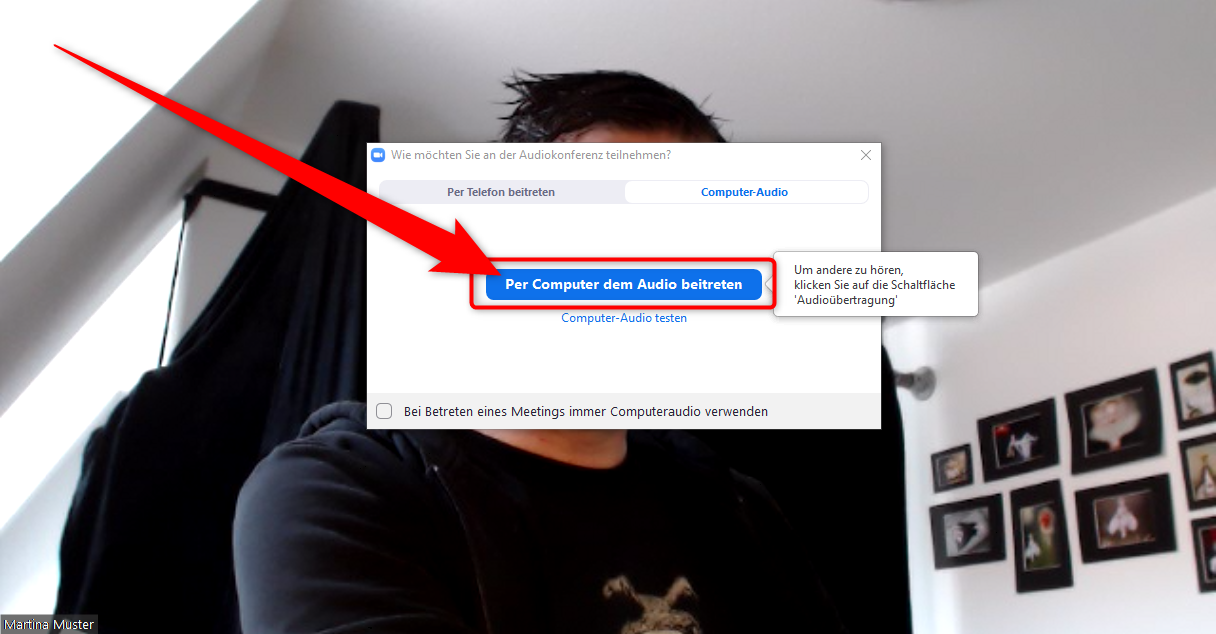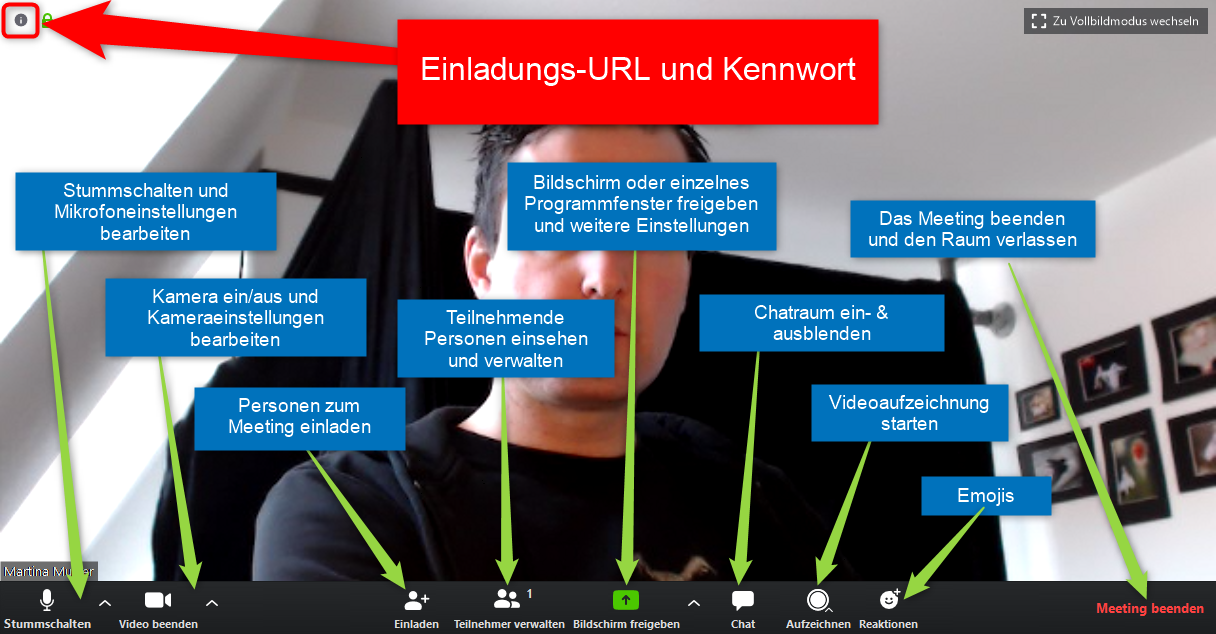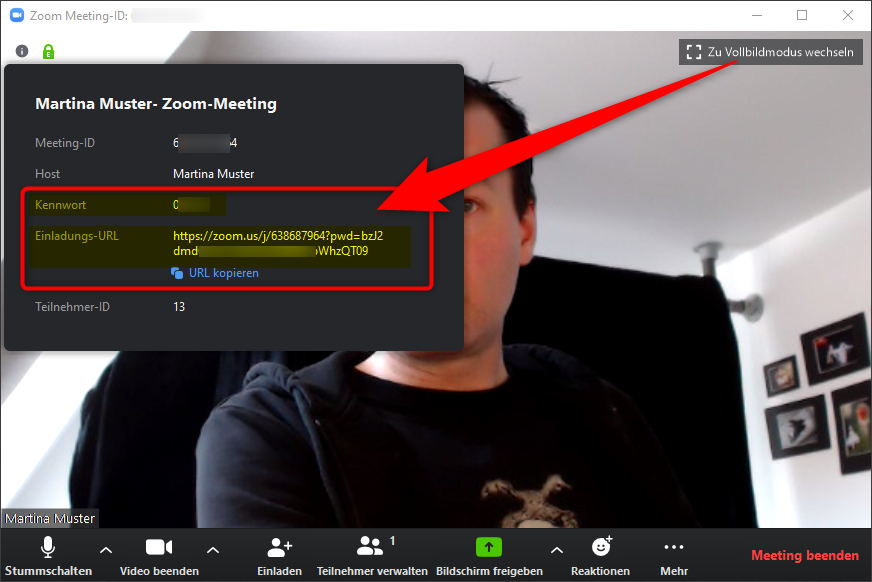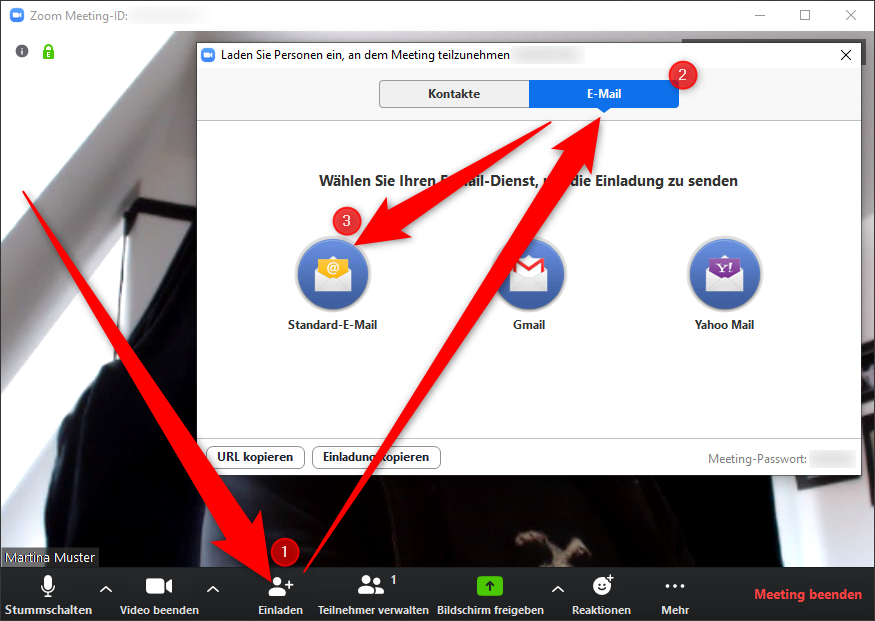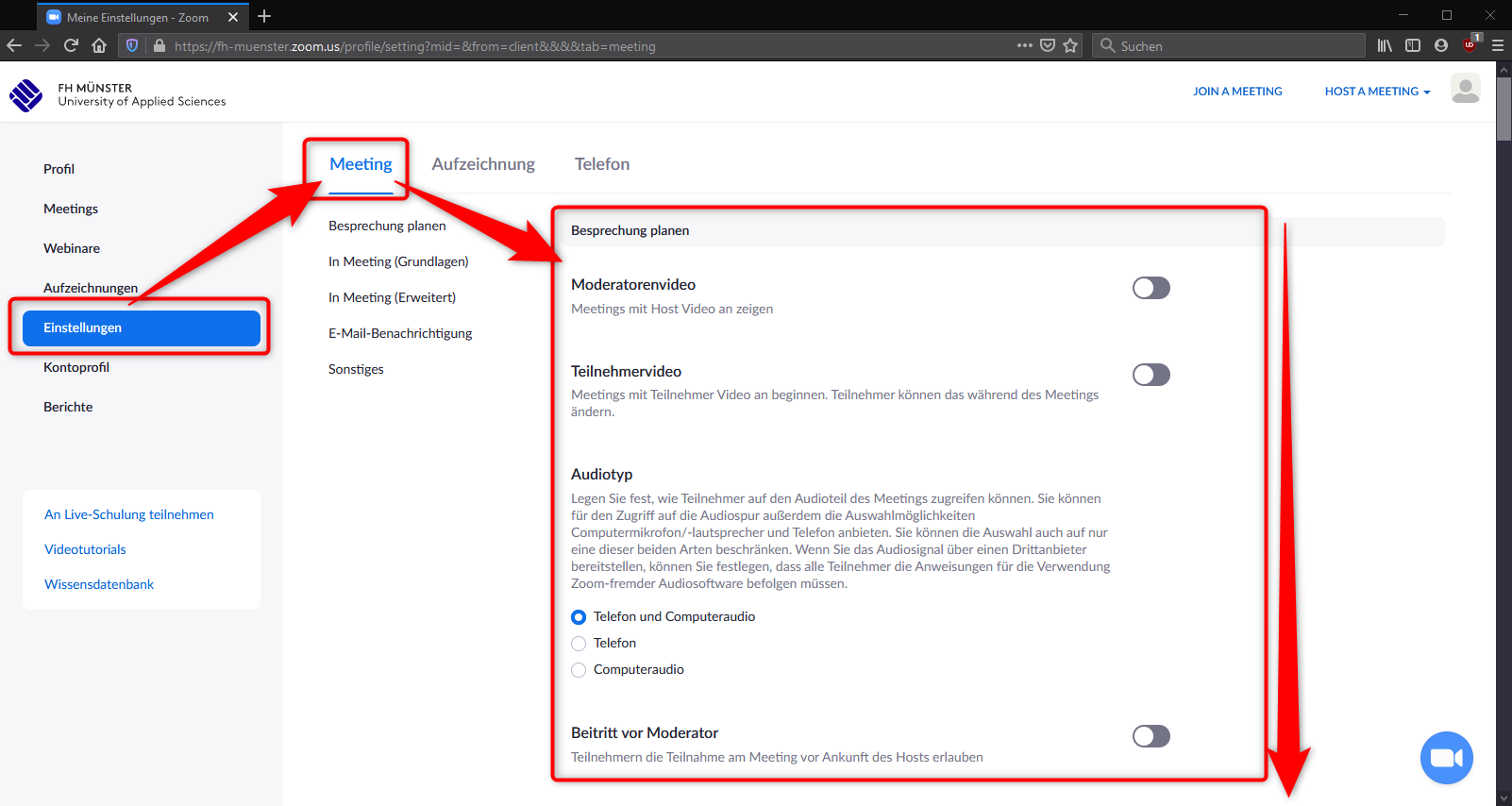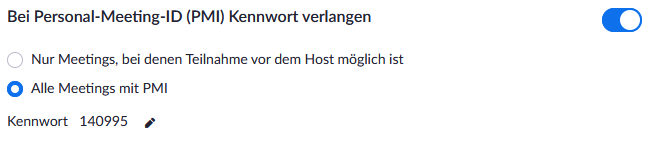| HideElements | ||||||||||||||||
|---|---|---|---|---|---|---|---|---|---|---|---|---|---|---|---|---|
|
...
| icon | false |
|---|
WARTUNGSARBEITEN
Bedingt durch vorübergehende Wartungsarbeiten, stehen die in dieser Anleitung beschriebenen Features momentan nicht zur Verfügung.
Wir bitten freundlich um etwas Geduld, sobald die Dienste wieder produktiv genutzt werden können, werden wir diesen Hinweis entfernen.
Um selbst ein Meeting mit Zoom zu organisieren, benötigen Sie ein aktives Beschäftigungsverhältnis in der Gruppe der Lehrenden oder wissenschaftlich Bediensteten oder eine Immatrikulation an der FH - Münster
- Für die Teilnahme an einem Meeting ist keine FH-Kennung und kein Login bei Zoom notwendig
Sie benötigen eine aktive Internetverbindung
- Beachten Sie bitte auch die Hinweise zum Datenschutz bei den VideokonferenzsystemenSie benötigen eine Freischaltung, die Sie per E-Mail gegenüber der Datenverarbeitungszentrale beantragen können
- Weitere Anleitungen, Tutorialvideos und vieles mehr erhalten Sie auch auf den Webseiten von Zoom:
...
Wenn Sie die Voraussetzungen erfüllen, können Sie folgende Schritte ausführen:
...
- Bevor Sie beginnen, beachten Sie bitte auch die Hinweise zum Datenschutz bei den Videokonferenzsystemen
- Nachdem Öffnen Sie durch die Datenverarbeitungszentrale für Zoom freigeschaltet wurden, erhalten Sie eine Mail.
- Drücken Sie den in der Mail befindlichen Link "Bei Zoom anmelden".
- Bestätigen Sie bitte zunächst Ihr Geburtsdatum und drücken Sie dann auf "Fortfahren".
- Drücken Sie auf der Webseite, die sich daraufhin öffnet, auf "Mit einem Passwort anmelden".
- Tragen Sie Ihren Vor- & Zunamen ein und wählen Sie ein Kennwort.
- Bitte beachten Sie die Datenschutzrichtlinie und die Nutzungsbedingungen, die Sie mit der Anmeldung akzeptieren.
- Drücken Sie dann auf "Fortfahren".
- Klicken Sie anschließend oben rechts auf "RESSOURCEN" und dann auf "Zoom Client herunterladen".
- Sie werden auf die Webseite https://zoom.us/download weitergeleitet.
- Klicken Sie dort auf den Downloadlink für den "Zoom Client für Meetings".
- Wählen Sie "Datei speichern" um mit dem Download zu beginnen.
- Führen Sie anschließend die heruntergeladene Datei aus um die Installation zu starten.
- Es öffnet sich ein Fenster und die Installation wird ausgeführt.
- Ist die Installation abgeschlossen, öffnet sich das Zoom Programmfenster.
- Wählen Sie hier "Anmelden".
- Tragen Sie nun die Zugangsdaten ein:
- Der Benutzername ist die E-Mail Adresse, an die Sie die Einladungs-E-Mail übermittelt bekommen haben.
- Das Kennwort haben Sie in den Schritten zuvor auf der Webseite von Zoom selbst vergeben.
- Setzen Sie das Häkchen bei "Ich möchte angemeldet bleiben".
- Drücken Sie anschließend auf "Anmelden".
- die folgende Webseite: https://zoom.us/download
- Laden Sie sich dort den "Zoom-Client für Meetings" herunter.
- Starten Sie anschließend die Installationsdatei um den Client auf Ihrem Rechner zu installieren.
- Der Client wird nach der Installation geöffnet. Drücken Sie auf "Anmelden".
- Drücken Sie dann auf den Button "Melden Sie sich mit SSO an".
- Schreiben Sie folgenden Text in das Feld: fh-muenster
- Drücken Sie anschließend auf fortfahren.
- Sie werden auf die Anmeldeseite der FH Münster geleitet, die sich in einem Browserfenster öffnet.
- Melden Sie sich hier mit Ihrer FH-Kennung und dem zugehörigen Kennwort an.
- Nach der erfolgreichen Anmeldung, werden Sie vom Browser zurück in die Zoom App gelinked...
- Wählen Sie bei (1), dass Sie diesen Typ von Link künftig mit der Zoom App öffnen möchten.
- Speichern Sie diese Entscheidung durch setzen des Häkchens (2).
- Drücken Sie dann auf "Link öffnen" (3).
- Zurück im Im Zoom Programmfenster, öffnen Sie zunächst die Einstellungen.
- Richten Sie Zoom Ihren Wünschen entsprechend ein.
- Beachten Sie die Bereiche "Video" und "Audio", wählen Sie hier Ihr bevorzugtes Gerät aus.
- Eröffnen Sie dann Ihr erstes Meeting. Klicken Sie dazu auf "Neues Meeting.
- Klicken Sie auf "Per Computer dem Audio beitreten" um das Mikrofon zu nutzen, welches Sie zuvor in den Einstellungen ausgewählt haben.
- Machen Sie sich anschließend mit den Features von Zoom vertraut.
- Ganz oben links gibt es ein kleines "i-Symbol", klicken Sie anschließend darauf.
- Sie erhalten die Information über das Kennwort und eine Einladungs-URL, die Sie an beliebige Personen versenden können.
- Mit dieser URL ist es möglich Ihrem Meeting beizutreten. Für die Teilnahme an Ihrem Meeting ist kein Zoom Account notwendig.
- Sie können alternativ auch Einladungsmails versenden:
- Drücken Sie dazu auf "Einladen" (1).
- Wählen Sie dann oben den Reiter "E-Mail" (2).
- Und drücken Sie dann auf "Standard-E-Mail" (3) um Ihr Mailprogramm mit einem vorgefertigten Text zu öffnen.
- Weitere Anleitungen, Tutorialvideos und vieles mehr erhalten Sie auch auf den Webseiten von Zoom:
...