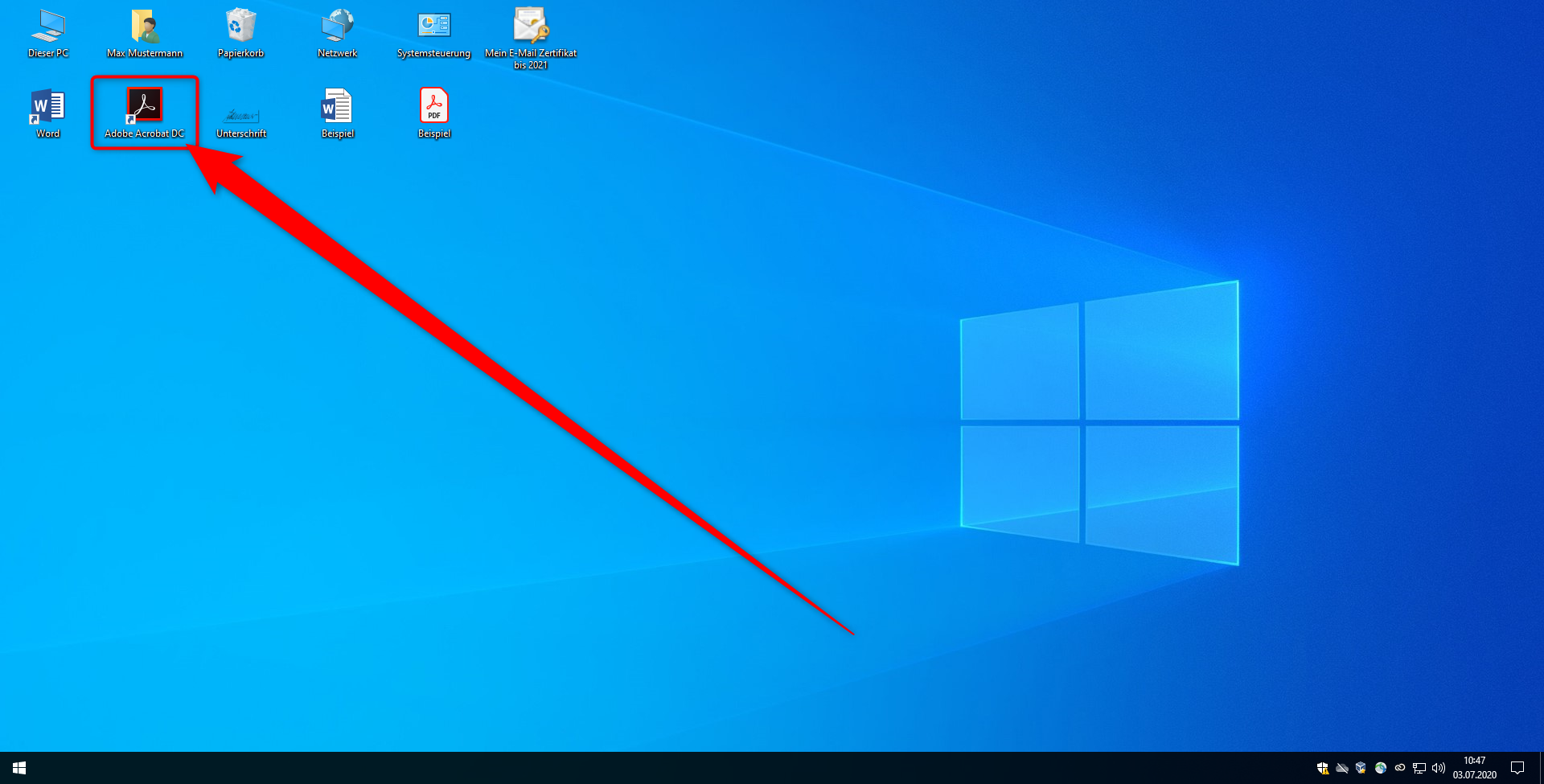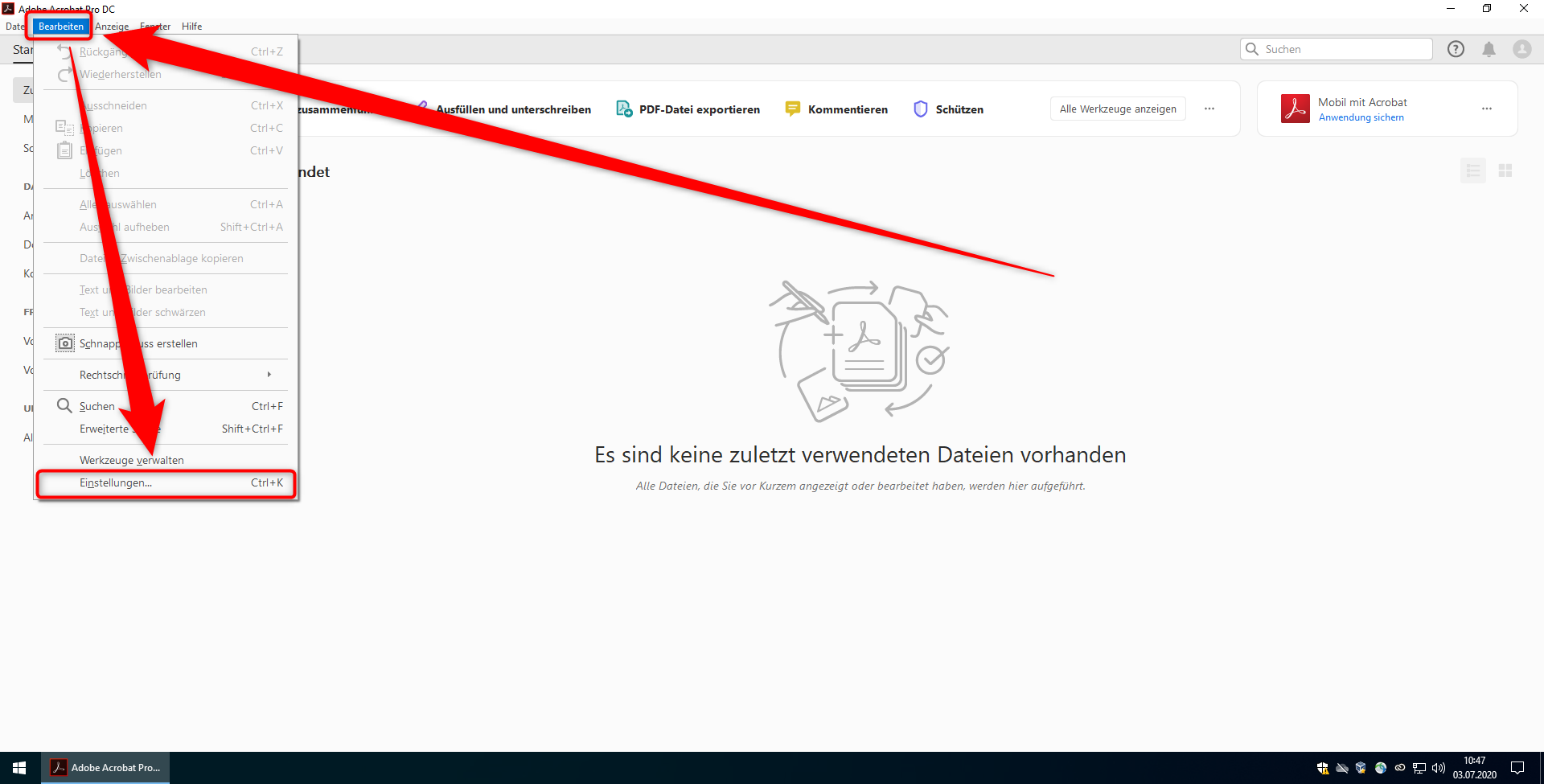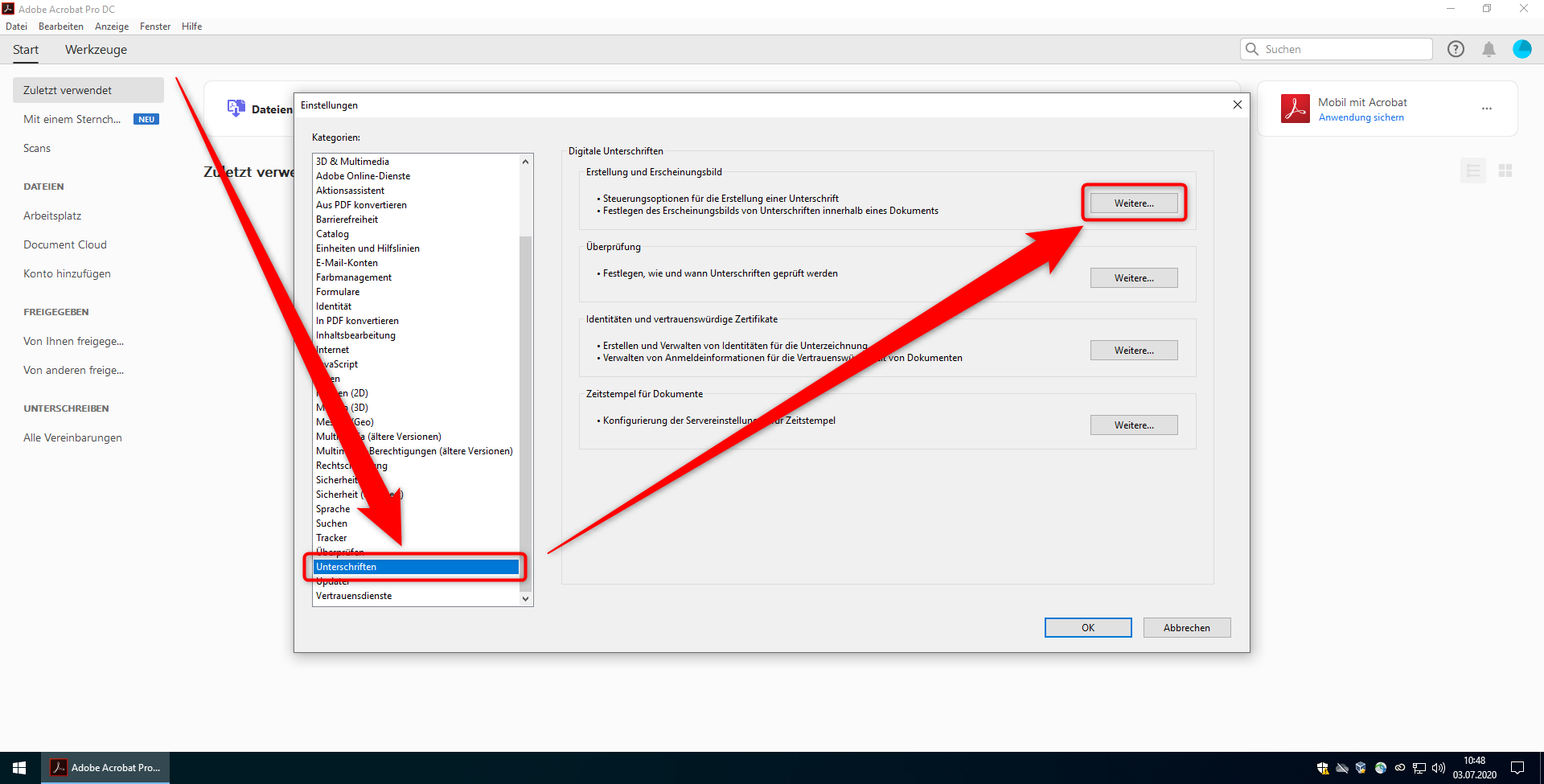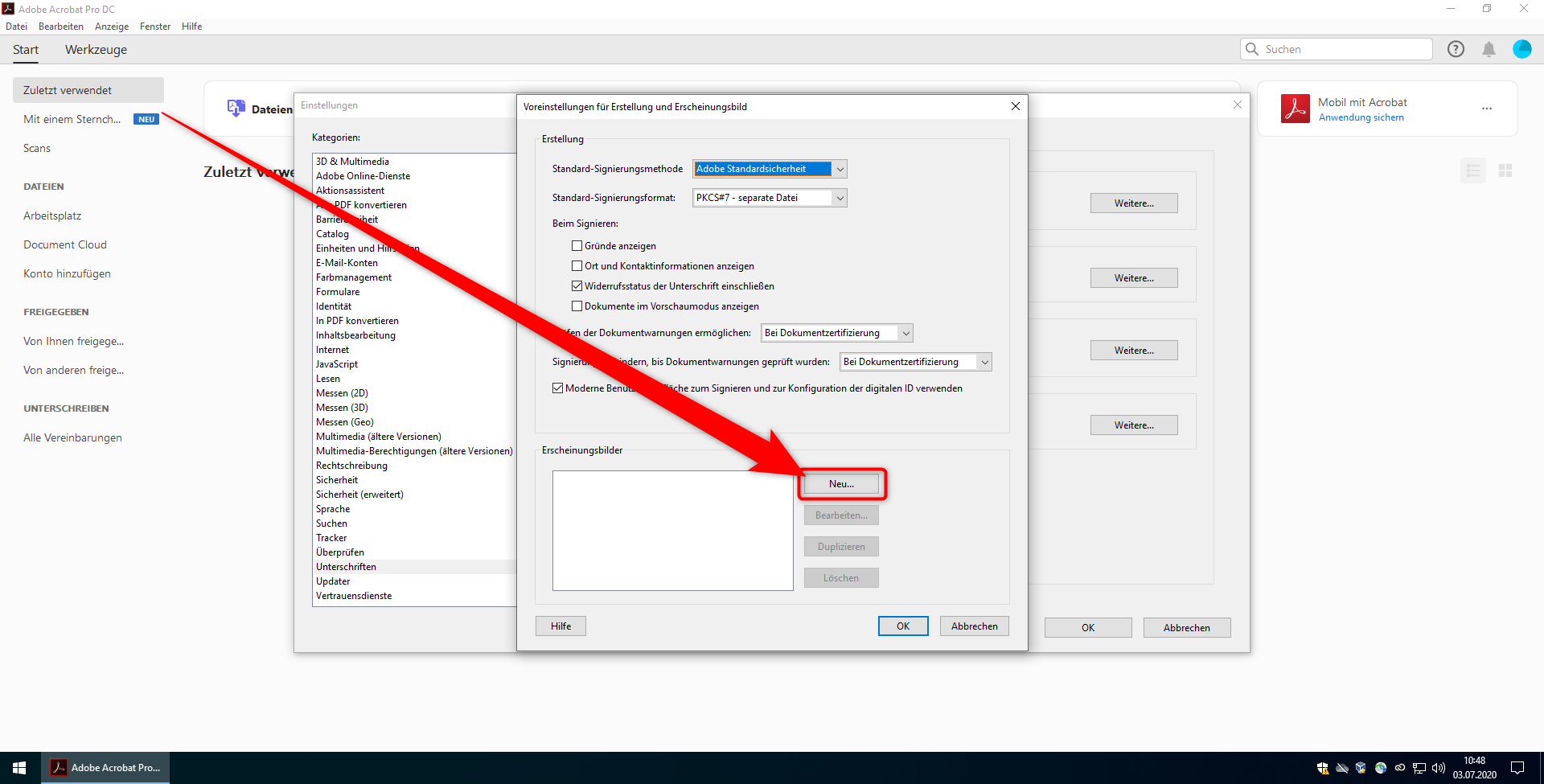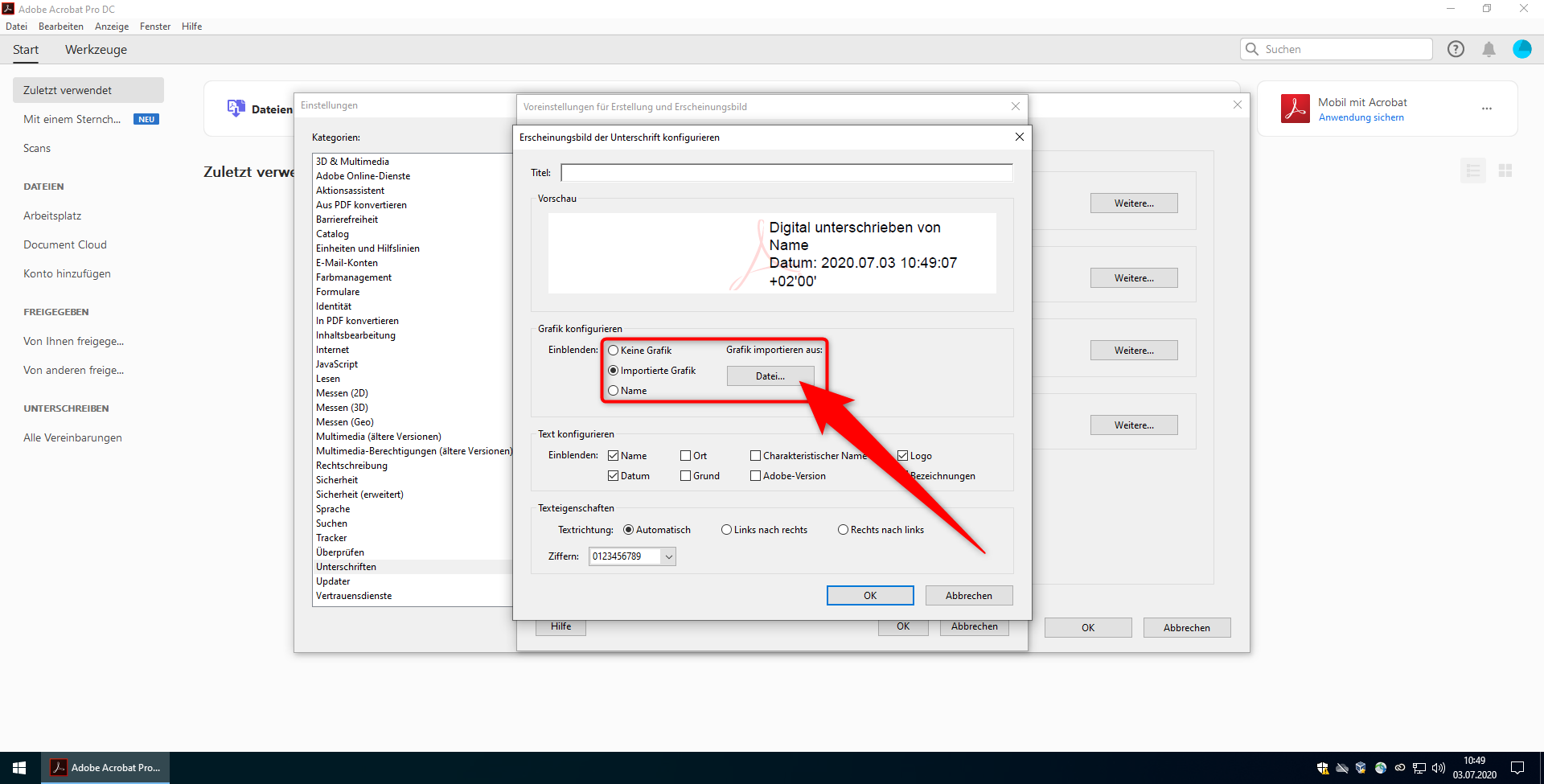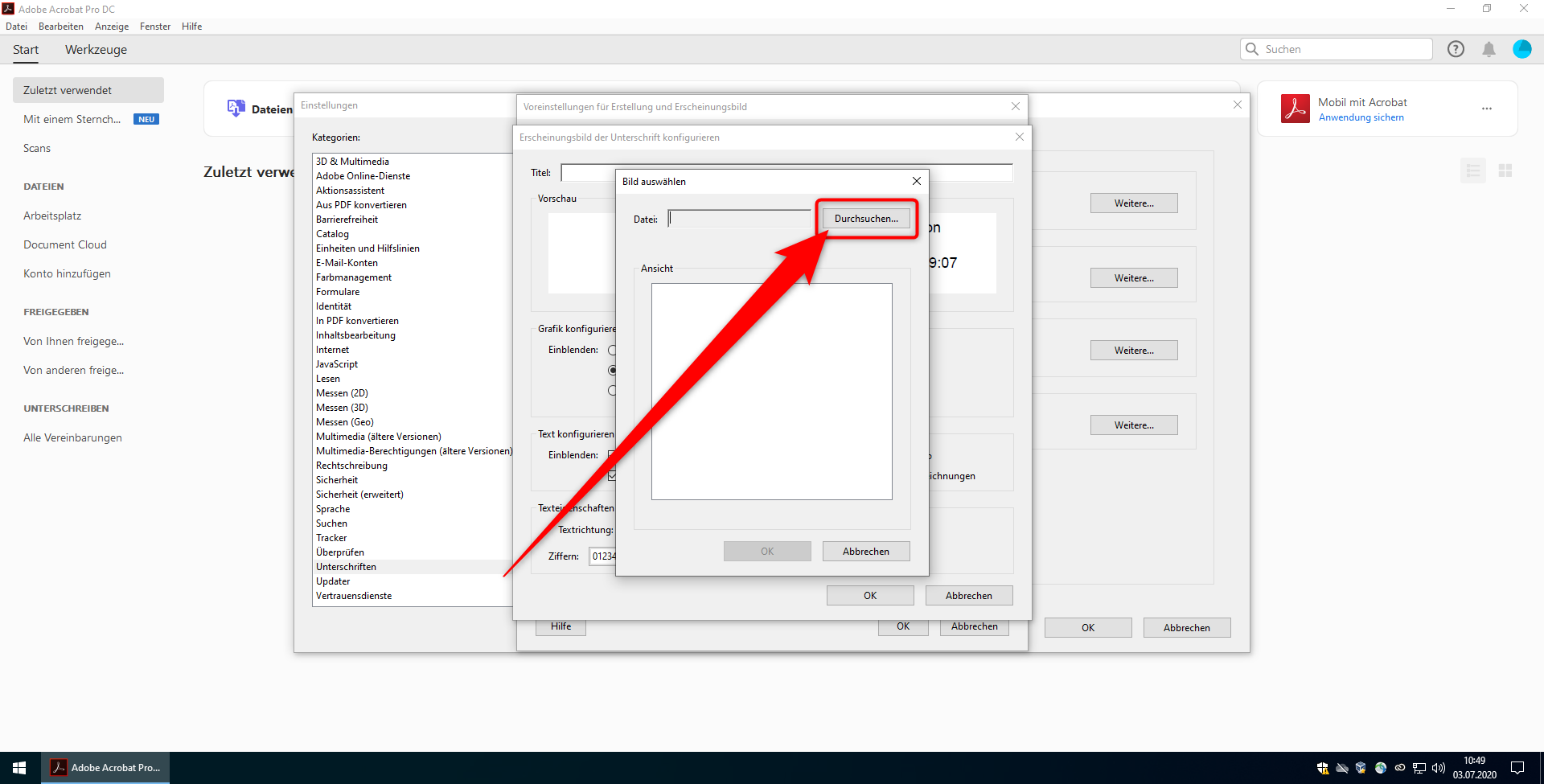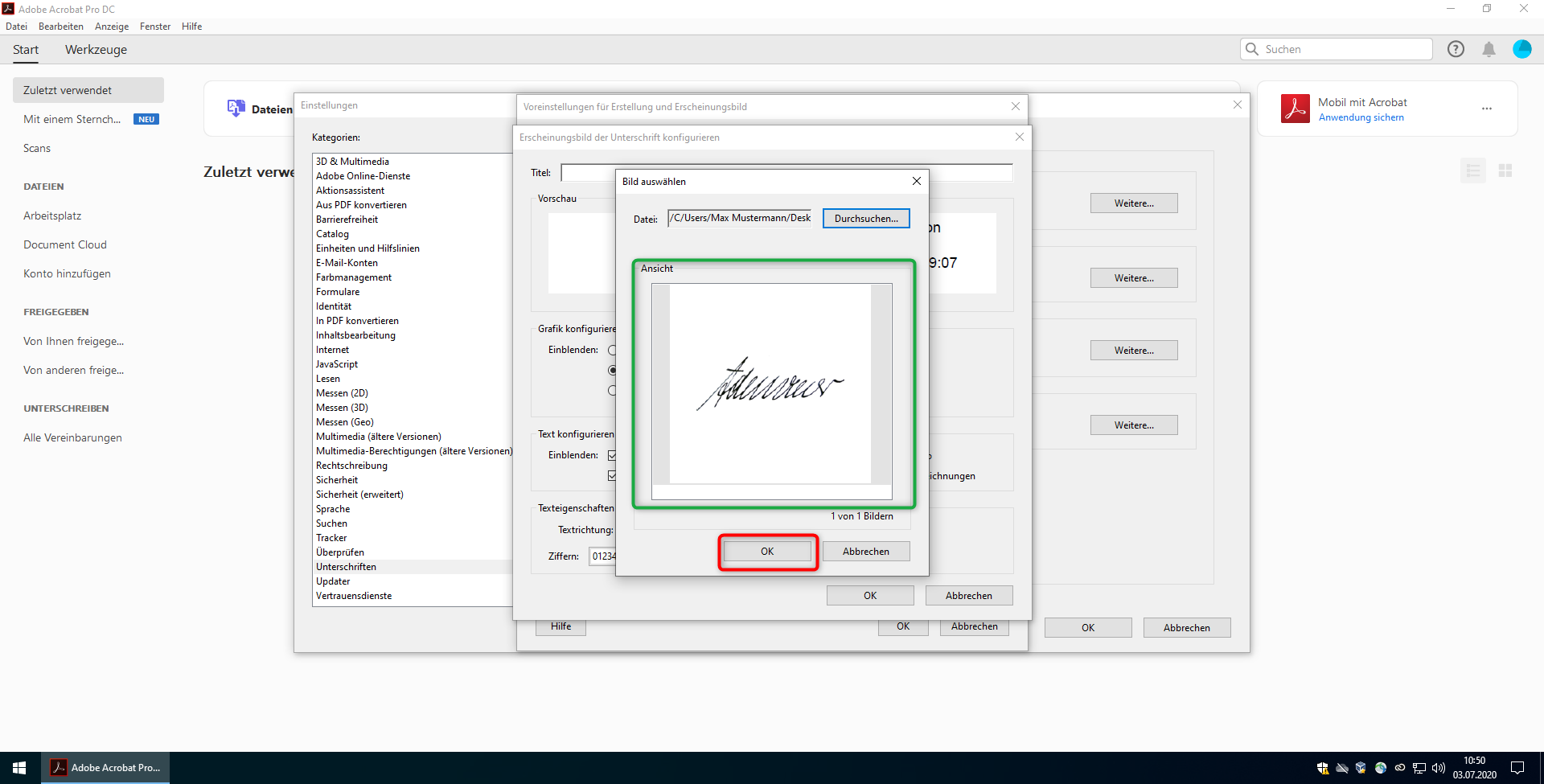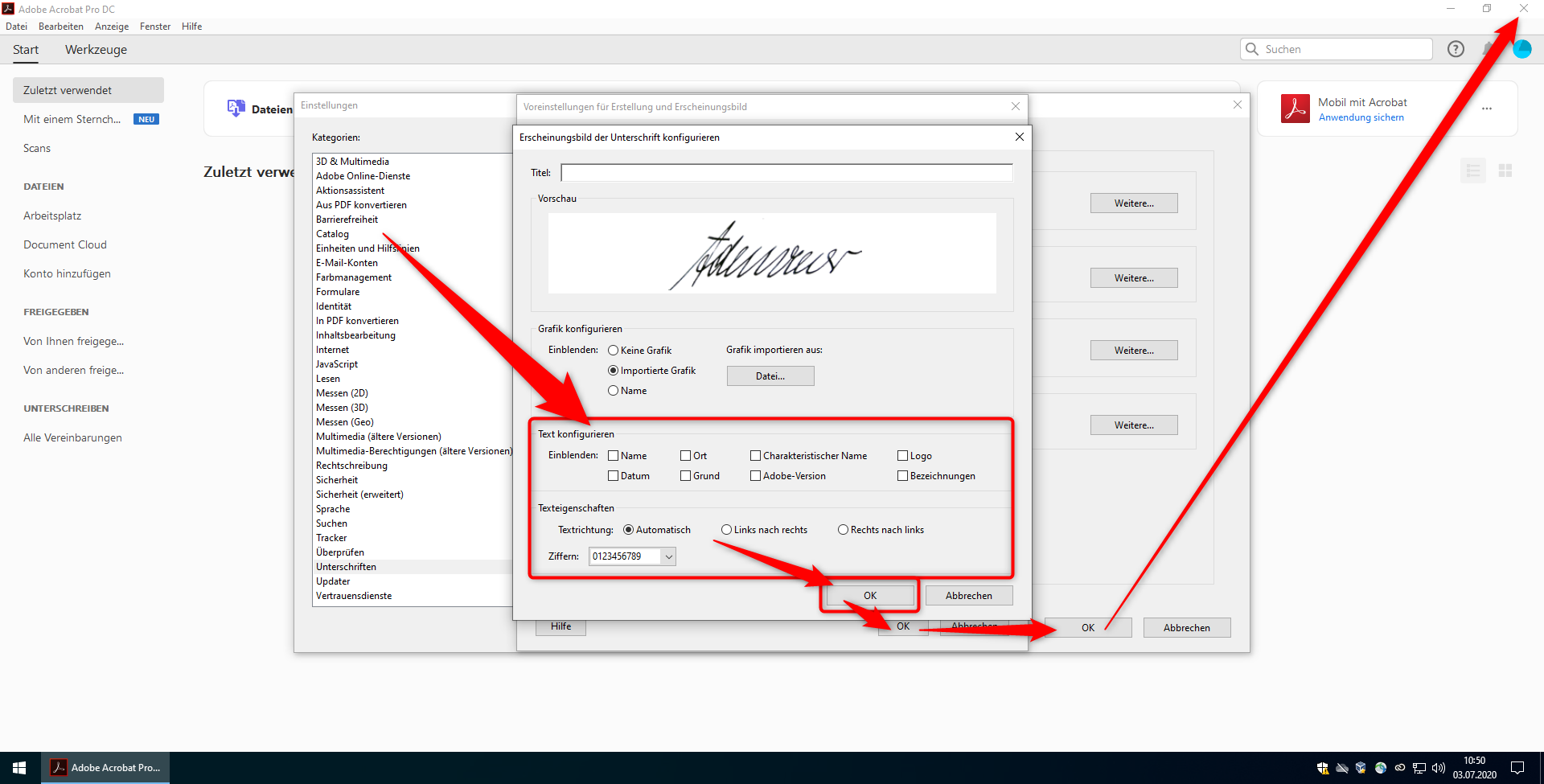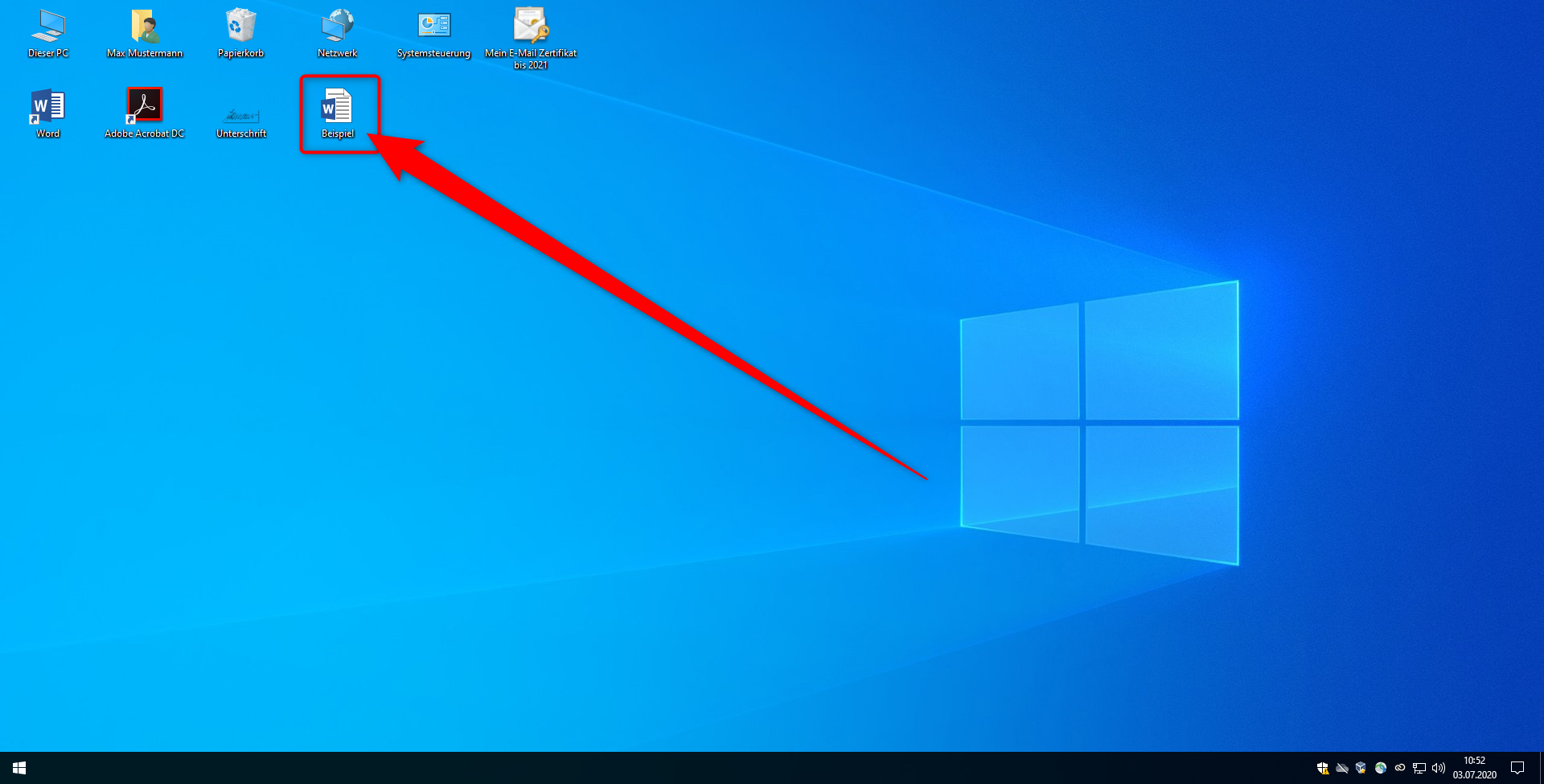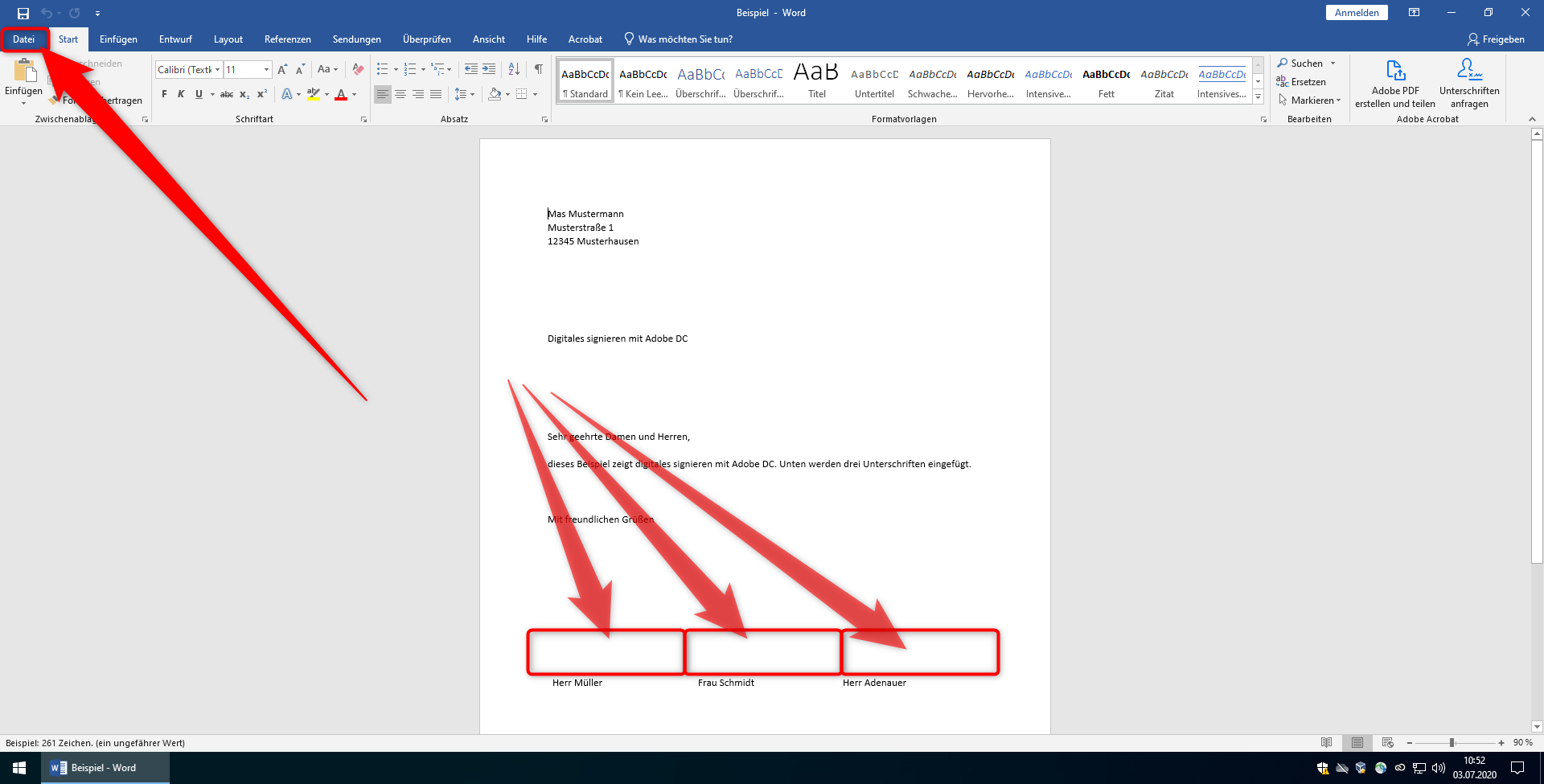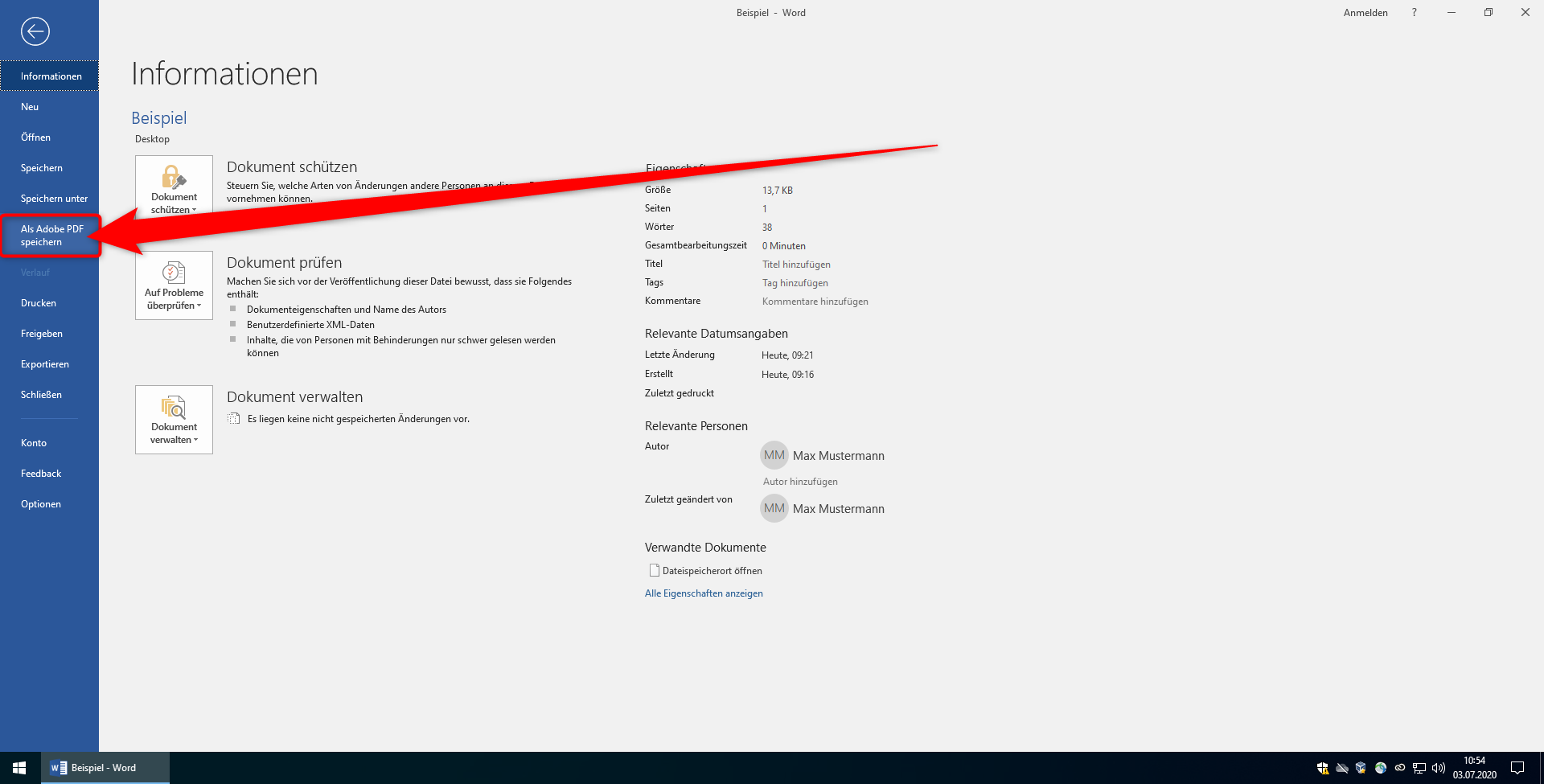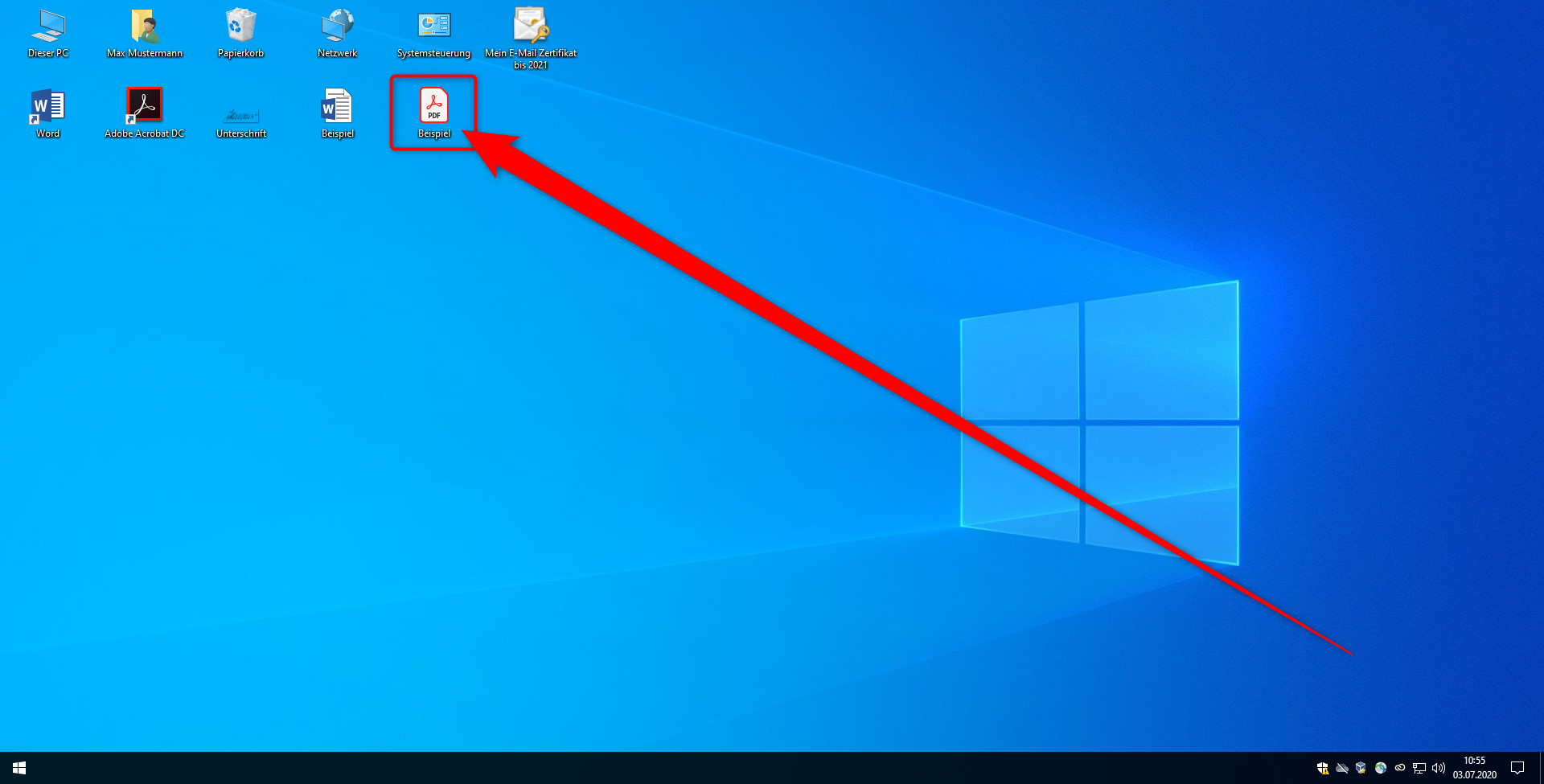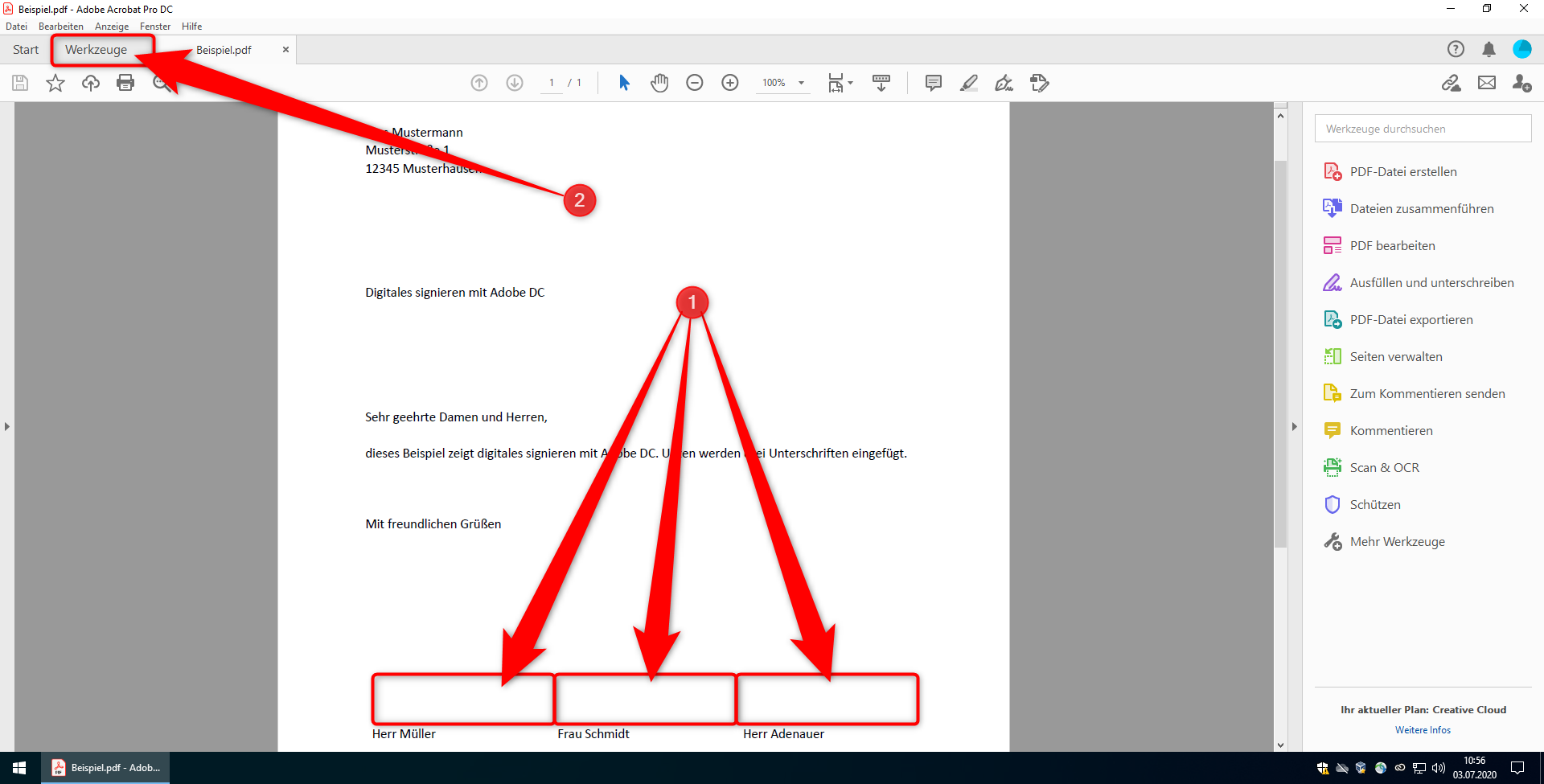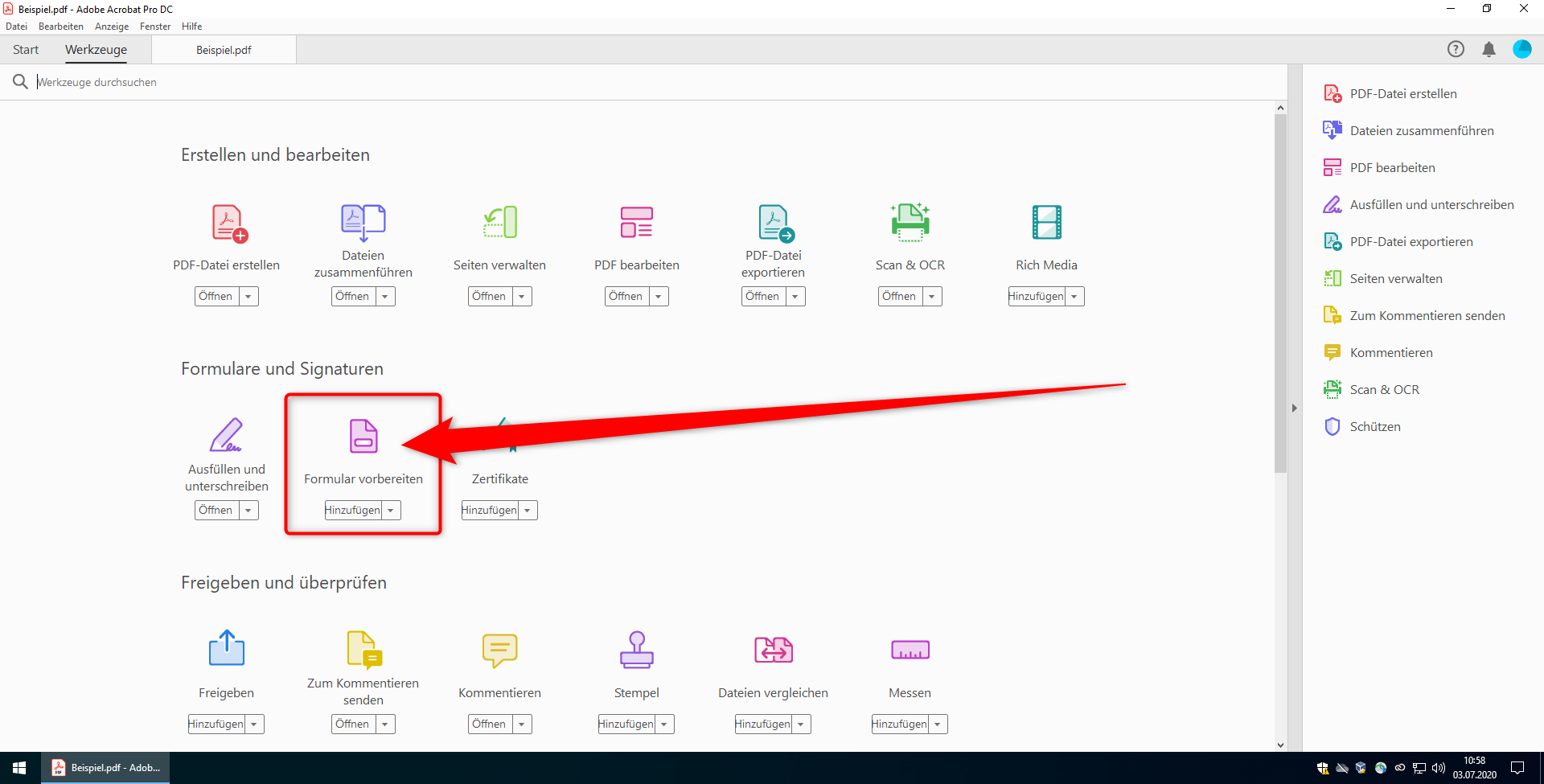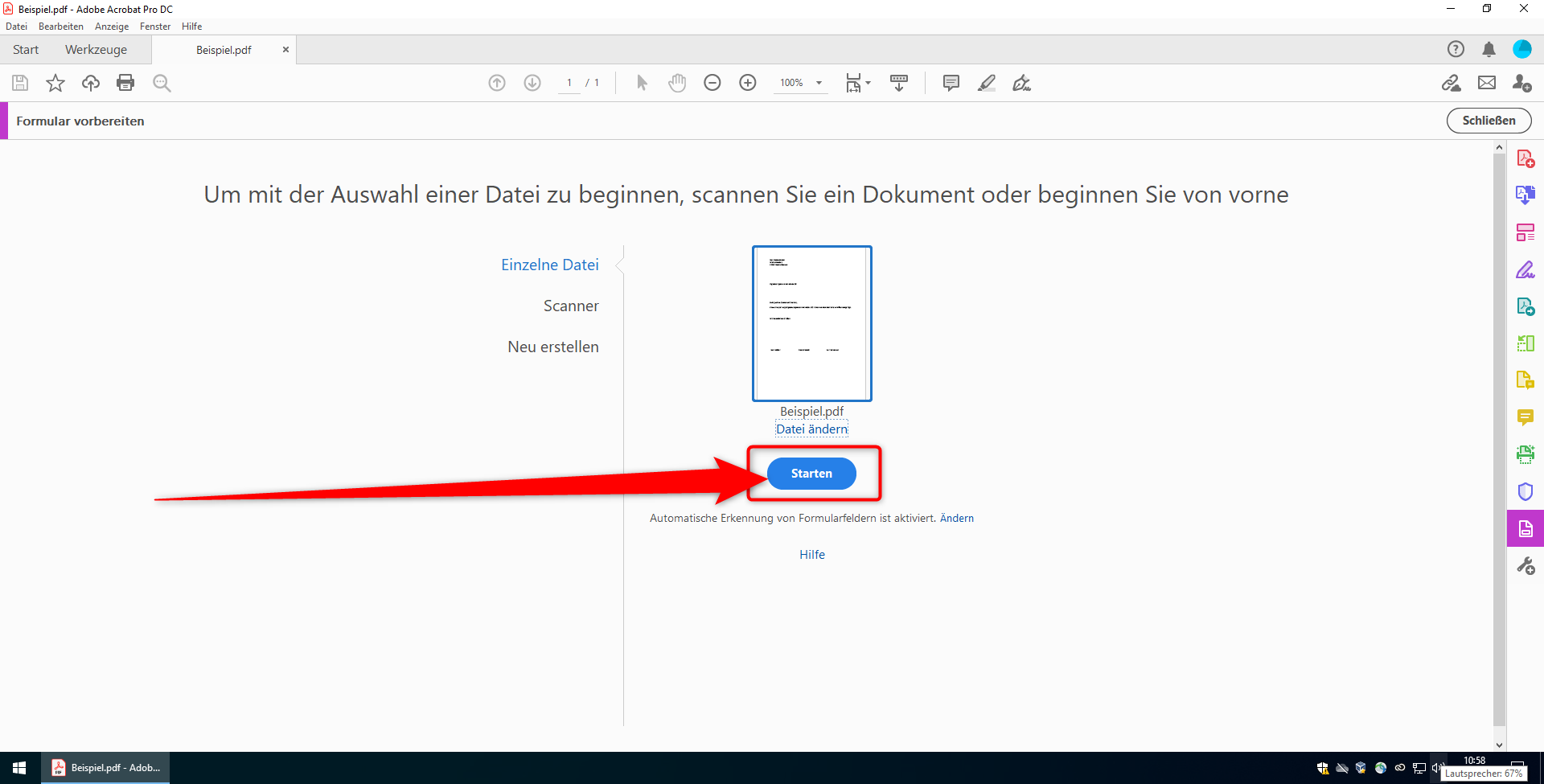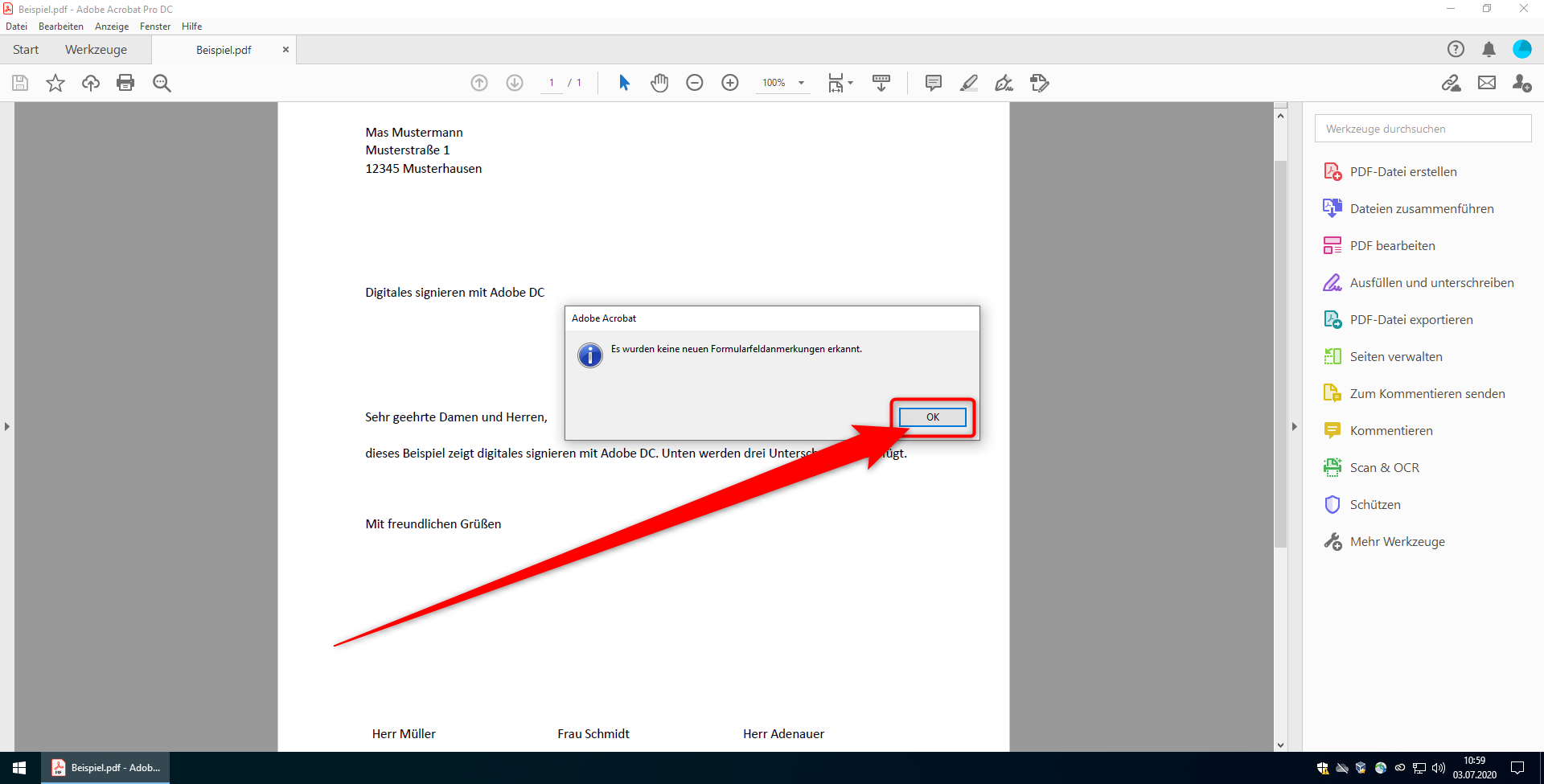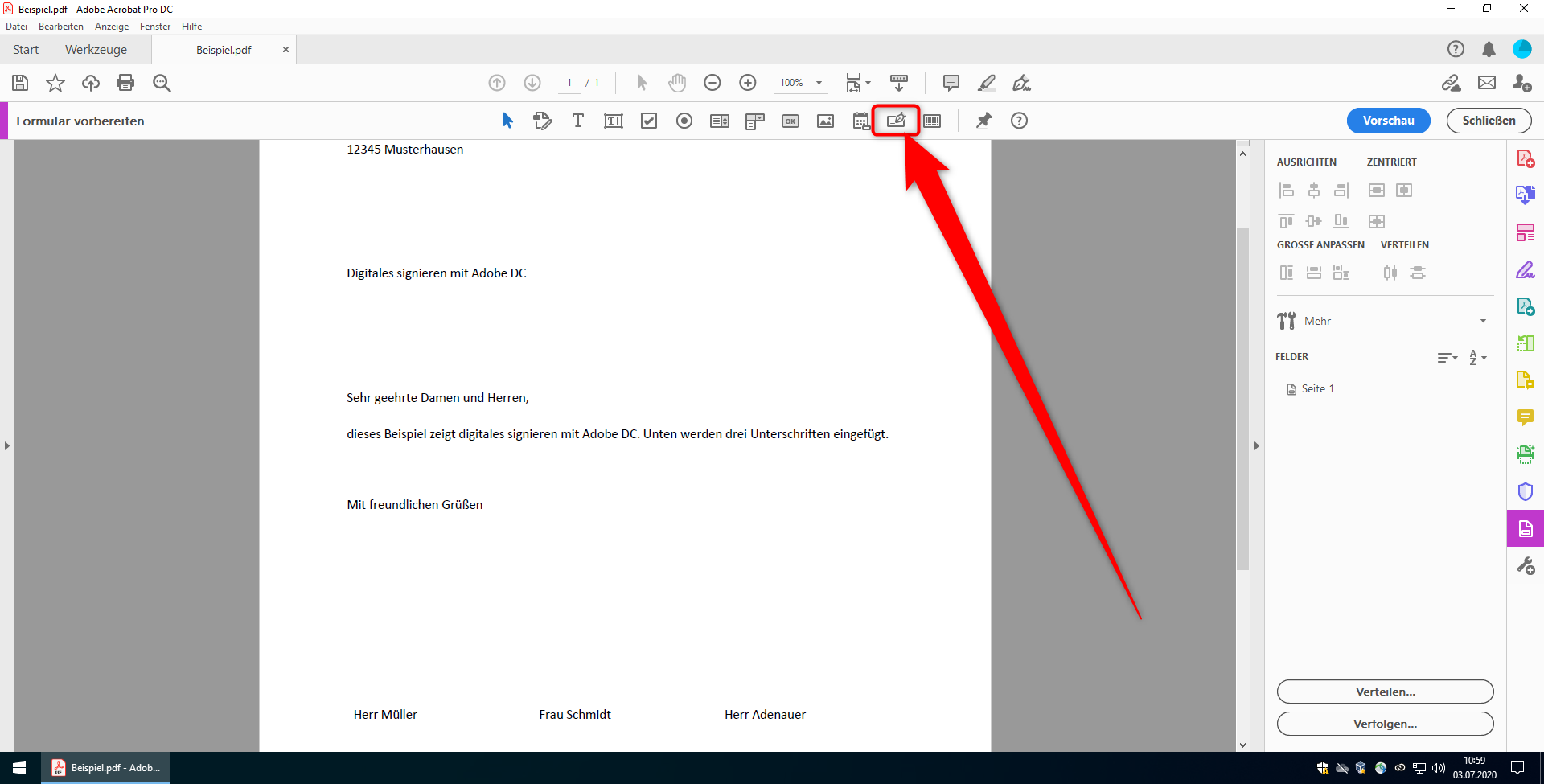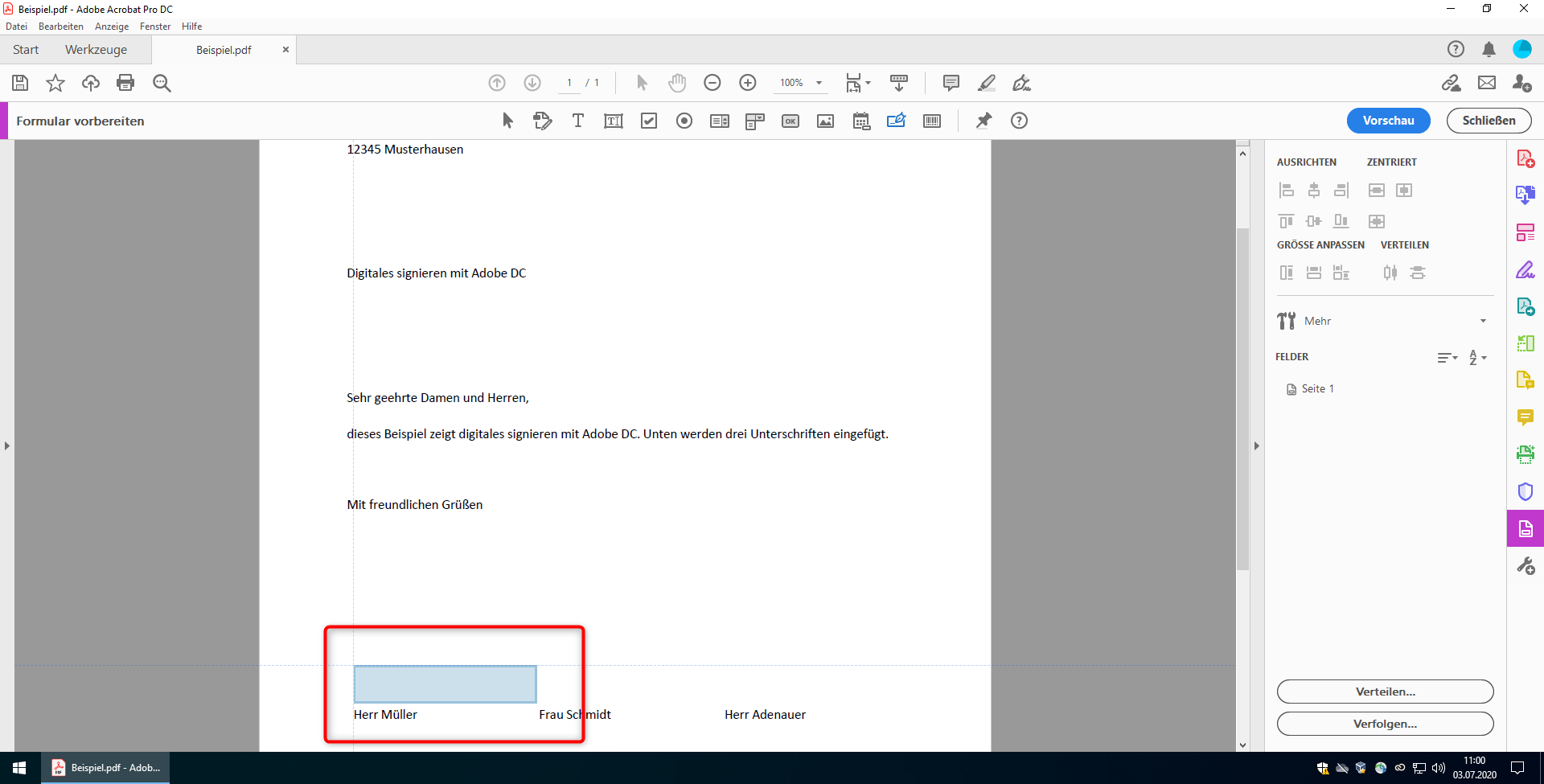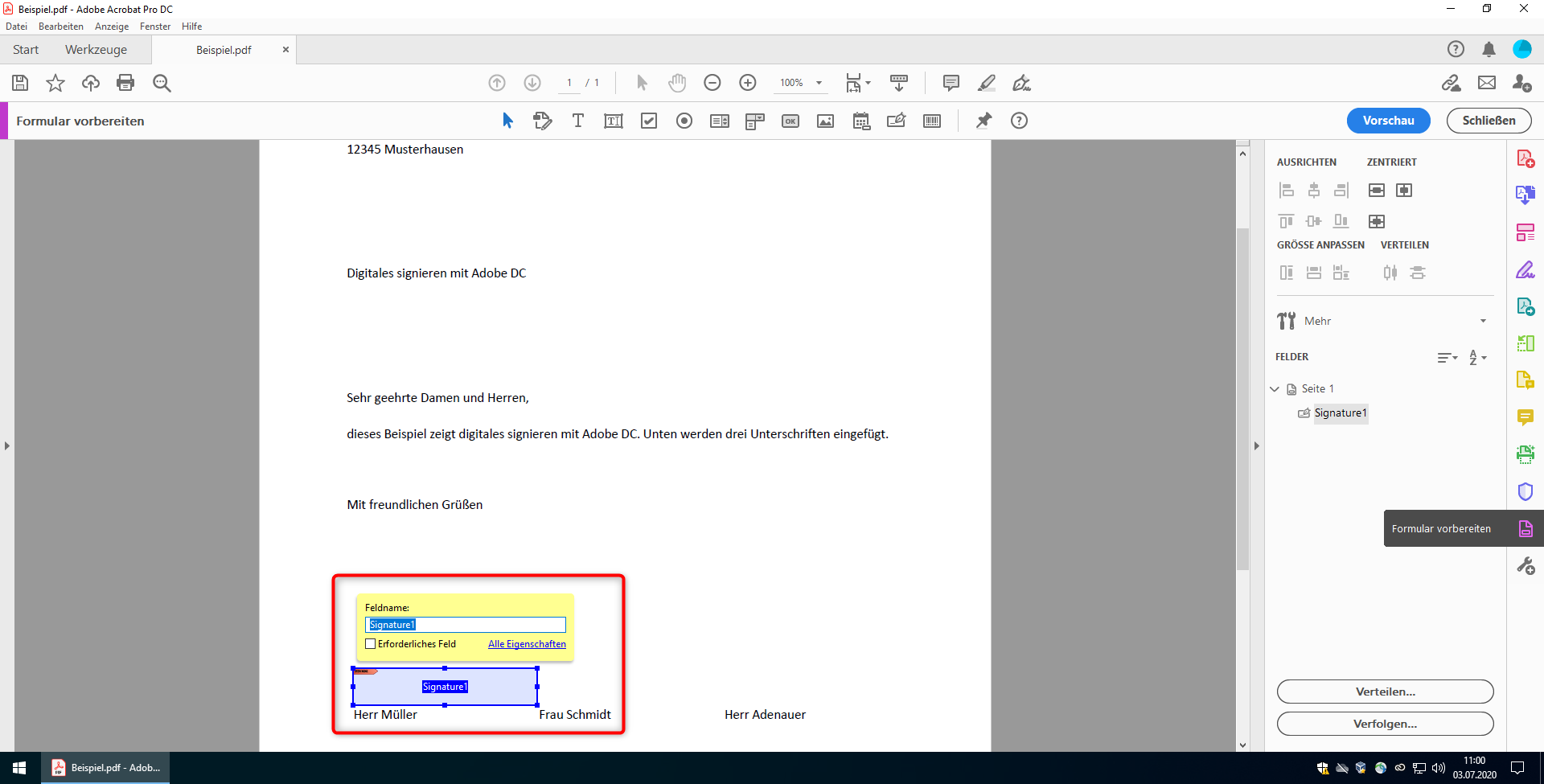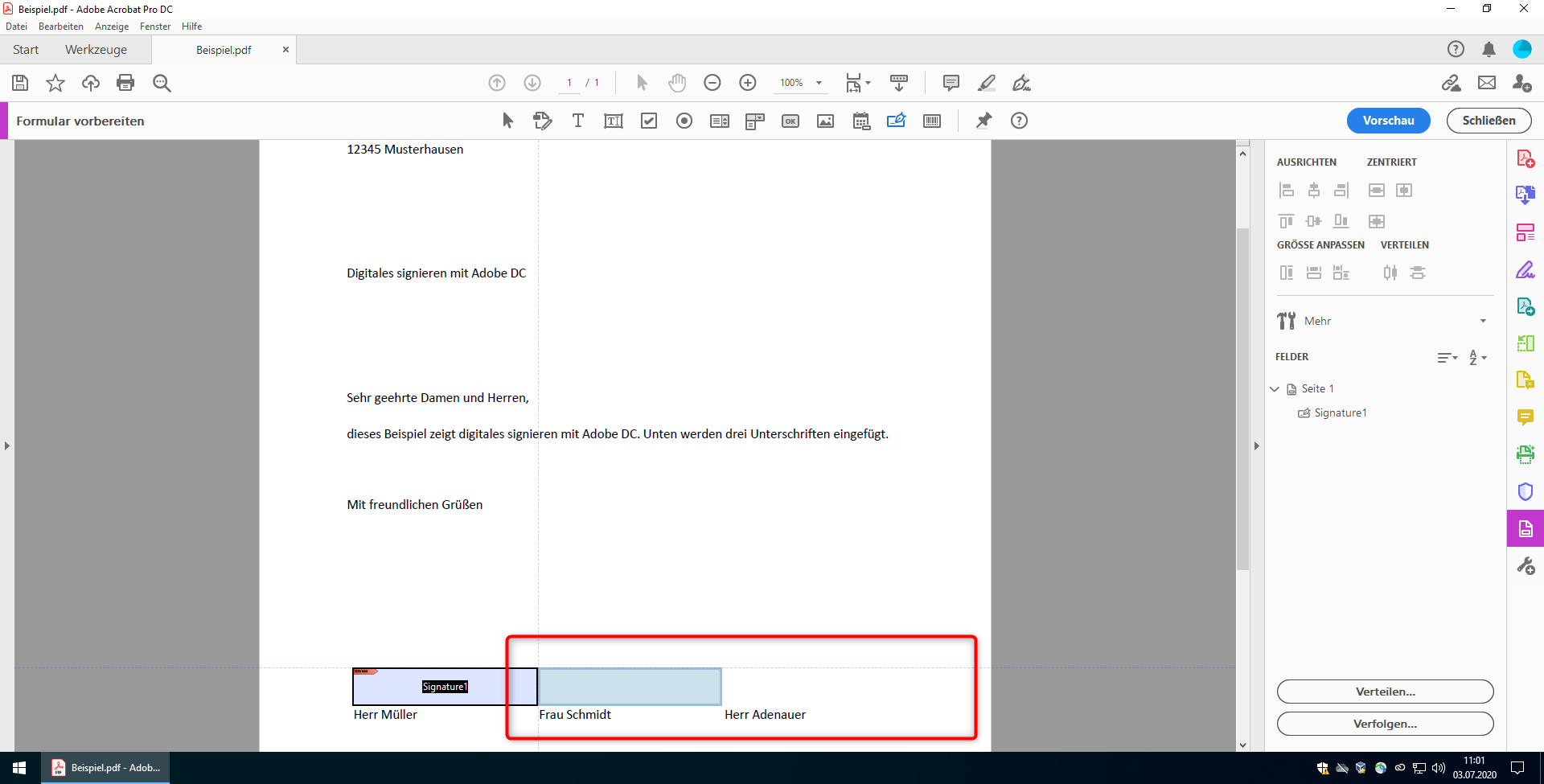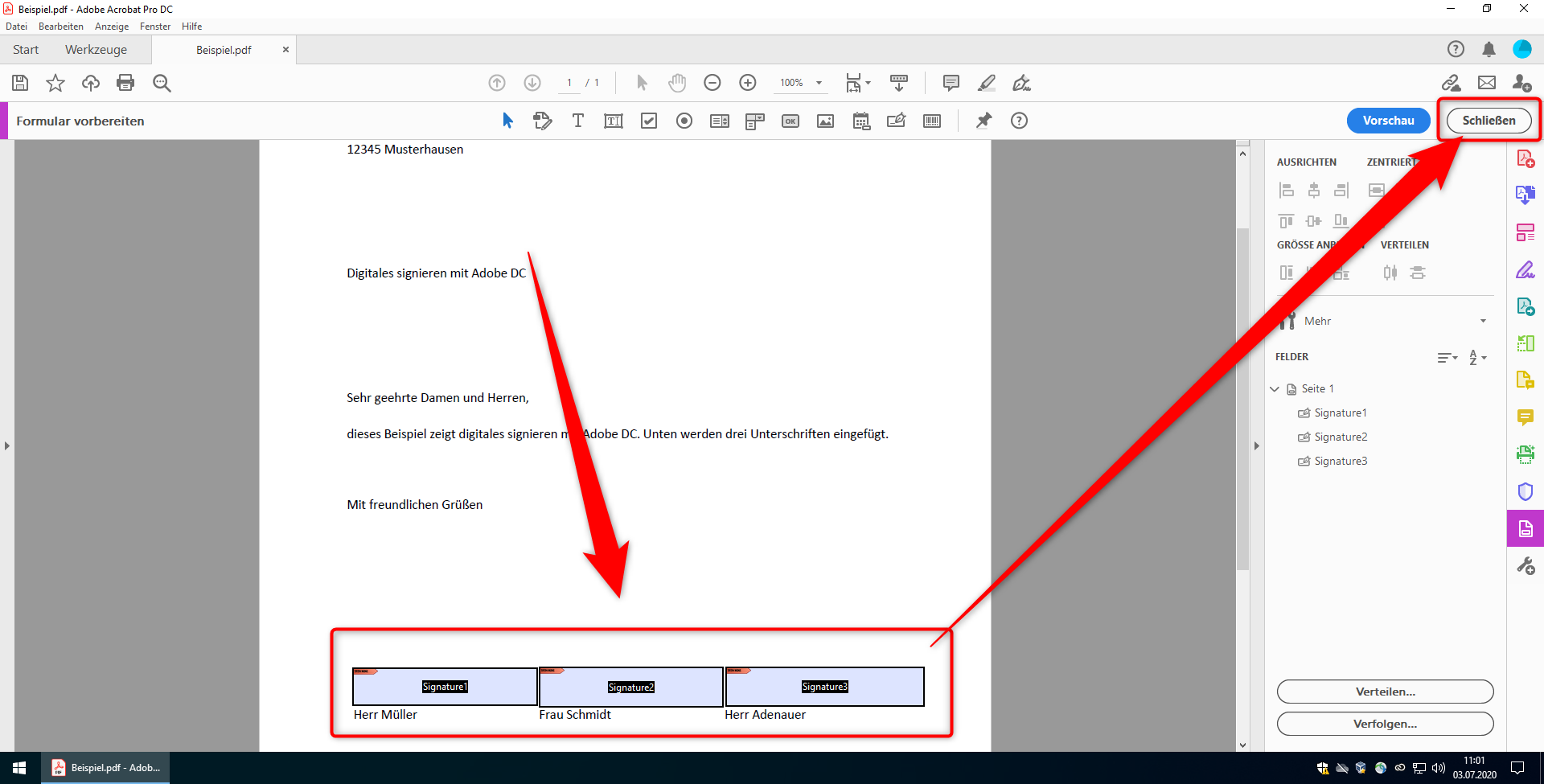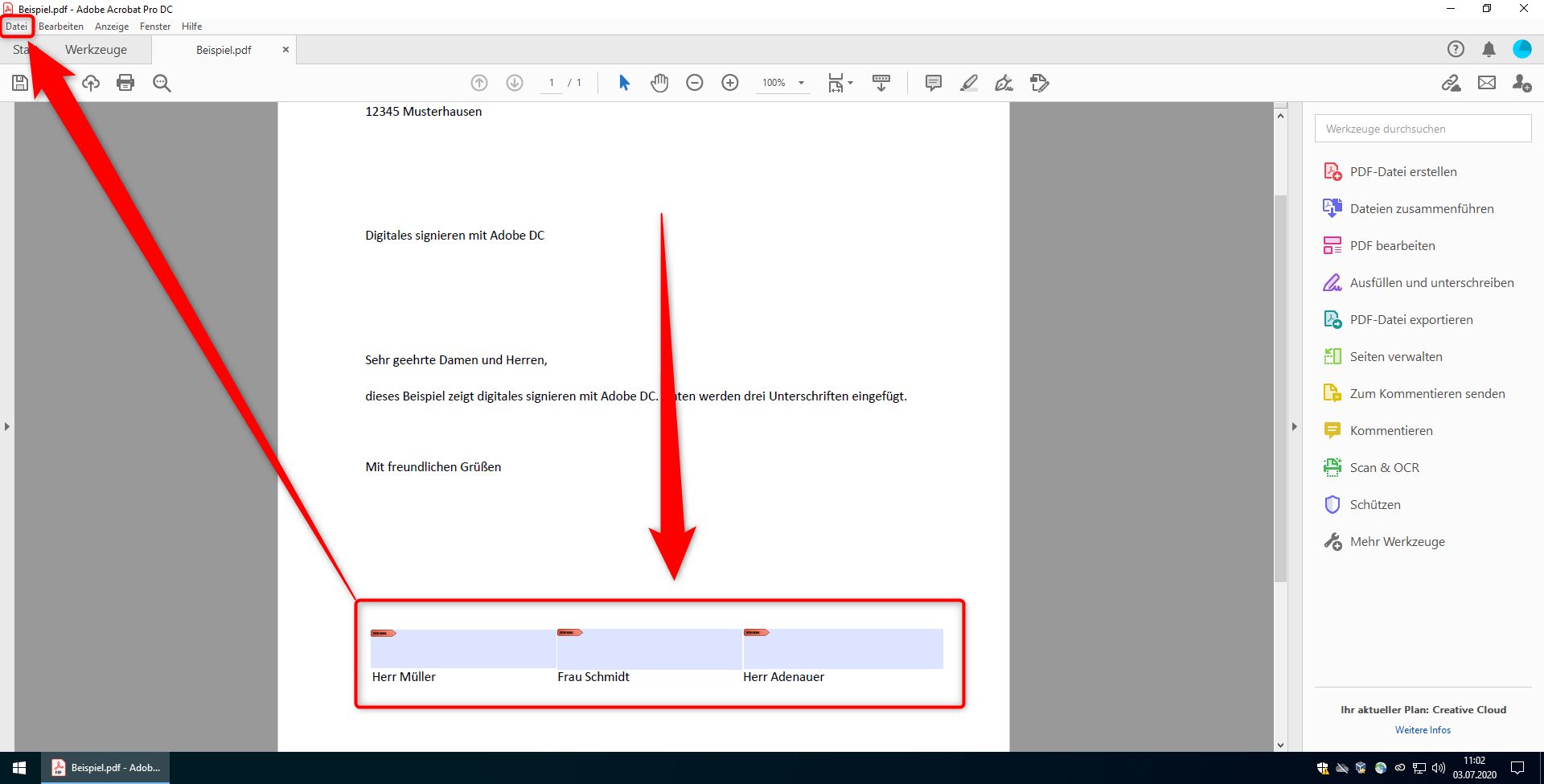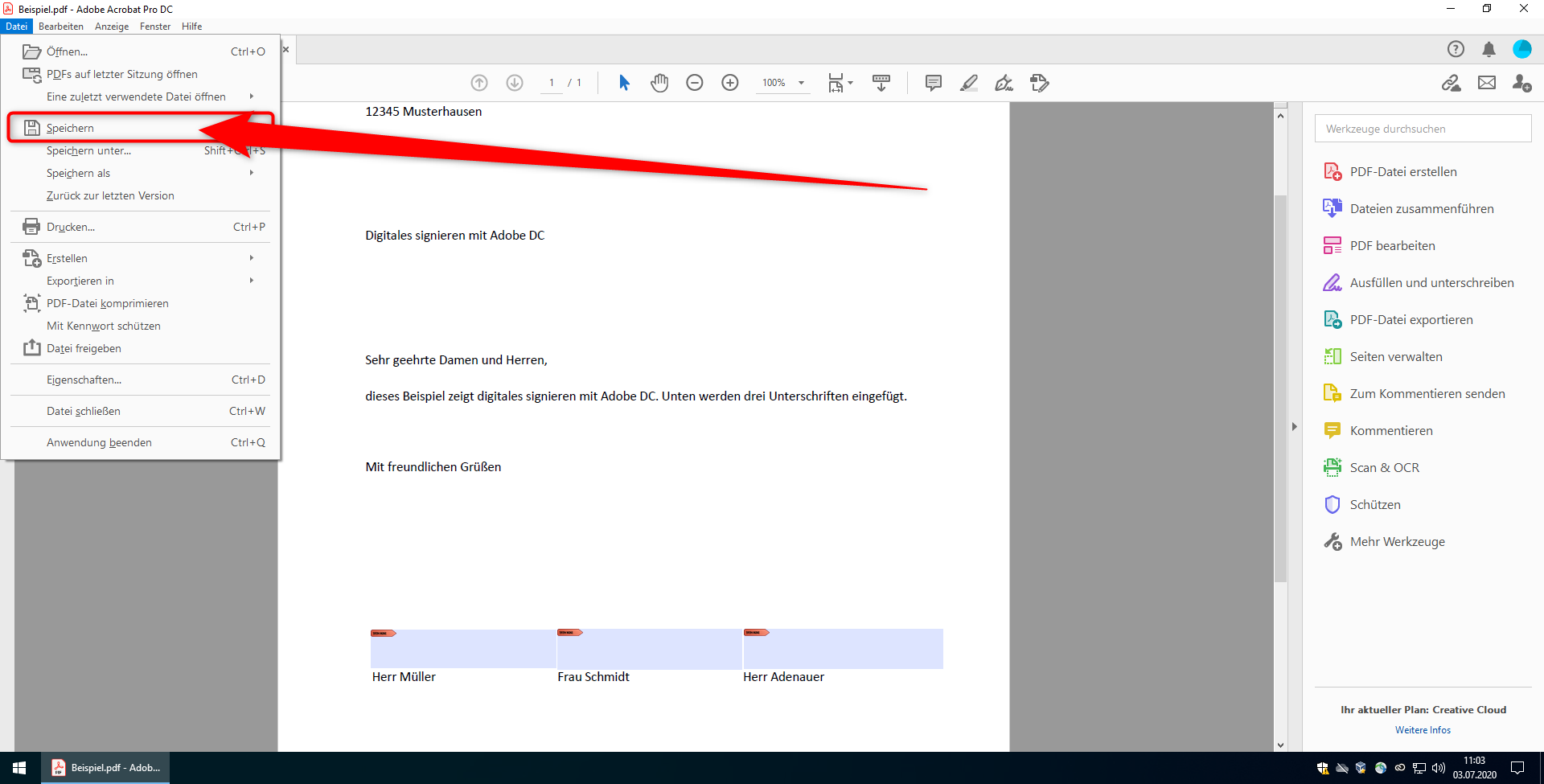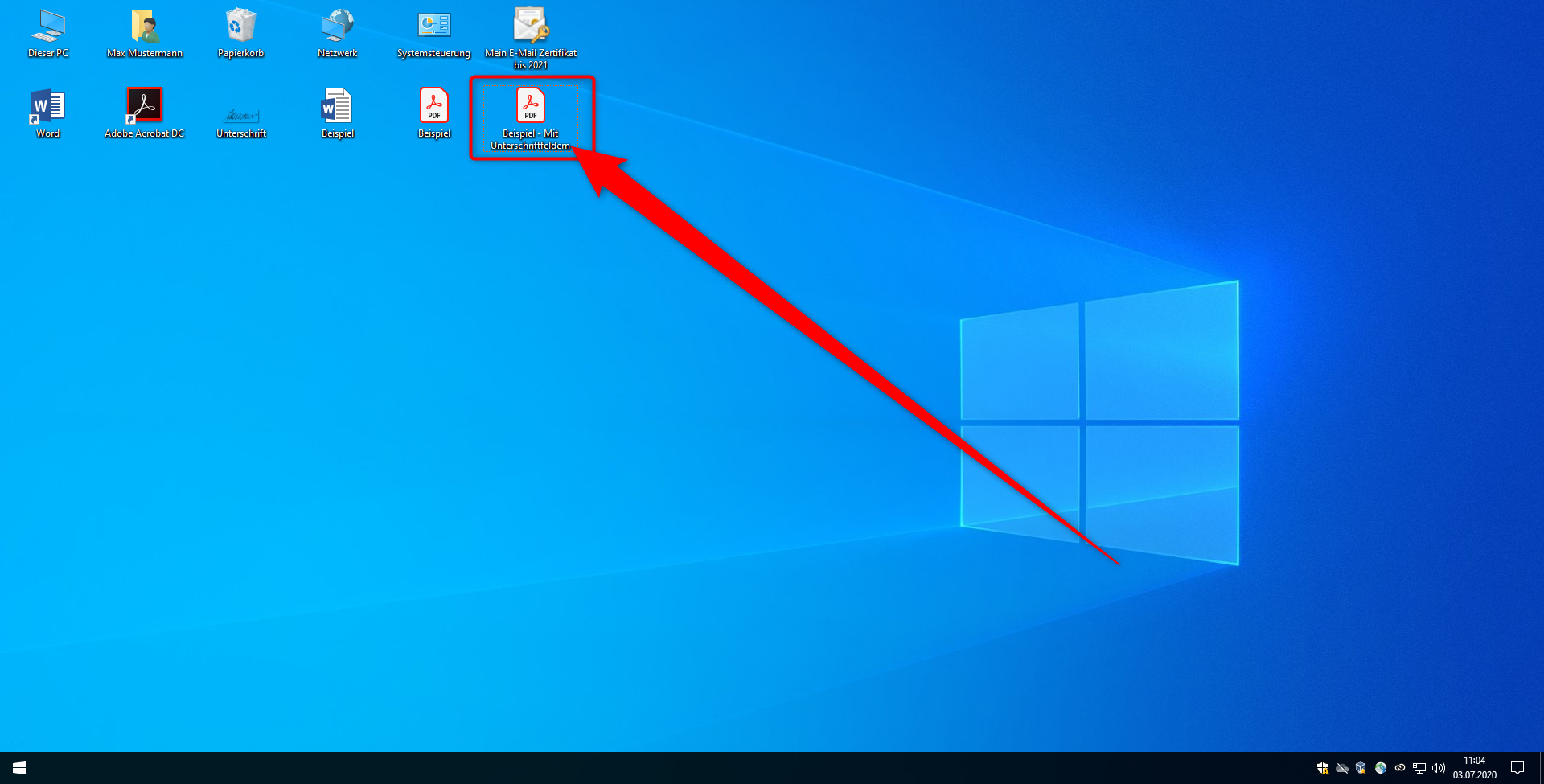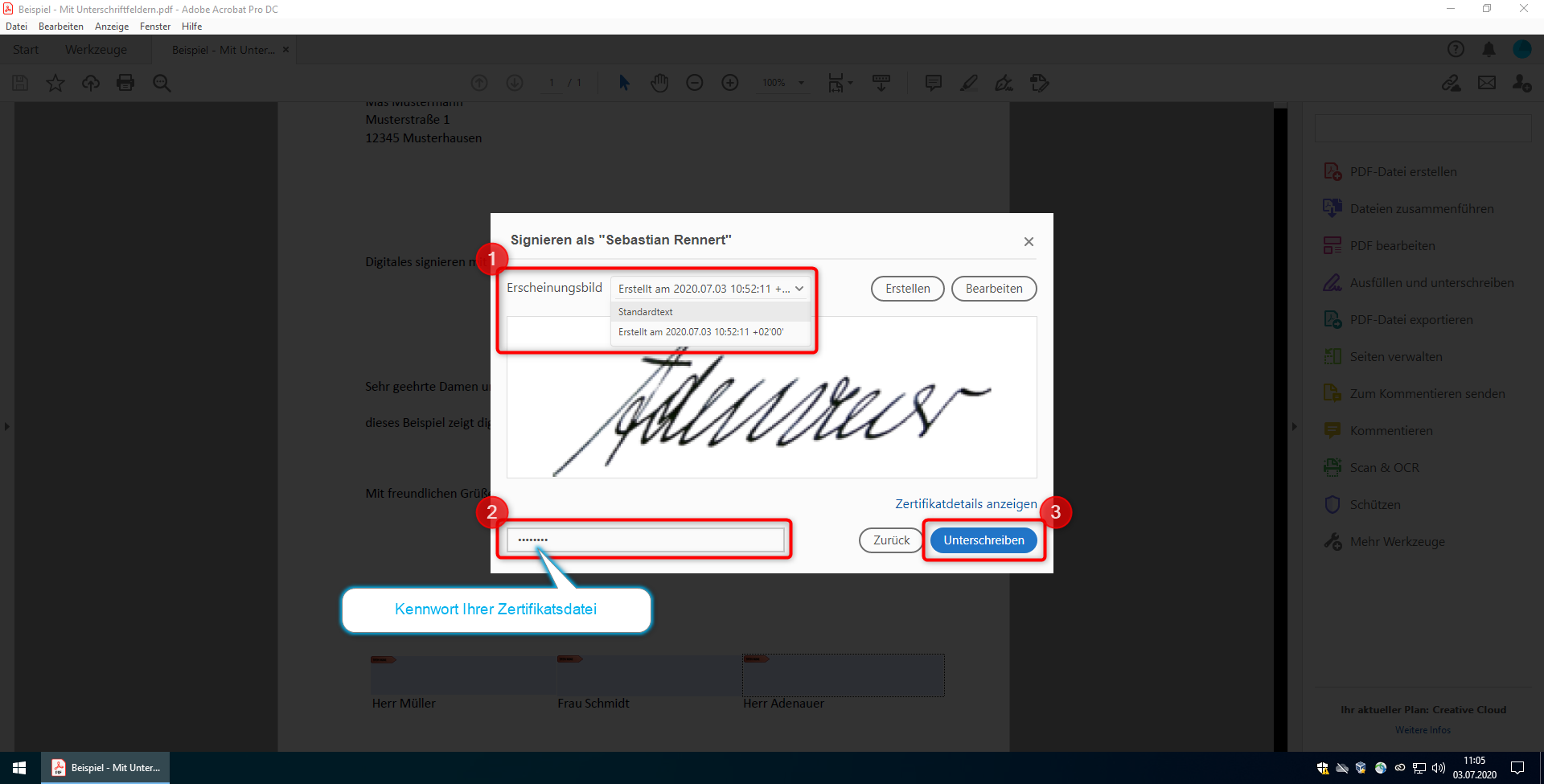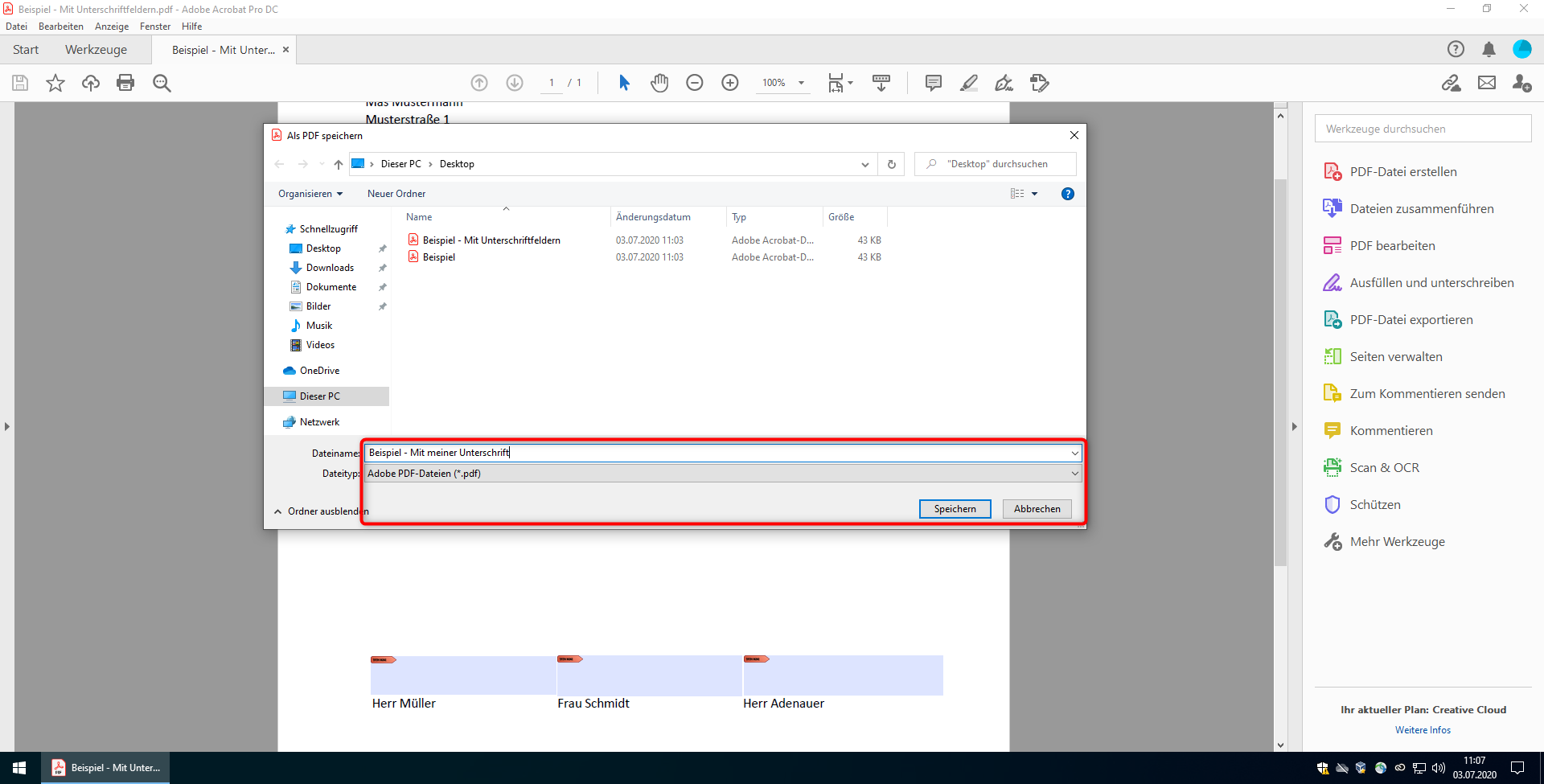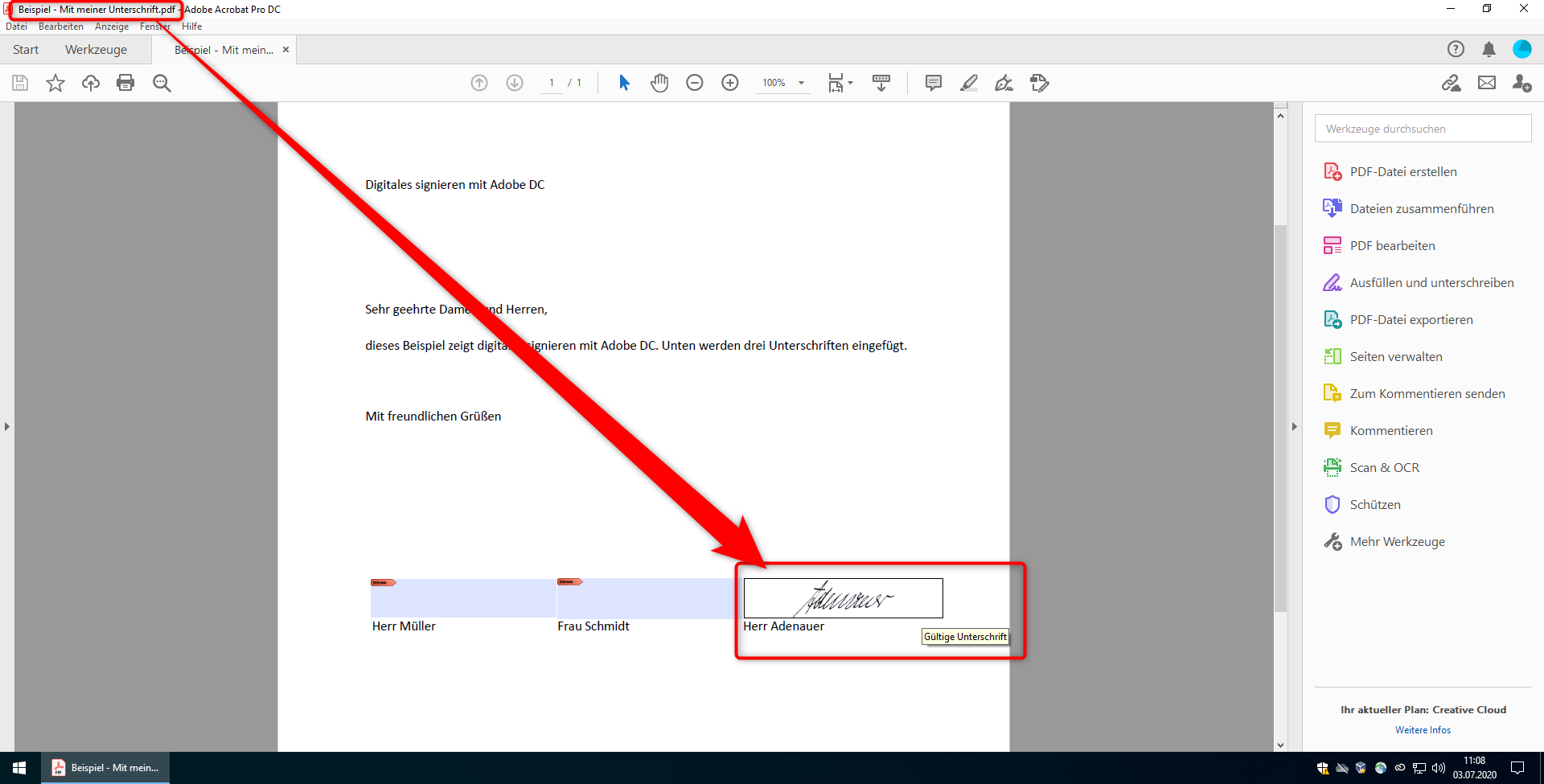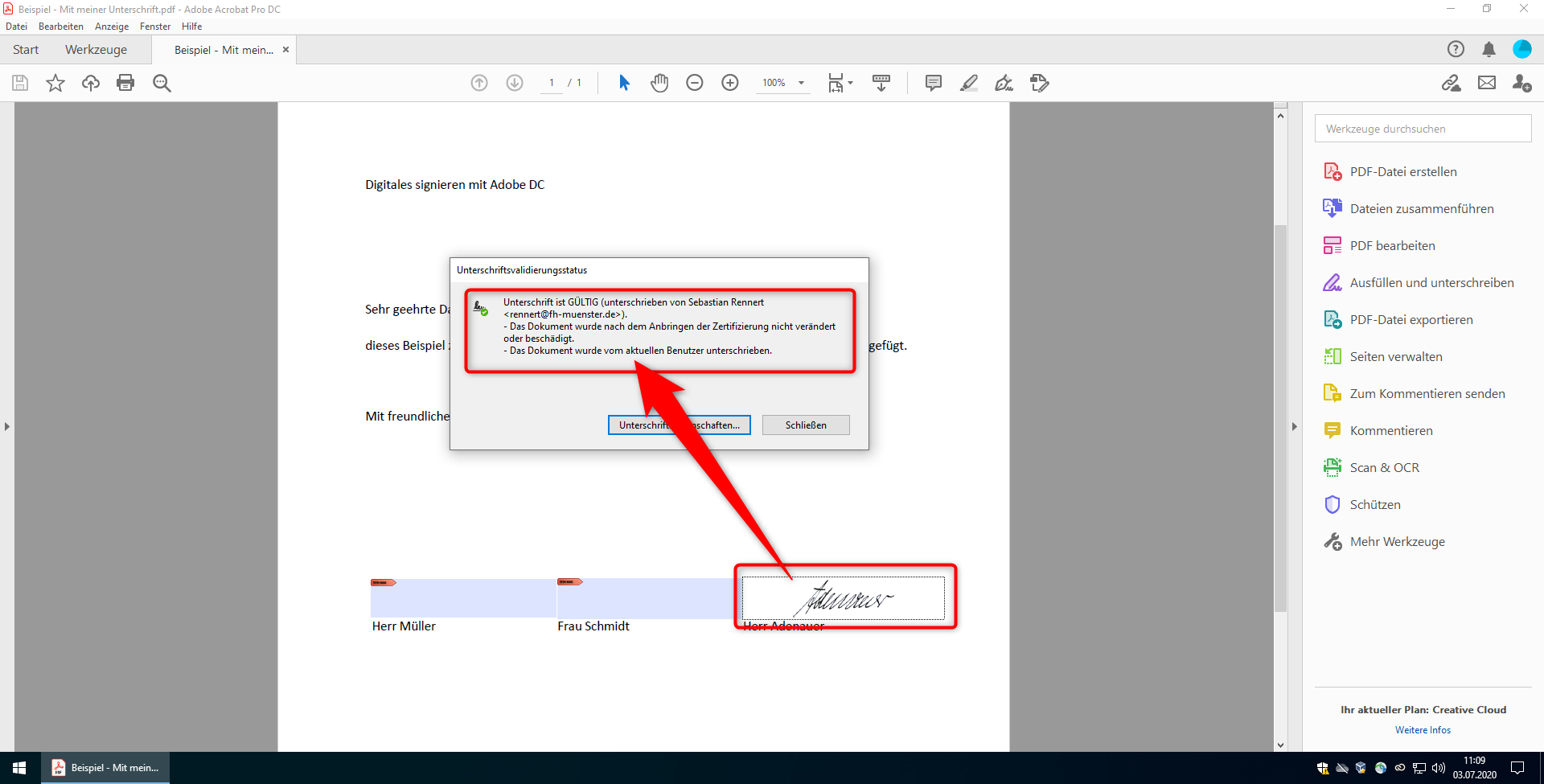| HideElements | ||||||||||||||||
|---|---|---|---|---|---|---|---|---|---|---|---|---|---|---|---|---|
|
Diese Anleitung beschäftigt sich mit dem unterschreiben von PDF Dokumenten mittels einer digitalen Signatur. Diese Anleitung setzt ein fertig eingerichtetes Zertifikat innerhalb von Adobe Acrobat DC voraus. Eine Anleitung für die Einrichtung einer Signatur für digitale Unterschriften finden Sie hinter diesem Link. In diesem Tutorial erläutern wir Ihnen zunächst, wie Sie Ihr Unterschriftbild anpassen können. Danach erfahren Sie, wie Sie ein Dokument mit Feldern für künftige digitale Unterschriften versehen und anschließend erläutern wir, wie Sie solche Felder mit Ihrer persönlichen digitalen Signatur befüllen.
| Tipp |
|---|
|
Videotutorial:
| HTML-Format |
|---|
<iframe src="https://video.fh-muenster.de/Panopto/Pages/Embed.aspx?id=56677ca1-8d68-40df-b1a6-abed0080174c&v=1" width="720" height="405" style="padding: 0px; border: 1px solid #464646;" frameborder="0" allowfullscreen allow="autoplay"></iframe> |
Bebilderte Anleitung:
folgtTeil 1/3: Aufhübschen der Unterschrift durch ein eigenes Bild
- Starten Sie Adobe Acrobat DC
- Drücken Sie "Bearbeiten" und danach "Einstellungen".
- Scrollen Sie zum Kategoriepunkt "Unterschriften" und wählen Sie "Weitere" im Bereich "Einstellung und Erscheinungsbild".
- Drücken Sie nun auf den Button "Neu...", um ein weiteres Erscheinungsbild zu erstellen.
- Hier haben Sie nun die Möglichkeit, eine eigene Grafik hochzuladen, um Ihrer Signatur aufzuhübschen.
- In diesem Beispiel werden wir ein Bild der Unterschrift von Konrad Adenauer verwenden.
- Drücken Sie auf "Durchsuchen".
- Öffnen Sie die Bilddatei. Diese wird Ihnen dann in der Vorschau angezeigt.
- Wir empfehlen, kein Foto Ihrer Unterschrift zu verwenden, sondern ein Bild mit einem touchfähigen Gerät zu erzeugen, z.B. einem Tablet oder an einem Medienpult in unseren PC Pools
- Drücken Sie auf "OK".
- Passen Sie die andren Einstellungen Ihren Wünschen entsprechend an.
- Bestätigen Sie fann durch "OK" und verlassen Sie die Einetllungen durch Drücken der weiteren "OK" Buttons.
- Verlassen Sie anschließend das Programm.
- Das weitere Erscheinungsbild ist nun angelegt und wird im weiteren Verlauf dieser Anleitung dann verwendet.
Teil 2/3: Erstellen eines Dokuments mit Feldern für spätere digitale Unterschriften
- Alles beginnt für gewöhnlich mit einem Word Dokument. Für diese Anleitung haben wir eine Beispieldatei vorbereitet.
- Stellen wir uns vor wir haben ein Dokument, welches unten von mehreren Personen unterschrieben werden soll.
- Dieses Dokument müssen wir zunächst als PDF Datei abspeichern. Drücken Sie dazu auf "Datei".
- Speichern Sie das Dokument anschließend als PDF datei ab.
- Die PDF Datei können Sie nun mit Adobe Acrobat DC öffnen.
- Nun wollen wir unten Bereiche für digitale Unterschriften erstellen, die später von den Personen genutzt werden können. (1)
- Drücken Sie dazu auf "Werzkeuge". (2)
- Wählen Sie "Formular vorbereiten".
- Quittieren Sie durch drücken auf das Feld "Starten".
- Drücken Sie auf "OK".
- Oben wird Ihnen nun eine neue Werkzeugleiste eingeblendet.
- Drücken Sie auf das Symbol mit dem Füller.
- Sie können nun an der entsprechenden Stelle ein Kästchen mit der Maus ziehen.
- Sie können dem feld noch einen Namen geben. Dies ist jedoch nicht zwingend erforderlich.
- Fügen Sie nun der Reihe nach alle Unterschriftenfelder an den entsprechenden Stellen ein.
- Wenn Sie fertig sind, quittieren Sie alle Änderungen mit einem Drucken auf den Button "Schließen".
- Sie haben nun alle Felder für digitale Unterschriften eingefügt, Ihr Dokument ist fertig vorbereitet und kann abgespeichert werden.
- Drücken Sie dazu auf "Datei".
- Speichern Sie das Dokument anschließend ab.
- Dieses Dokument können Sie nun der Reihe nach den Personen übermitteln, die Unterschriften leisten müssen.
Teil 3/3: Signieren eines Dokumentes mit der eigenen digitalen Unterschrift
- Öffnen Sie die Datei, welche Ihnen zum unterschreiben übersendet wurde.
- An der entsprechenden Stelle, drücken Sie mit der Maus auf das Unterschriftenfeld um Ihre eigene Unterschrift dort einzufügen.
- Drücken Sie auf "Weiter".
- Wählen Sie nun zunächst das Erscheinungsbild, hier beispielhaft das zuvor angelegte Erscheinungsbild mit der Unterschrift von Adenauer. (1)
- Tragen Sie an der Stelle (2) nun das zu Ihrer Zertifikatsdatei zugehörende Kennwort ein.
- Drücken Sie anschließend auf Unterschreiben (3).
- Es wird nun eine neue, digital signierte Datei mit Ihrer Unterschrift erzeugt.
- Speichern Sie diese datei unter einem neuen Dateinamen ab.
- Dier neue Datei wird nach einem kurzen Moment erzeugt und direkt geöffnet.
- Sie sehen, dass Ihre digitale Signatur mit dem Bild nun an der entsprechenden Stelle eingefügt wurde.
- Mit einem Mausklick können Sie die Gültigkeit der digitalen Signatur prüfen.
| Tipp |
|---|
Das fertige und von Ihnen unterschriebene Dokument muss nun an die nächste Person zum unterzeichnen übermittelt werden und die unterschriebene Datei dieser Person dann wieder an die nächste Person, so lange bis alle Personen eine Unterschrift geleistet und alle Unterschriftenfelder befüllt wurden. |