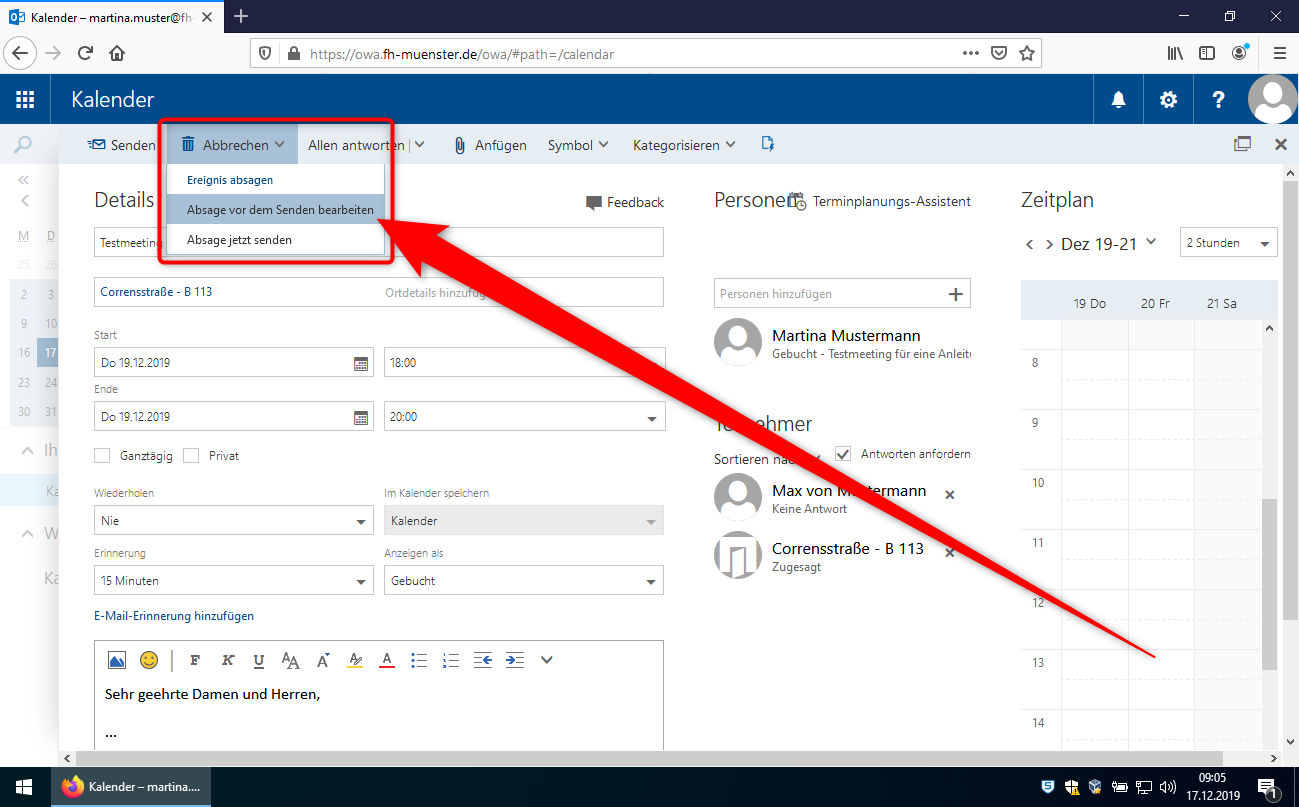...
- Bevor Sie Räume oder Personen anfügen, stellen Sie Anfang und Ende des geplanten Meeting Meetings ein.
- Im Bereich (A) können Teilnehmer aus dem Exchange Adressbuch gesucht werden.
- Im Bereich (B) fügen Sie einen Raum zu.
- Drücken Sie nun zunächst auf "Raum hinzufügen".
- Wählen Sie einen Raum aud aus der Liste der verfügbaren Räume.
- Ist der Raum nicht in der Liste, dann ist er vielleicht bereits gebucht, lassen Sie sich in diesem Fall alle Räume anzeigen. (A)
...
- Sind Raum und Teilnehmer vollständig eingetragen, verlassen Sie den Terminplanungs-Assistenten durch drücken auf "Ok".
...
- Vergeben Sie nun einen Namen für den Termin und verfassen Sie einen Einladungstext.
- Anschließend versenden Sie die EInladung Einladung durch drücken des Buttons "Senden".
...
Wie in den Details zu sehen ist, wurde Ihnen der Raum verbindlich zugesagt.
Wenn eingeladene Teilnehmer zu- oder absagen, können Sie dies an dieser Stelle ebenfalls nachverfolgen.
Falls Sie einen Termin einmal wieder absagen müssen, können Sie dies ebenfalls in dieser Ansicht durchführen.
Der Termin wird dann aus Ihrem Kalender entfernt und der gebuchte Raum wieder freigegeben.
Klicken Sie dazu auf "Abbrechen" und wählen Sie dann "Absage vor dem Senden bearbeiten".
...