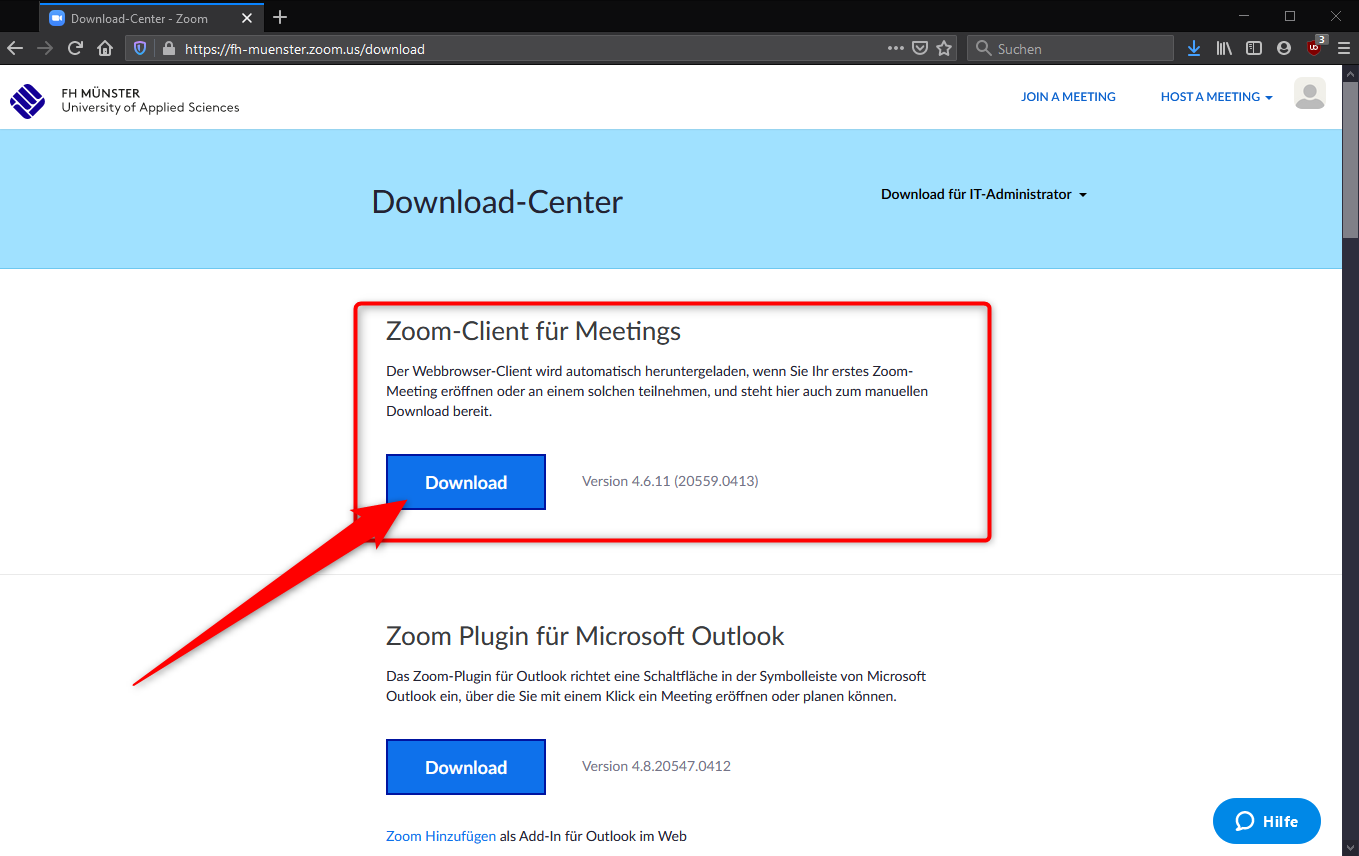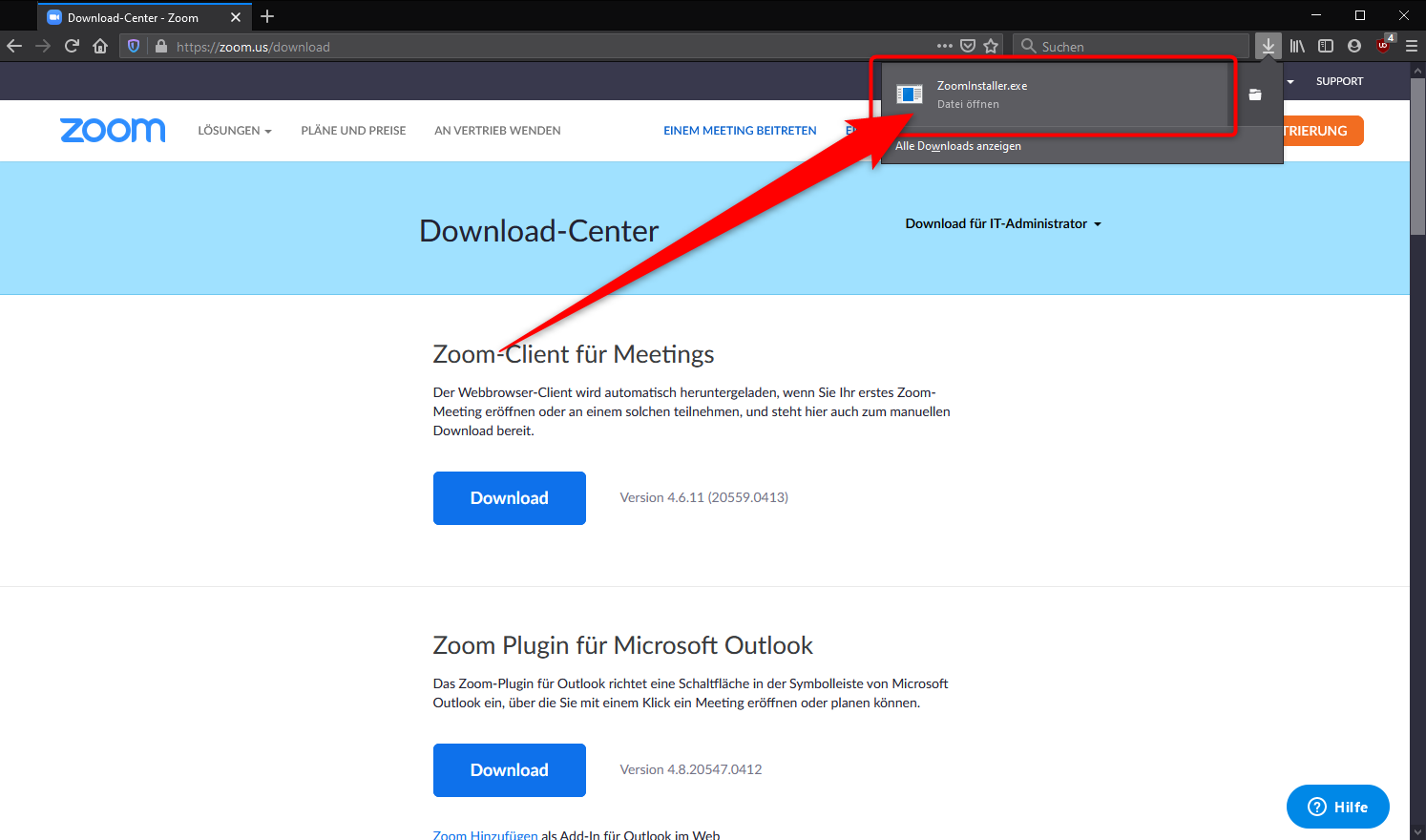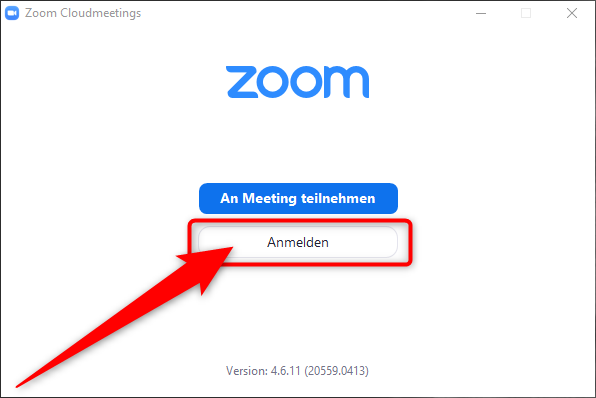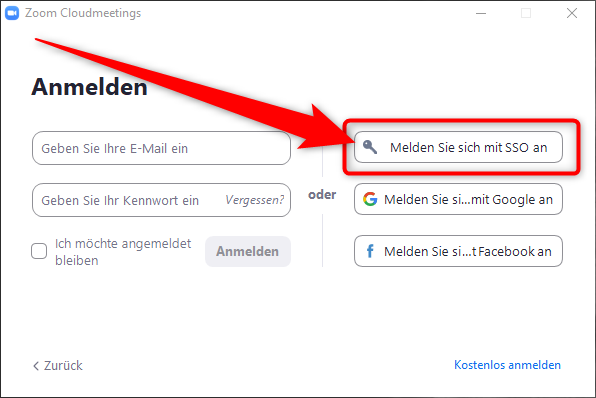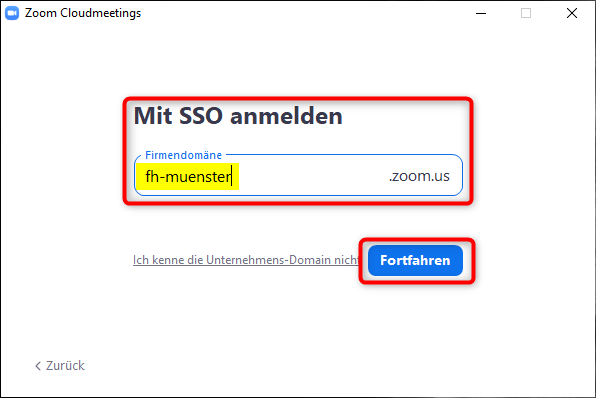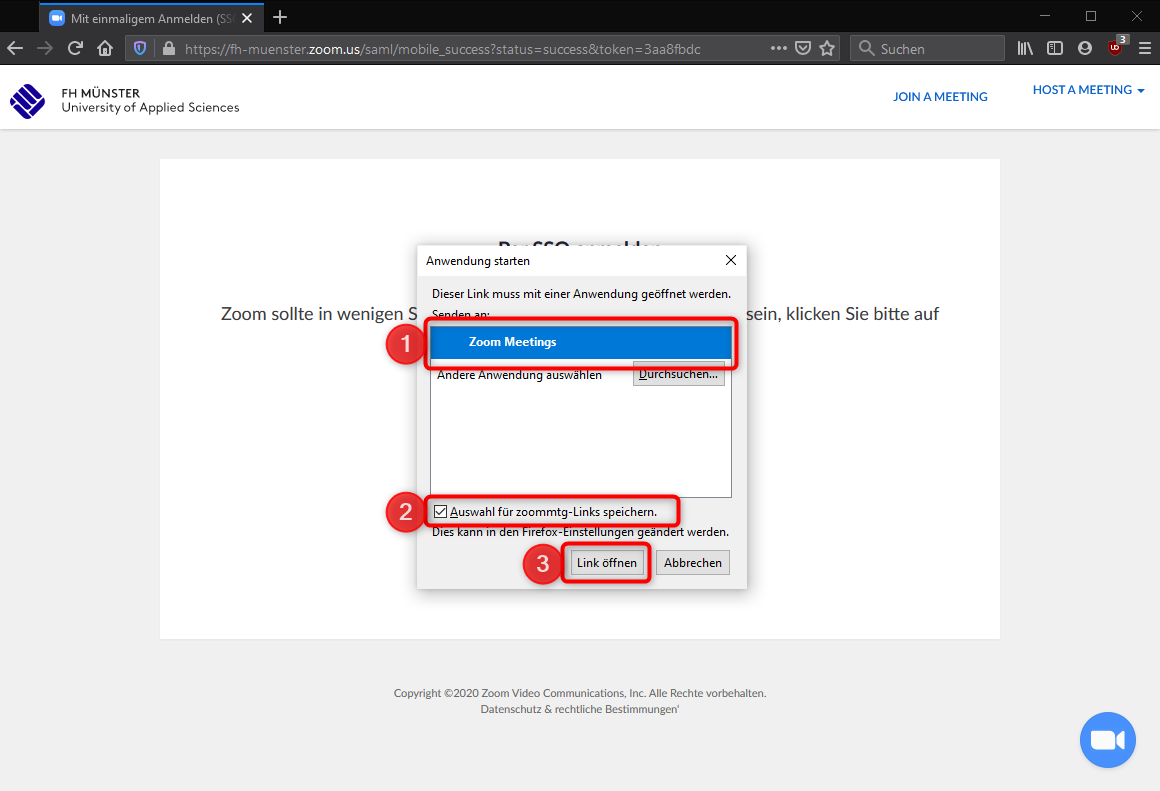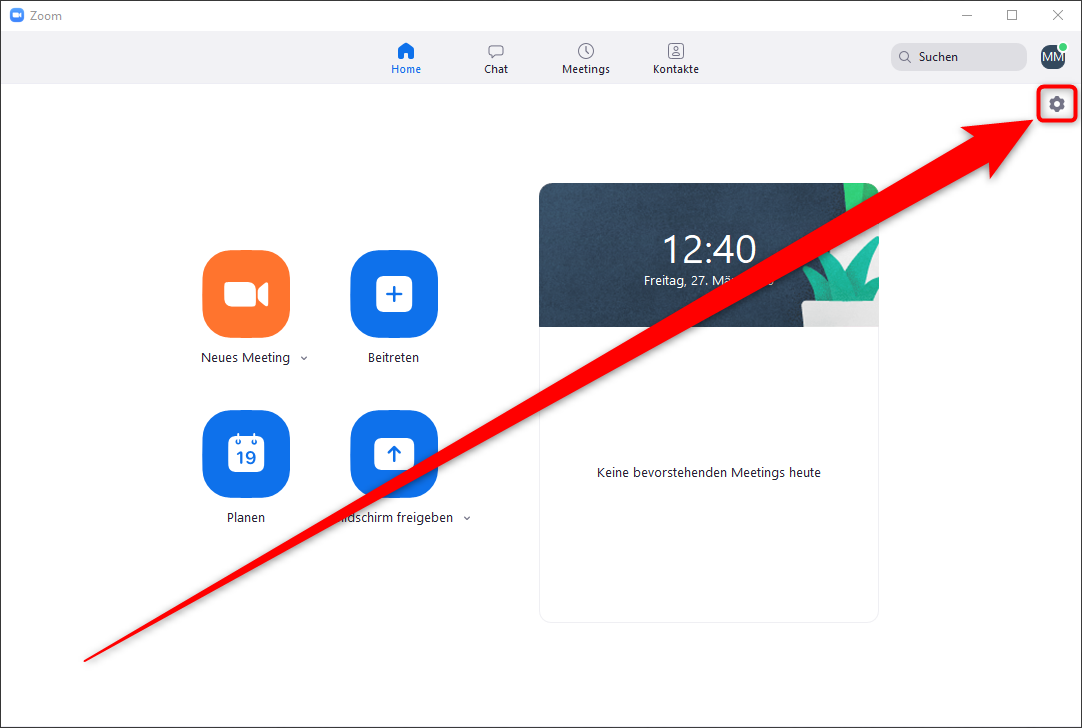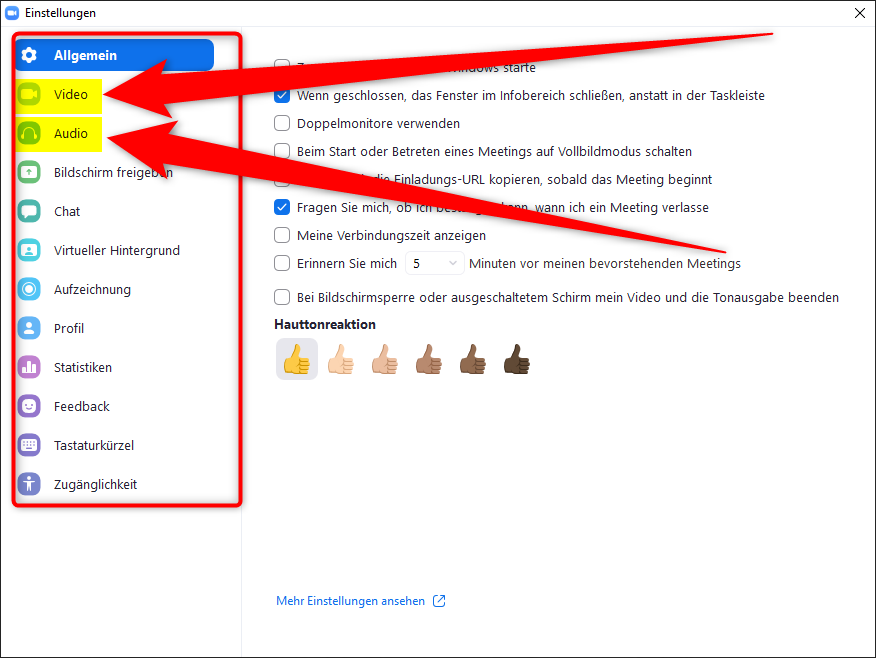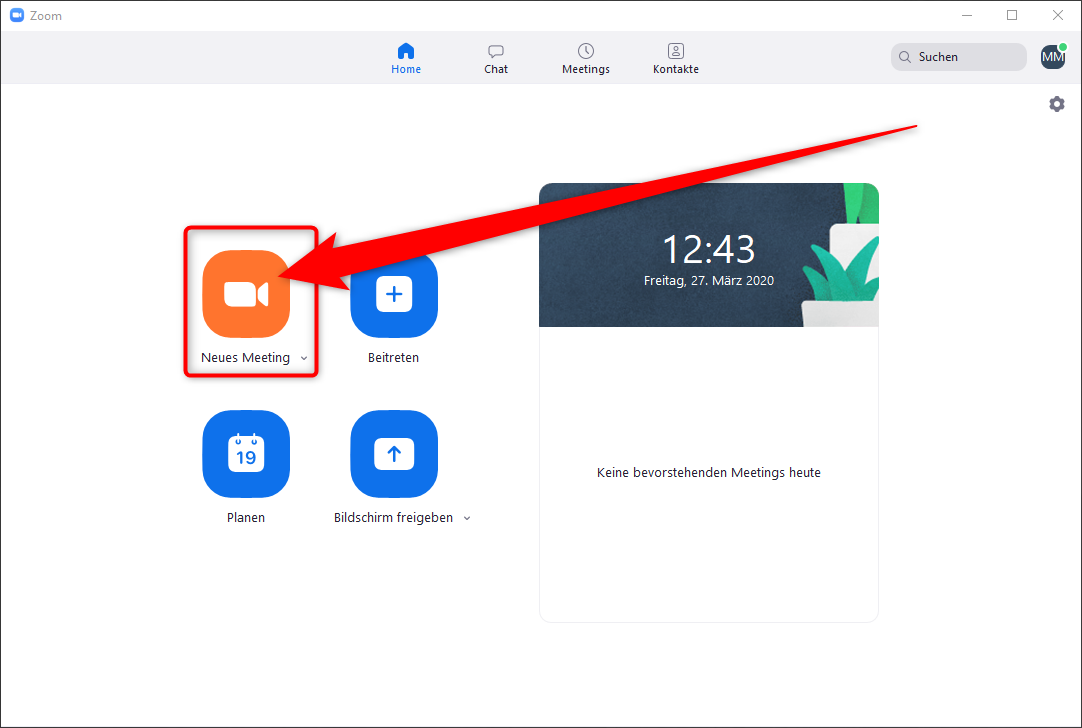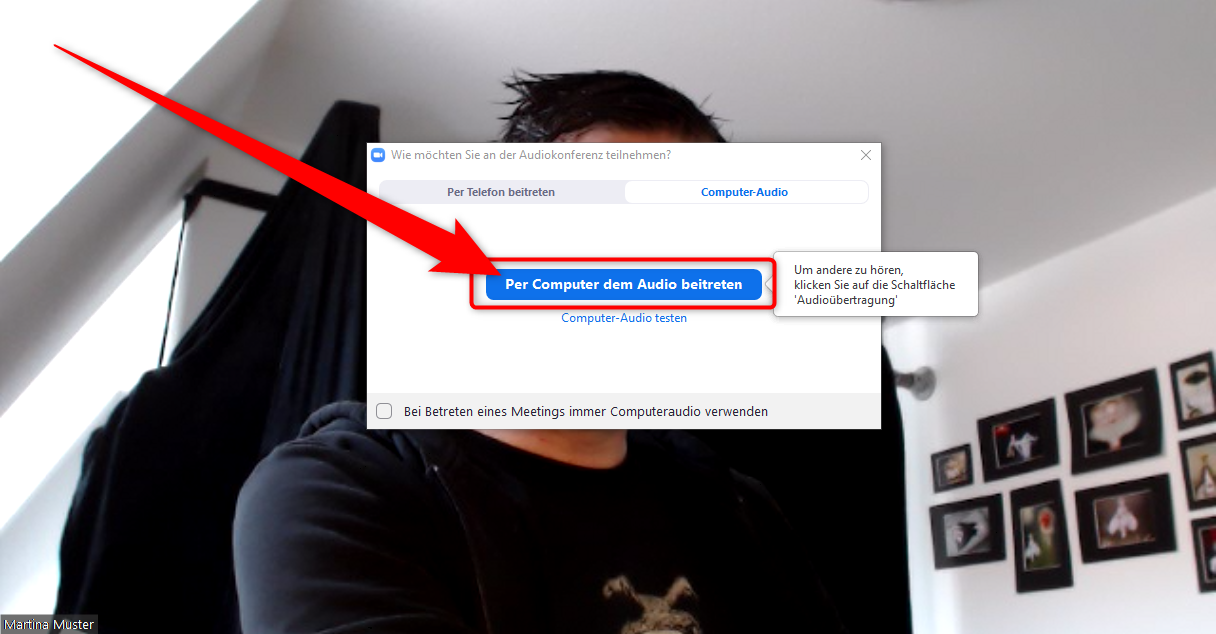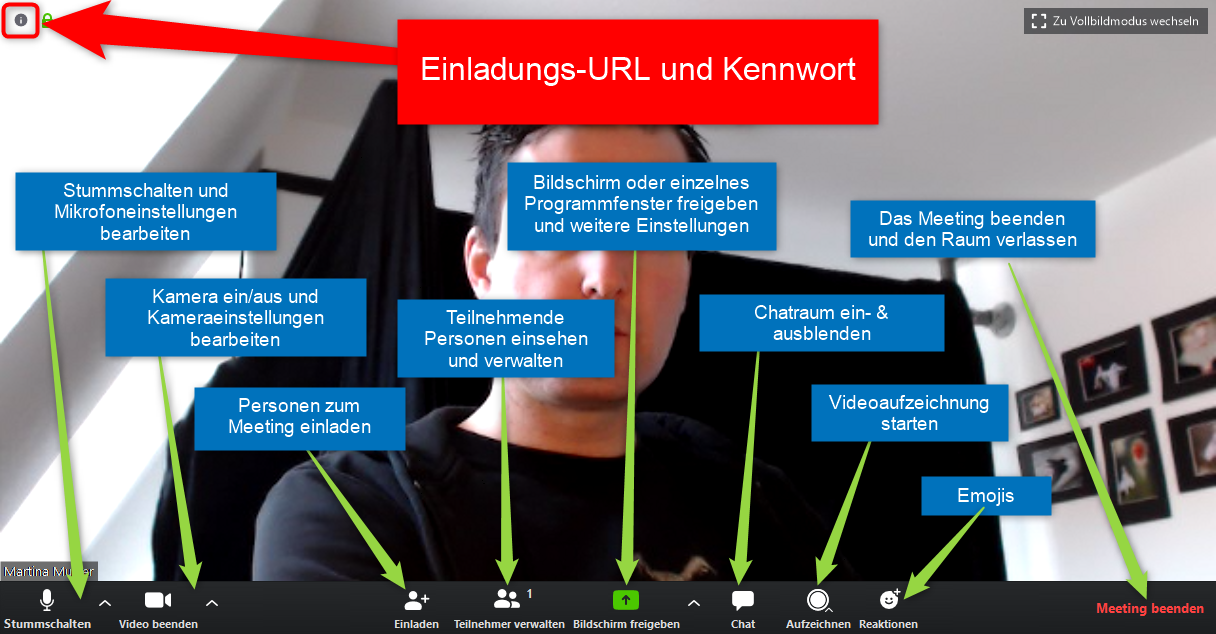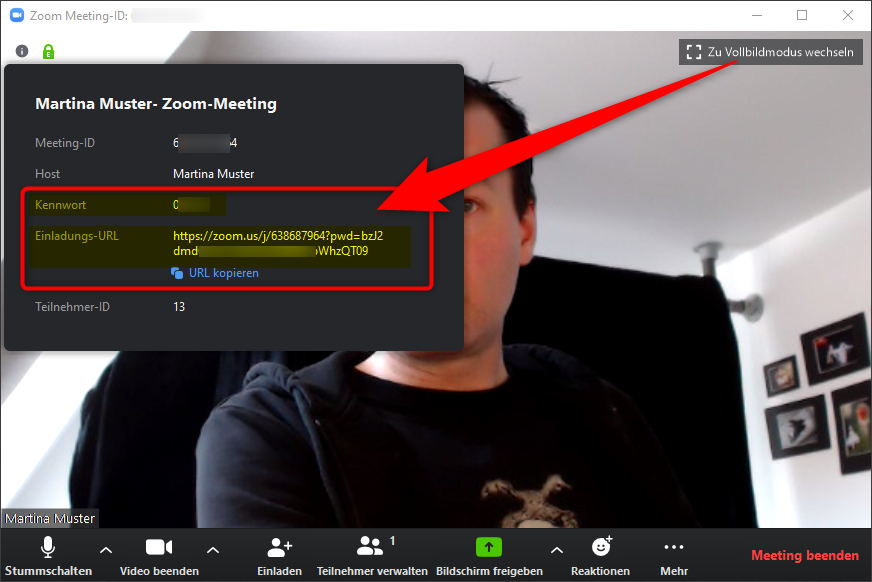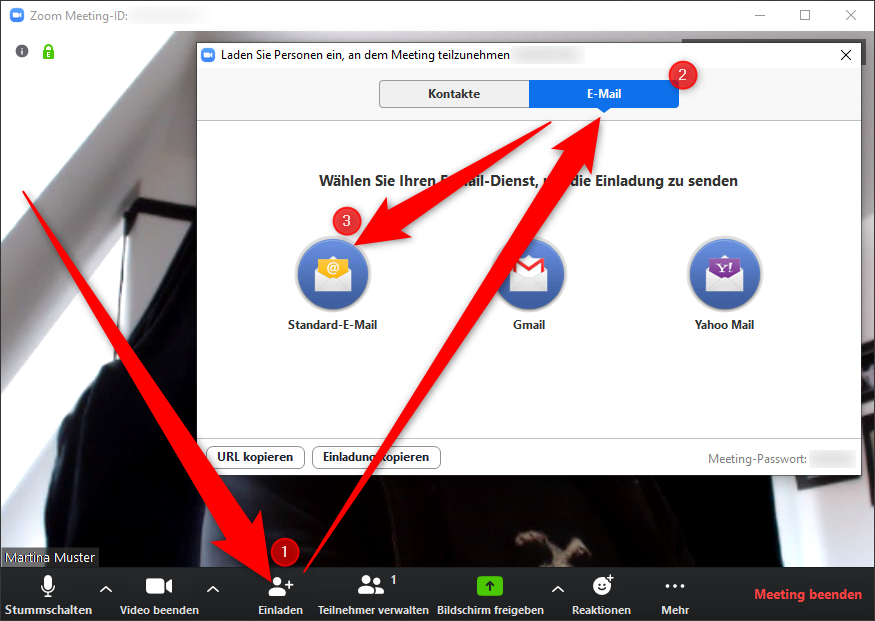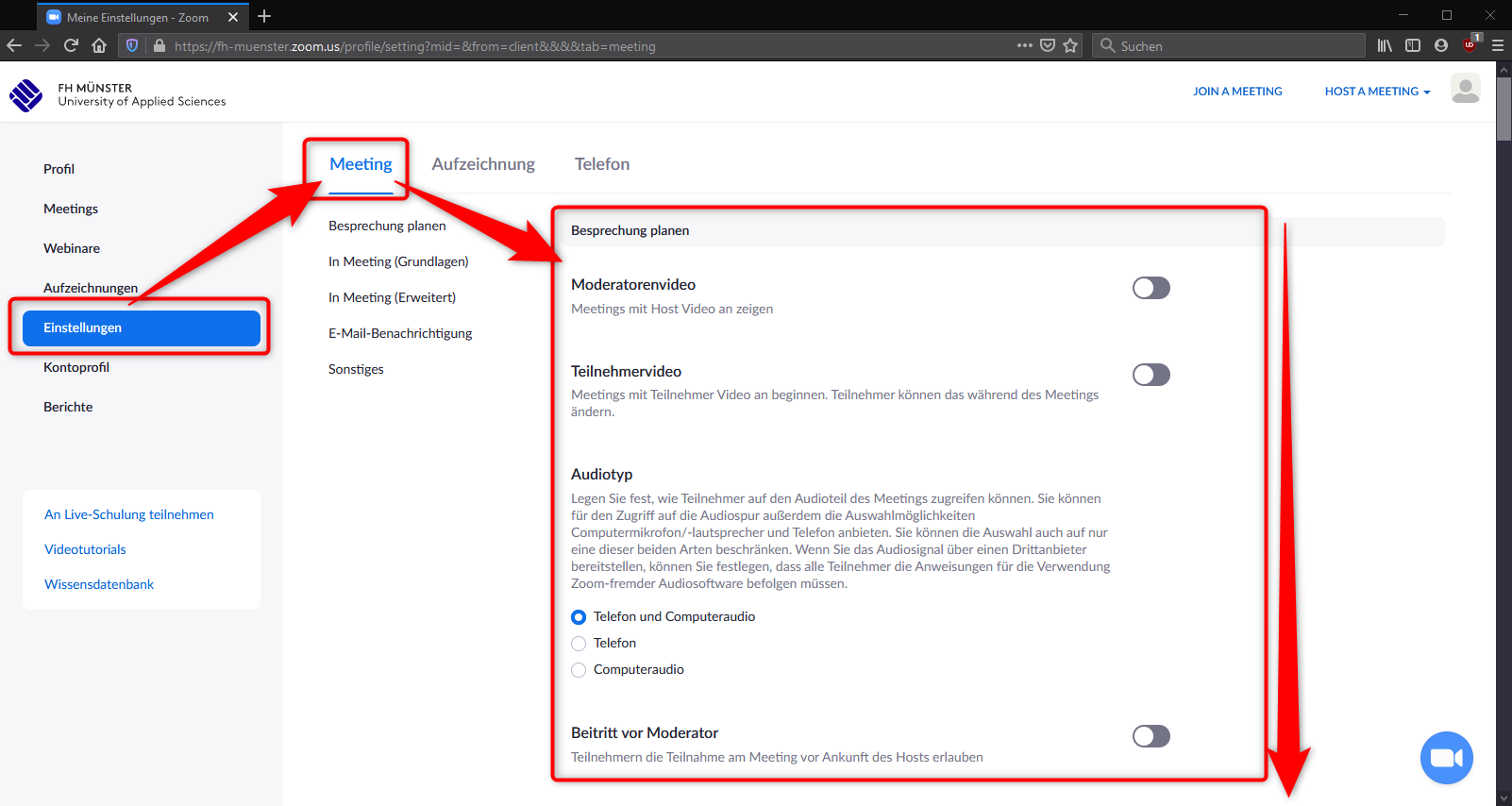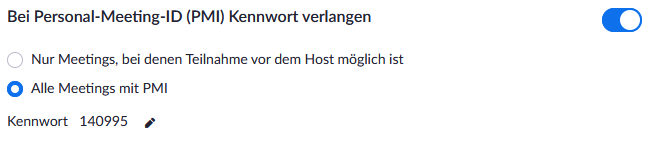| HideElements | ||||||||||||||||
|---|---|---|---|---|---|---|---|---|---|---|---|---|---|---|---|---|
|
| Warnung | ||
|---|---|---|
| ||
Diese Anleitung befindet sich im Aufbau und kann fehlerhafte Informationen enthalten, bitte kommen Sie zu einem späteren Zeitpunkt wieder. |
Um selbst ein Meeting mit Zoom zu organisieren, benötigen Sie ein aktives Beschäftigungsverhältnis als Lehrende in der Gruppe der Lehrenden oder wissenschaftlich Bedienstete Bediensteten an der FH-Münster
- Für die Teilnahme an einem Meeting ist keine FH-Kennung und kein Login bei Zoom notwendig
Sie benötigen eine gültige FH-Benutzerkennung (z.B. ab123456)
Sie benötigen eine aktive Internetverbindung
- Sie benötigen eine Freischaltung, die Sie per E-Mail gegenüber der Datenverarbeitungszentrale beantragen können
| Tipp | ||
|---|---|---|
| ||
Bitte richten Sie eine Mail an den IT-Support der Datenverarbeitungszentrale unter der E-Mail-Adresse it-support@fh-muenster.de. Sie können auch diese Vorlage nutzen: Vorlage für eine E-Mail zur Beantragung der Freischaltung für den Dienst Zoom |
- Weitere Anleitungen, Tutorialvideos und vieles mehr erhalten Sie auch auf den Webseiten von Zoom:
Wenn Sie die Voraussetzungen erfüllen, können Sie folgende Schritte ausführen:
...
- Nachdem Sie durch die Datenverarbeitungszentrale für Zoom freigeschaltet wurden, erhalten Sie eine Mail.
- Drücken Sie den in der Mail befindlichen Link "Bei Zoom anmelden".
- Drücken Sie auf der Webseite, die sich daraufhin öffnet, auf "Mit einem Passwort anmelden".
- Tragen Sie Ihren Vor- & Zunamen ein und wählen Sie ein Kennwort.
- Bitte beachten Sie die Datenschutzrichtlinie und die Nutzungsbedingungen, die Sie mit der Anmeldung akzeptieren.
- Drücken Sie dann auf "Fortfahren".
- Klicken Sie anschließend oben rechts auf "RESSOURCEN" und dann auf "Zoom Client herunterladen".
- Sie werden auf die Webseite https://zoom.us/download weitergeleitet.
- Klicken Sie dort auf den Downloadlink für den "Zoom Client für Meetings".
- Wählen Sie "Datei speichern" um mit dem Download zu beginnen.
- Führen Sie anschließend die heruntergeladene Datei aus um die Installation zu starten.
- Es öffnet sich ein Fenster und die Installation wird ausgeführt.
- Ist die Installation abgeschlossen, öffnet sich das Zoom Programmfenster.
- Wählen Sie hier "Anmelden".
- Tragen Sie nun die Zugangsdaten ein:
- Der Benutzername ist die E-Mail Adresse, an die Sie die Einladungs-E-Mail übermittelt bekommen haben.
- Das Kennwort haben Sie in den Schritten zuvor auf der Webseite von Zoom selbst vergeben.
- Setzen Sie das Häkchen bei "Ich möchte angemeldet bleiben".
- Drücken Sie anschließend auf "Anmelden".
- Im Zoom Programmfenster, öffnen Sie zunächst die Einstellungen.
- Richten Sie Zoom Ihren Wünschen entsprechend ein.
- Beachten Sie die Bereiche "Video" und "Audio", wählen Sie hier Ihr bevorzugtes Gerät aus.
- Eröffnen Sie dann Ihr erstes Meeting. Klicken Sie dazu auf "Neues Meeting.
- Klicken Sie auf "Per Computer dem Audio beitreten" um das Mikrofon zu nutzen, welches Sie zuvor in den Einstellungen ausgewählt haben.
- Machen Sie sich anschließend mit den Features von Zoom vertraut.
- Ganz oben links gibt es ein kleines "i-Symbol", klicken Sie anschließend darauf.
- Sie erhalten die Information über das Kennwort und eine Einladungs-URL die Sie an beliebige Personen versenden können.
- Mit dieser URL ist es möglich Ihrem Meeting beizutreten. Für die Teilnahme an Ihrem Meeting ist kein Zoom Account notwendig.
https://support.zoom.us/hc/de/articles/206618765-Zoom-Video-Tutorials
...
- Sie können alternativ auch Einladungsmails versenden:
- Drücken Sie dazu auf "Einladen" (1).
- Wählen Sie dann oben den Reiter "E-Mail" (2).
- Und drücken Sie dann auf "Standard-E-Mail" (3) um Ihr Mailprogramm mit einem vorgefertigten Text zu öffnen.
- Weitere Anleitungen, Tutorialvideos und vieles mehr erhalten Sie auch auf den Webseiten von Zoom