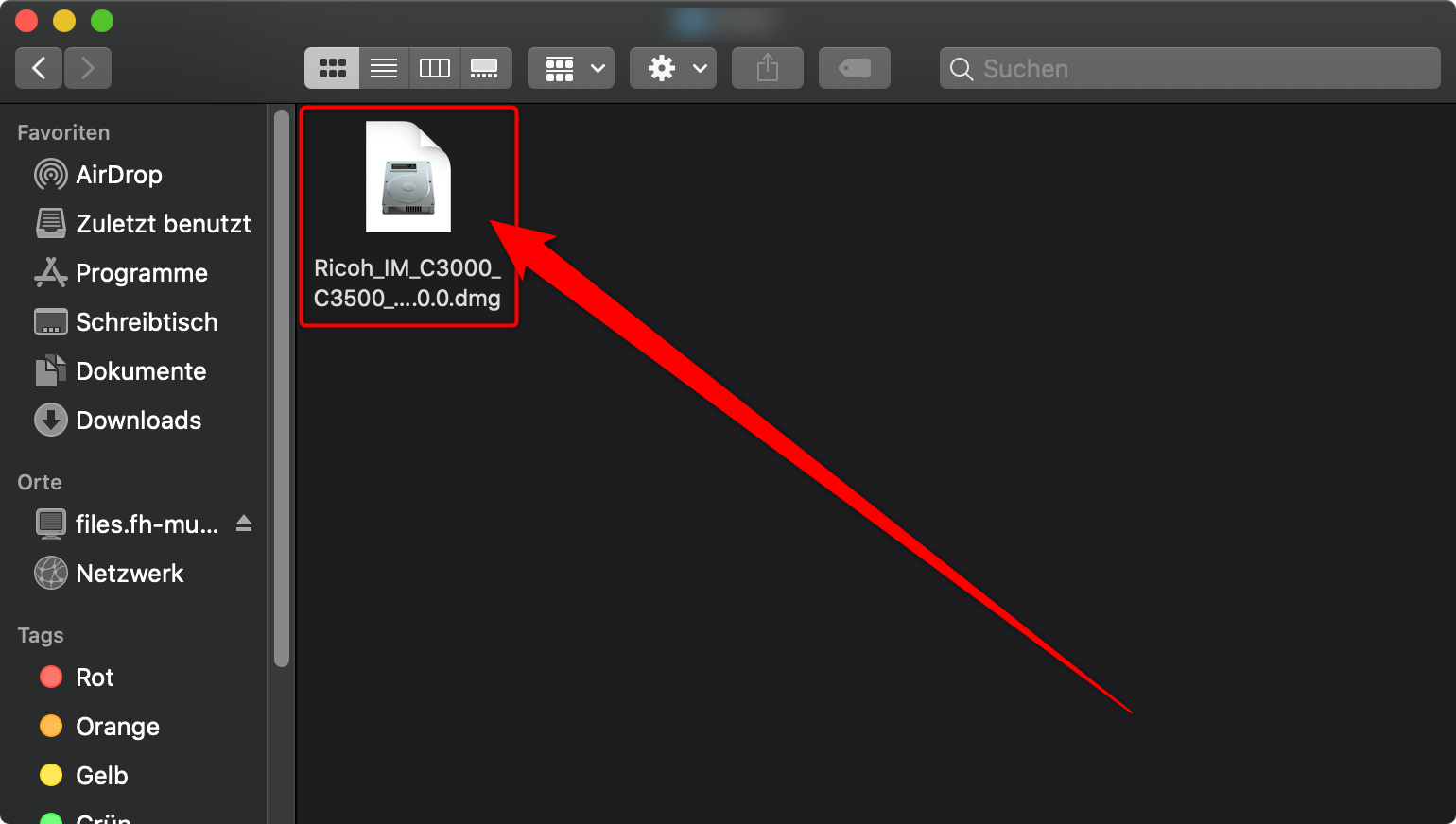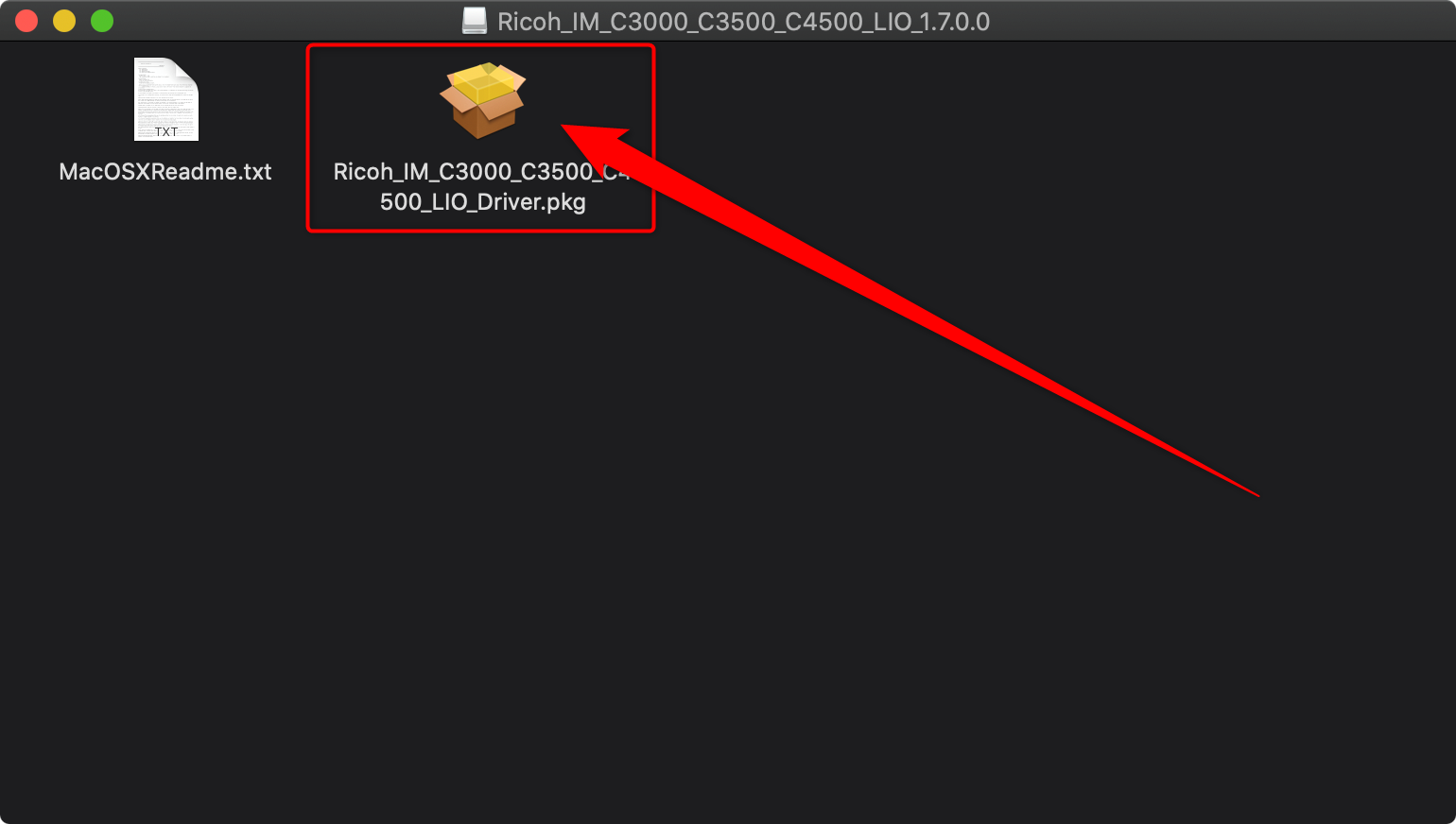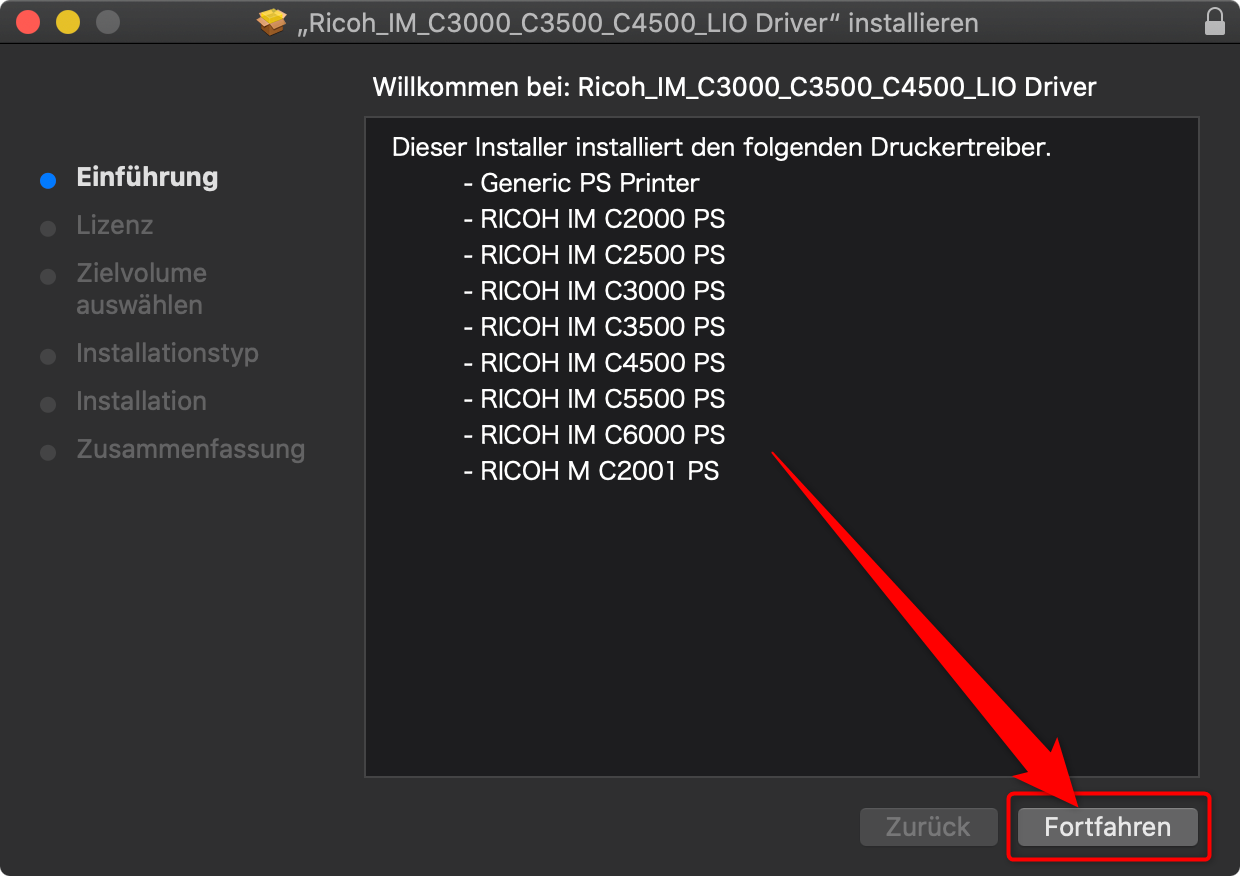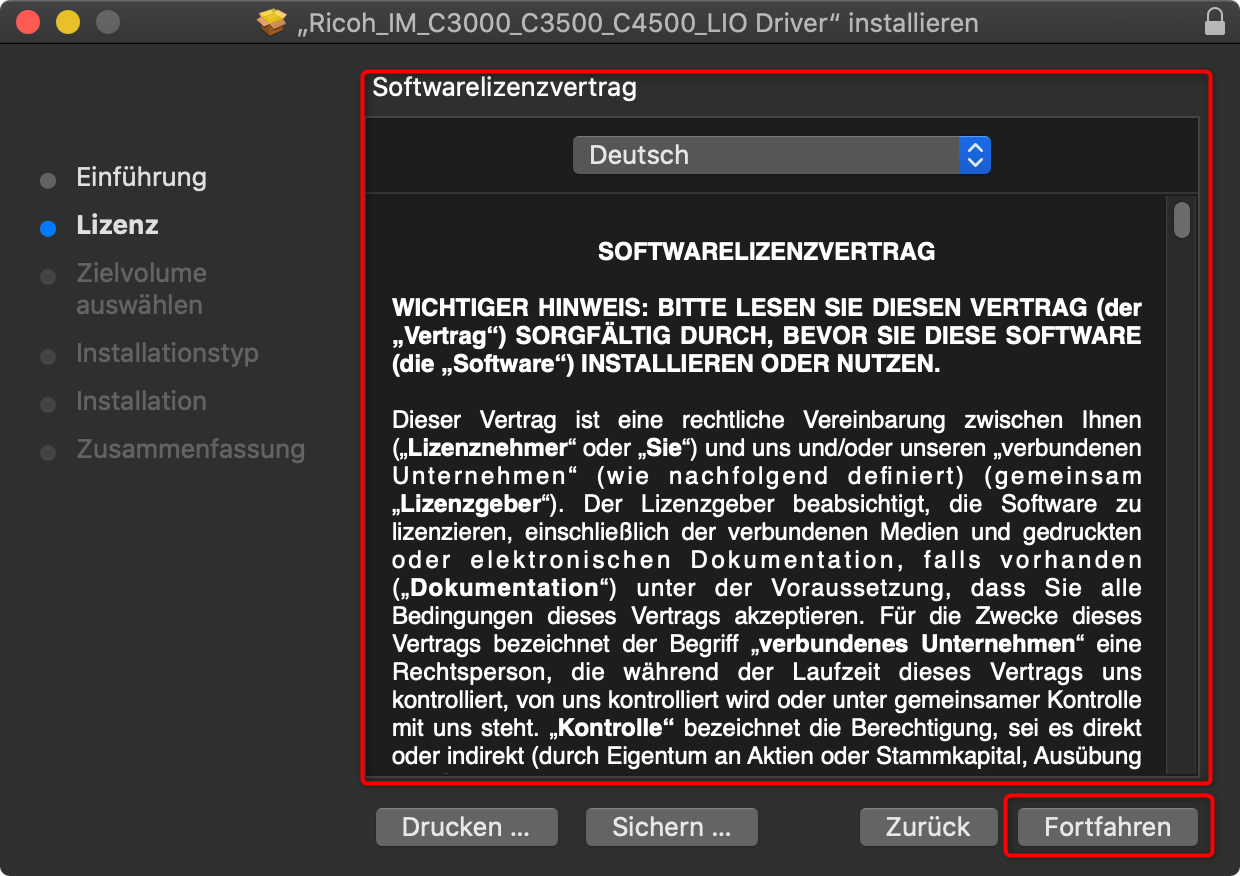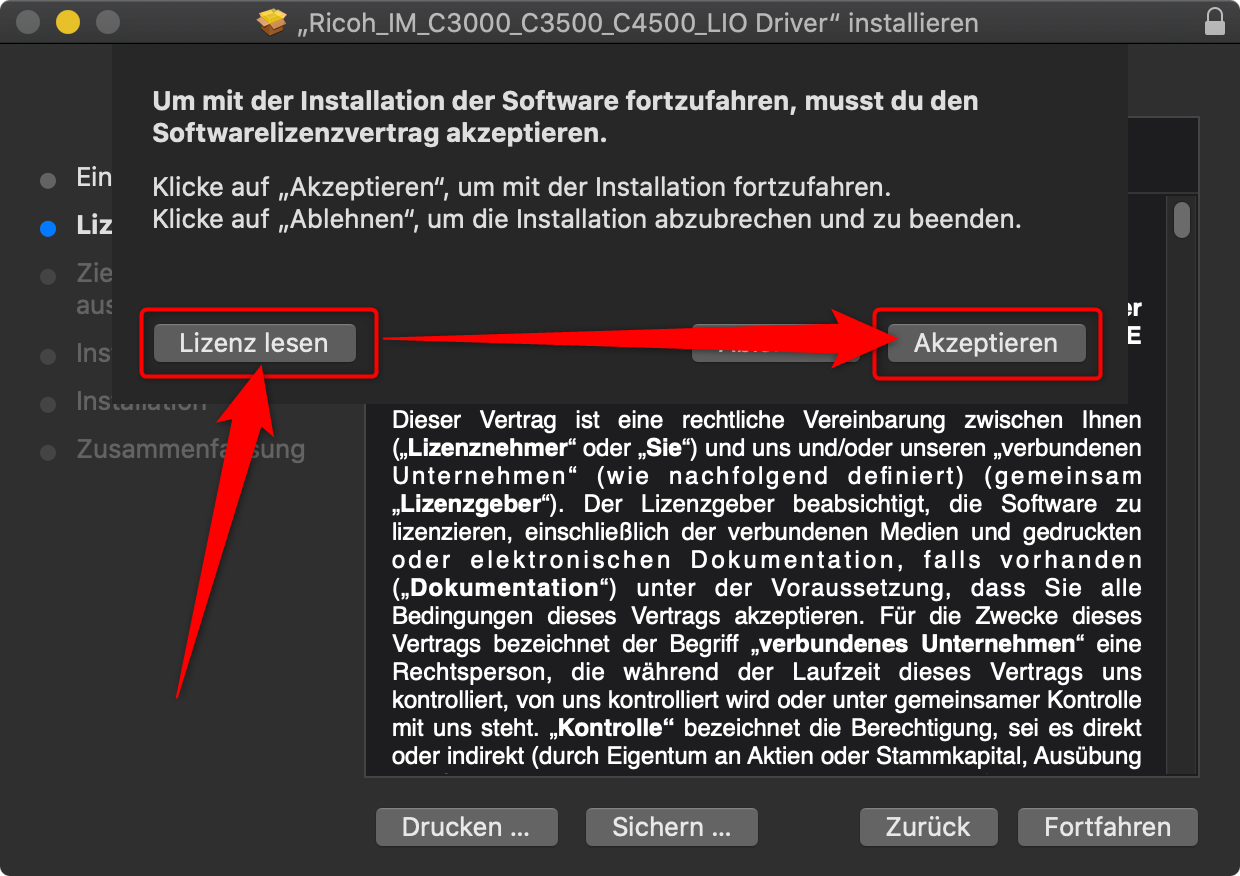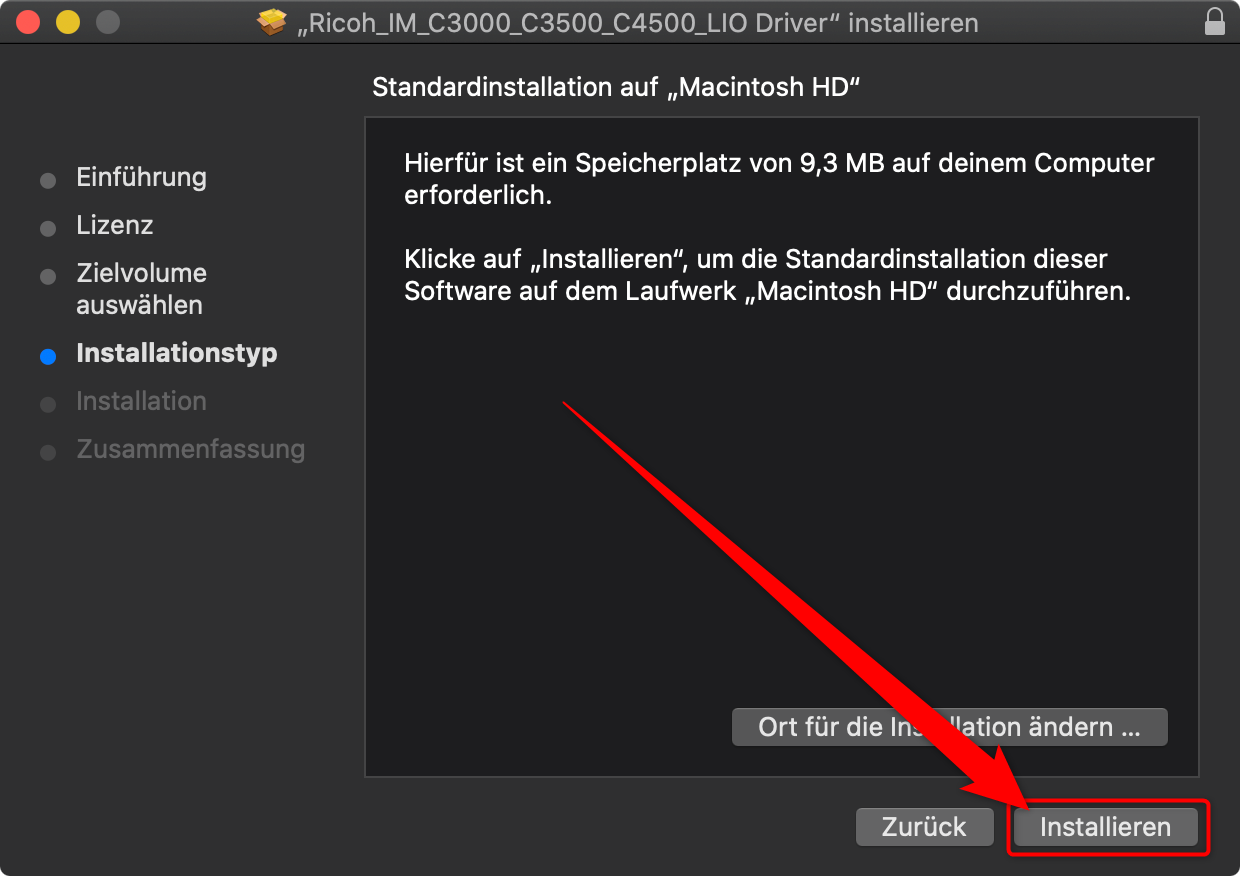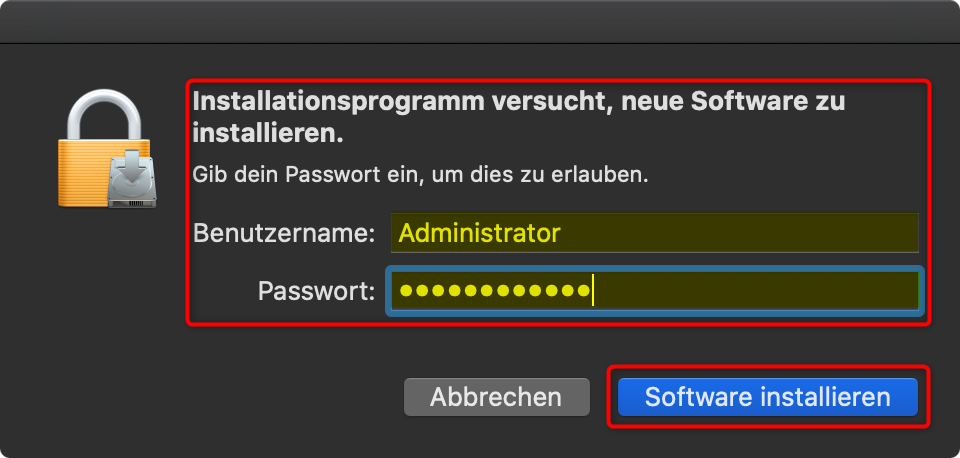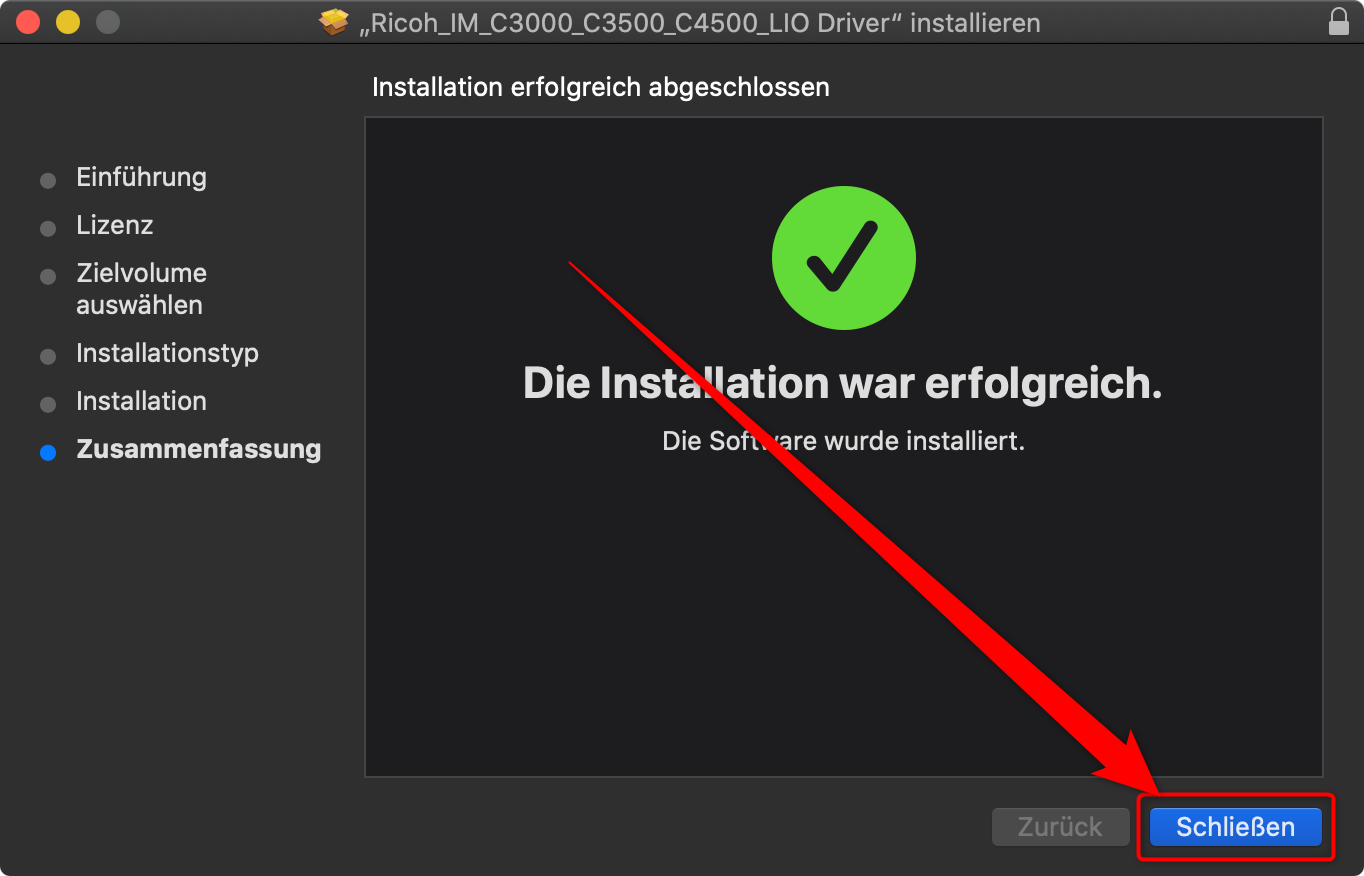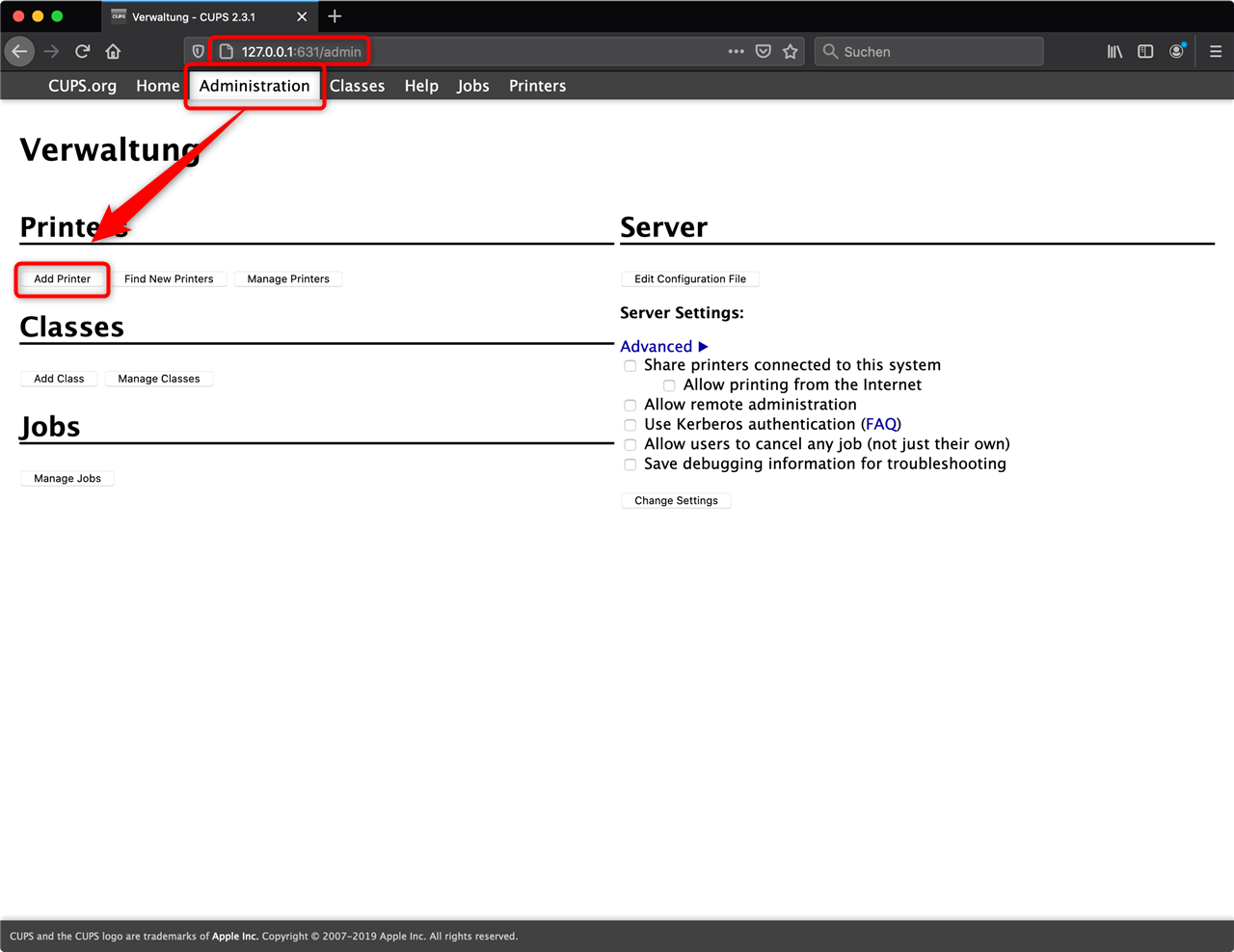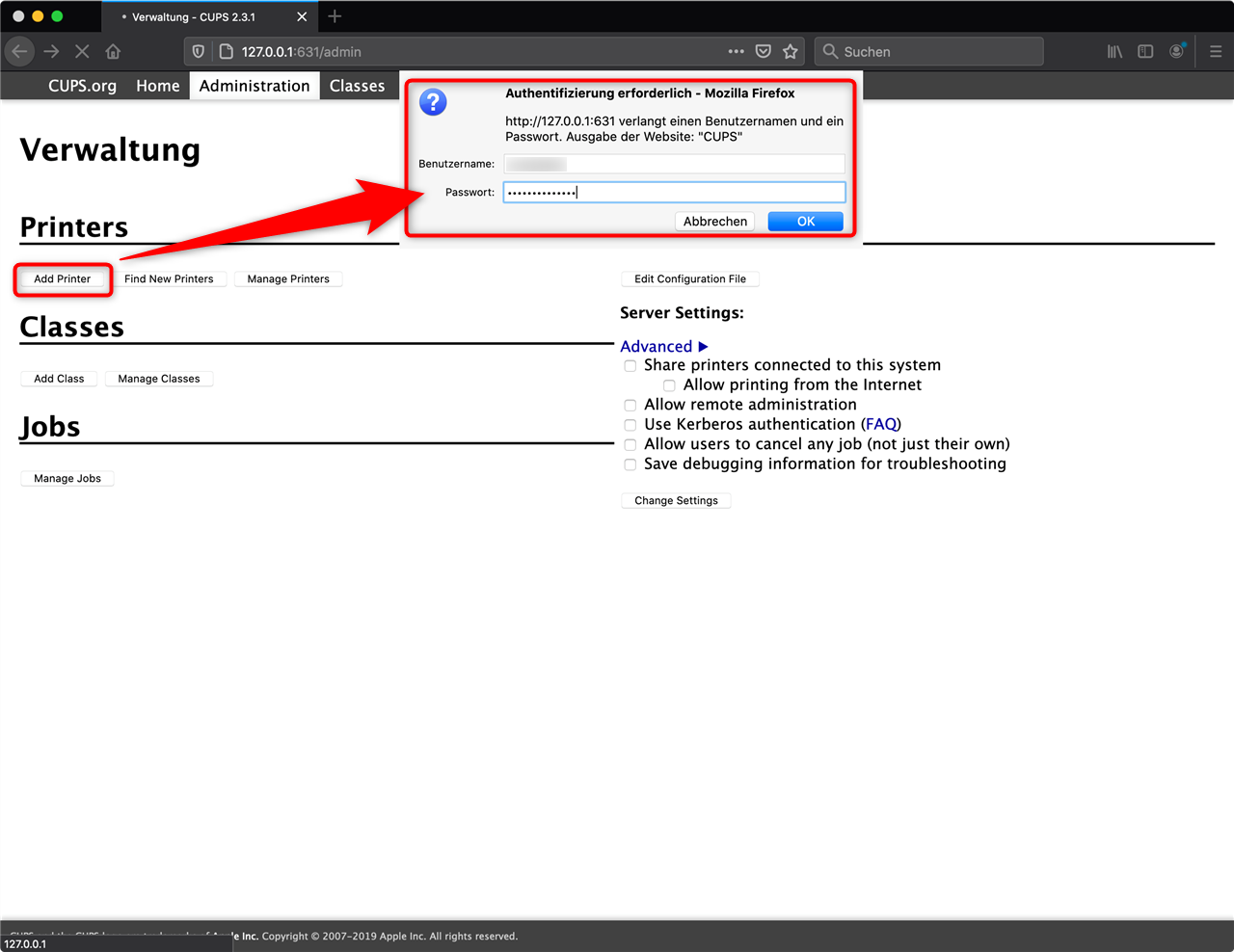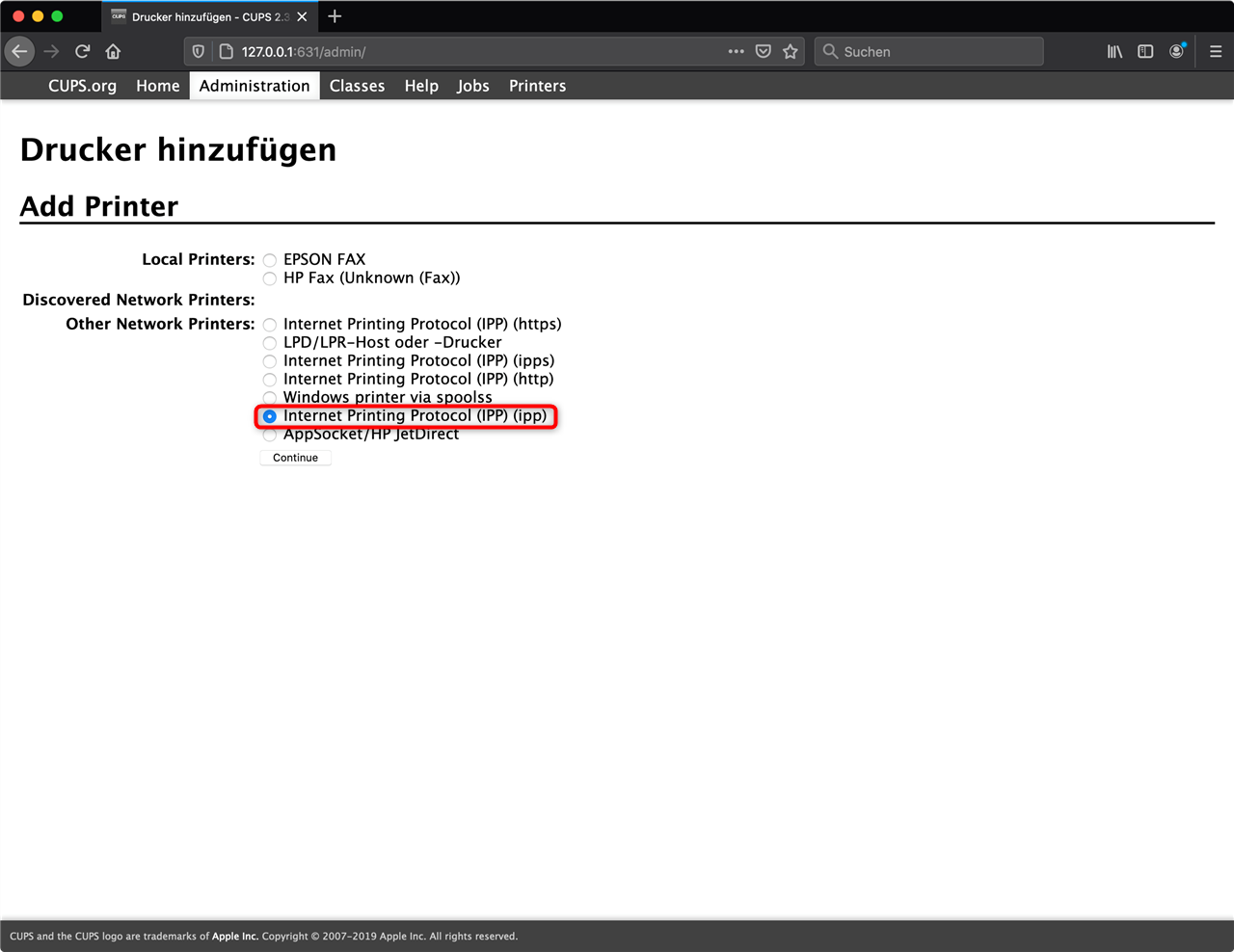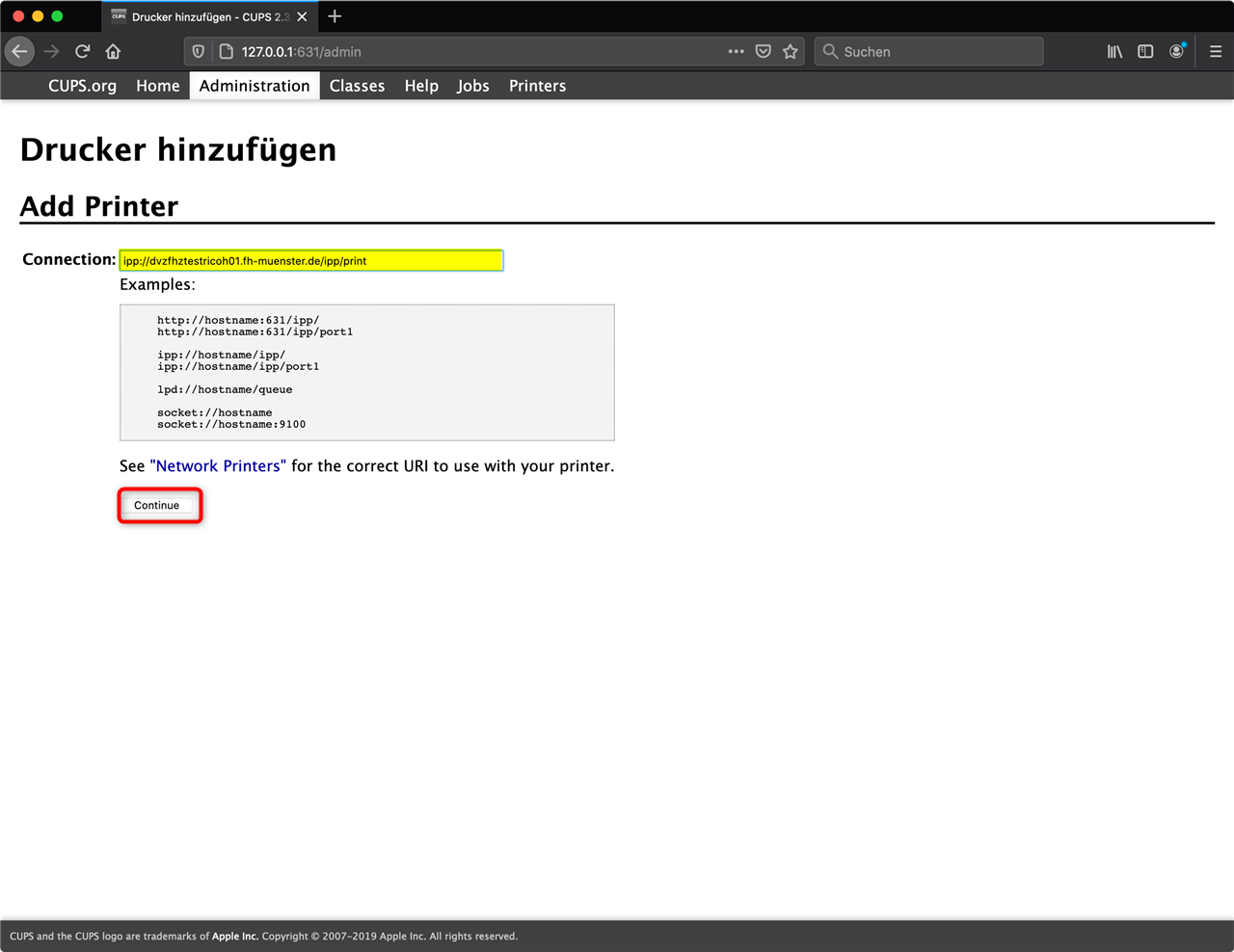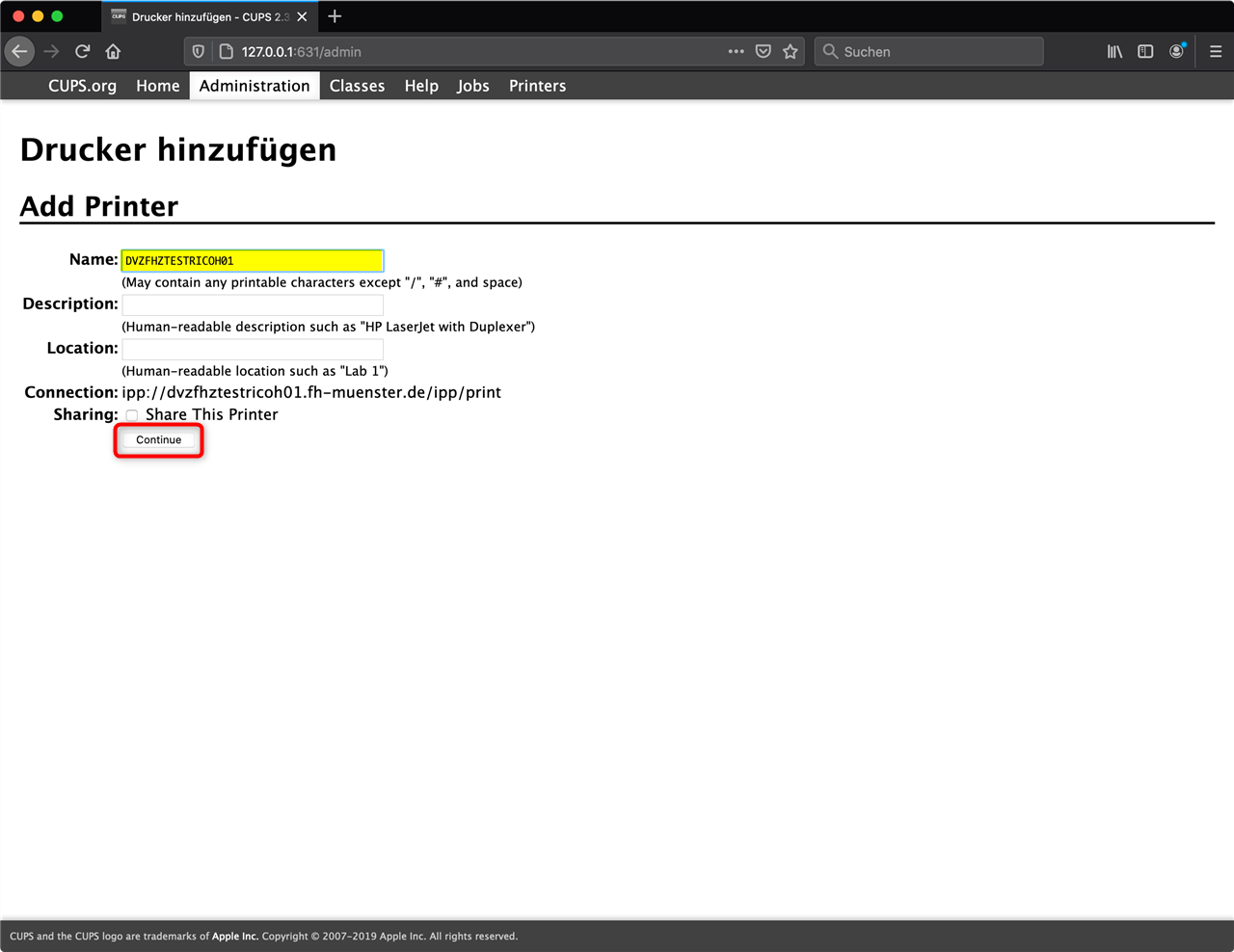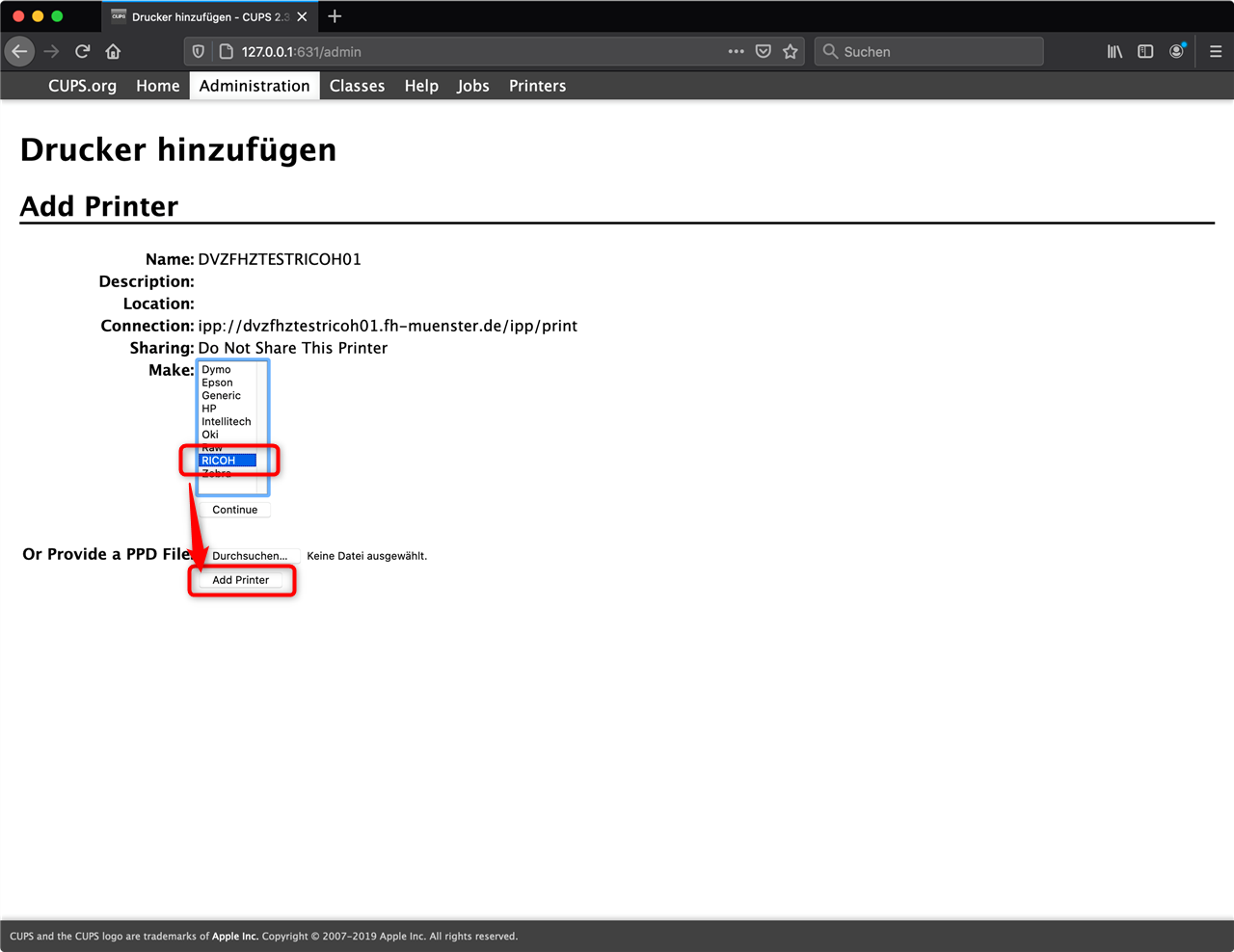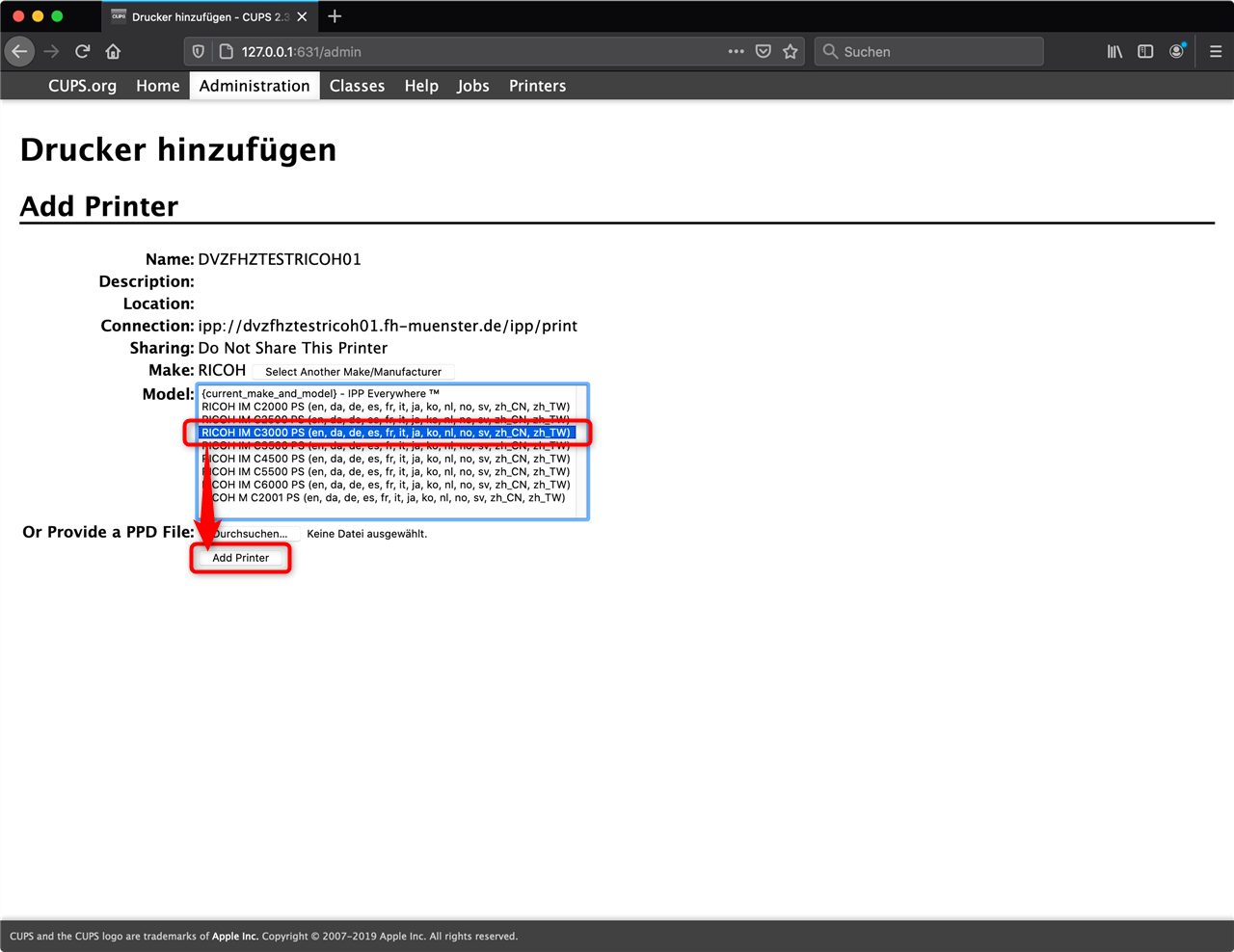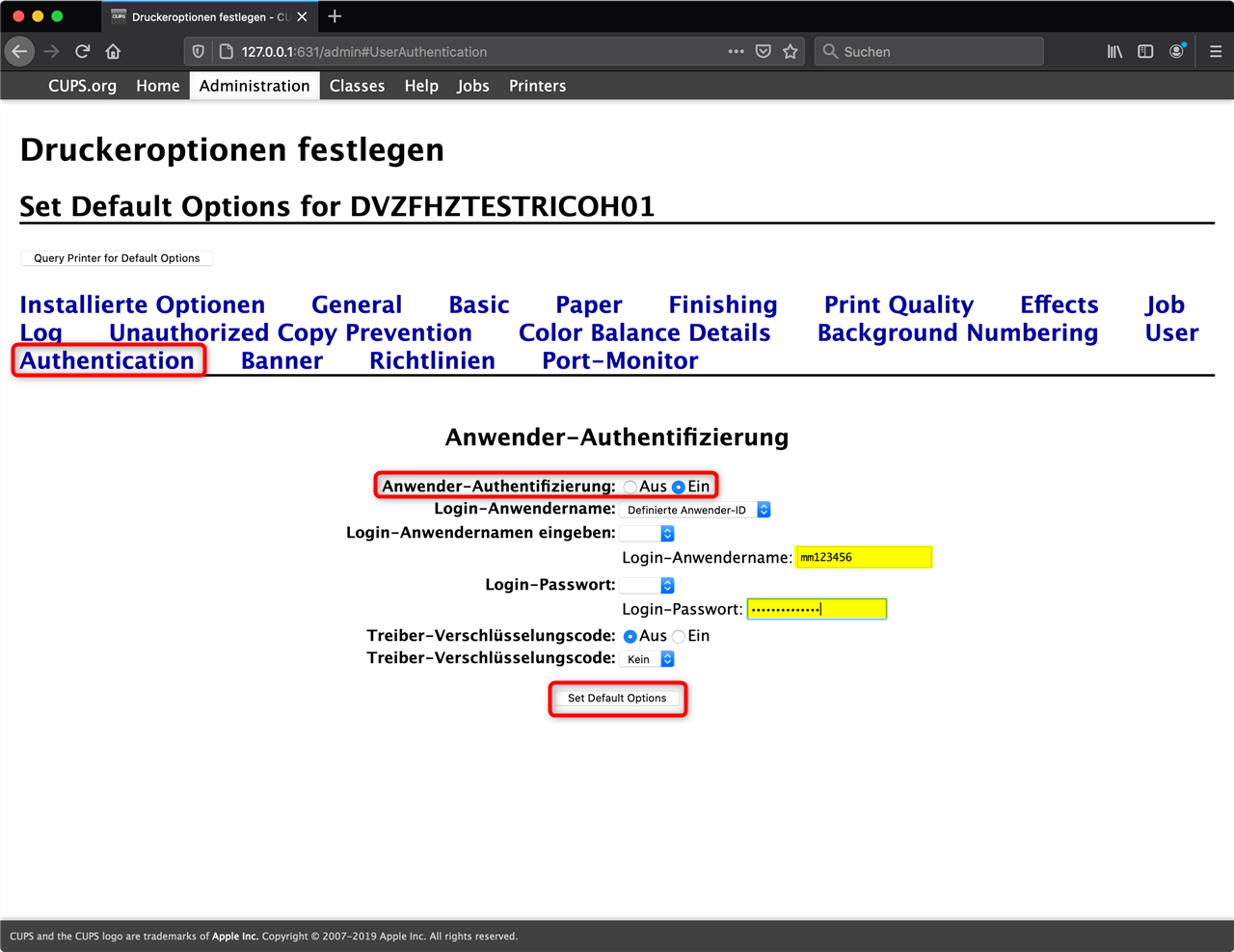- Sie benötigen eine aktive Internetverbindung
- Sie benötigen Administrationsberechtigungen an dem betreffenden Computer
- Sie benötigen Zugangsdaten für das RICOH System
Die in dieser Anleitung beschriebenen Funktionen stehen noch nicht zur Verfügung!
Sobald sich dies ändert, wird dieser Hinweis entfernt.
Bitte beachten Sie auch die Erklärvideos der Westfälischen Wilhelms-Universität Münster
Wenn Sie die Voraussetzungen erfüllen, können Sie folgende Schritte ausführen:
- Verbinden Sie sich mit der folgenden Freigabe: smb://files.fh-muenster.de/ricoh-tausch
- Melden Sie sich mit Ihren FH-Zugangsdaten an.
- Öffnen Sie den Ihrer Organisationseinheit zugewiesenen Ordner, in diesem Beispiel verwenden wir den Ordner "FB05".
- Öffnen Sie die Datei "RICOH_IM_C3000_C3500_C4500_LIO_1.7.0.0.dmg" durch einen Doppelklick.
- Öffnen Sie die dann Datei "RICOH_IM_C3000_C3500_C4500_LIO_Driver.pkg" durch einen Doppelklick.
- Drücken Sie auf "Fortfahren".
- Beachten Sie den Lizenzvertrag und drücken Sie auf "Fortfahren".
- Lesen und akzeptieren Sie den Lizenzvertrag.
- Drücken Sie auf "Installieren".
- Räumen Sie die Installationsberechtigungen ein und installieren Sie die Software.
- Nach Abschluss der Installation des Treibers, drücken Sie "Schließen".
- Öffnen Sie nun die Systemeinstellungen.
- Drücken Sie dann auf "Drucker & Scaner"
- Drücken Sie auf das "+ Symbol".
- Wählen Sie den Reiter "IP" (1).
- Tragen Sie die zu Ihrem Drucker zugehörende IP oder den Hostnamen ein (2).
- Schalten Sie das Protokoll auf "Internet Printing Protocol - IPP" (3).
- Warten Sie ab und wählen Sie dann unter "Verwenden" (4) folgendes aus: RICOH IM C3000PS
- Drücken Sie dann auf "Hinzufügen" (5).
- Ihr Drucker ist nun zu den Geräten hinzugefügt worden.
- Öffnen Sie nun eine beliebige Datei in einer beliebigen Anwendung, mit der gedruckt werden kann.
- Drucken Sie das Dokument nun aus.
- Innerhalb des Druckmenüs der Anwendung, drücken Sie auf den Auswahlbereich "Kopien und Seiten".
- Wählen Sie dort nun "Anwender-Authentifizierung".
- Setzen Sie dann zunächst das Häkchen bei "Anwender-Authentifizierung" (1)
- Tragen Sie dort den Anwendernamen und das zugehörige Passwort ein (2).
- Diese Daten können Sie, sollten sie Ihnen unbekannt sein, bei der Datenverarbeitungszentrale erfragen.
- Drücken Sie dann im Auswahlbereich "Voreinstellungen" auf "Standardeinstellungen" (3).
- Vergeben Sie einen beliebigen Namen für die Voreinstellung (1).
- Wählen Sie bei "Voreinstellung verfügbar für" folgendes aus: "Nur diesen Drucker" (2)
- Drücken Sie dann "OK", um diese Einstellungen zu speichern (3).
- Testen Sie anschließend die Funktionalität, indem Sie das Dokument ausdrucken.