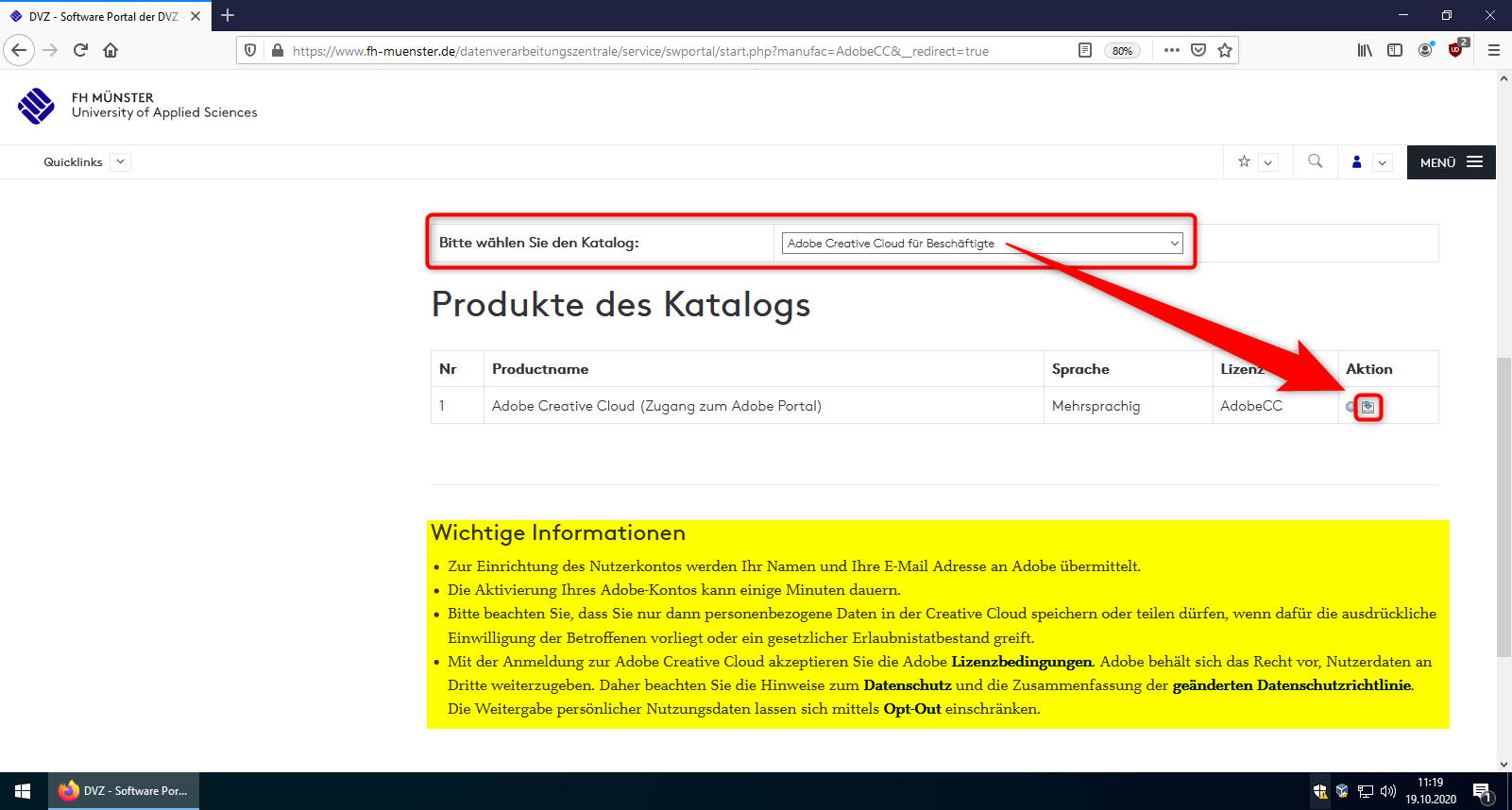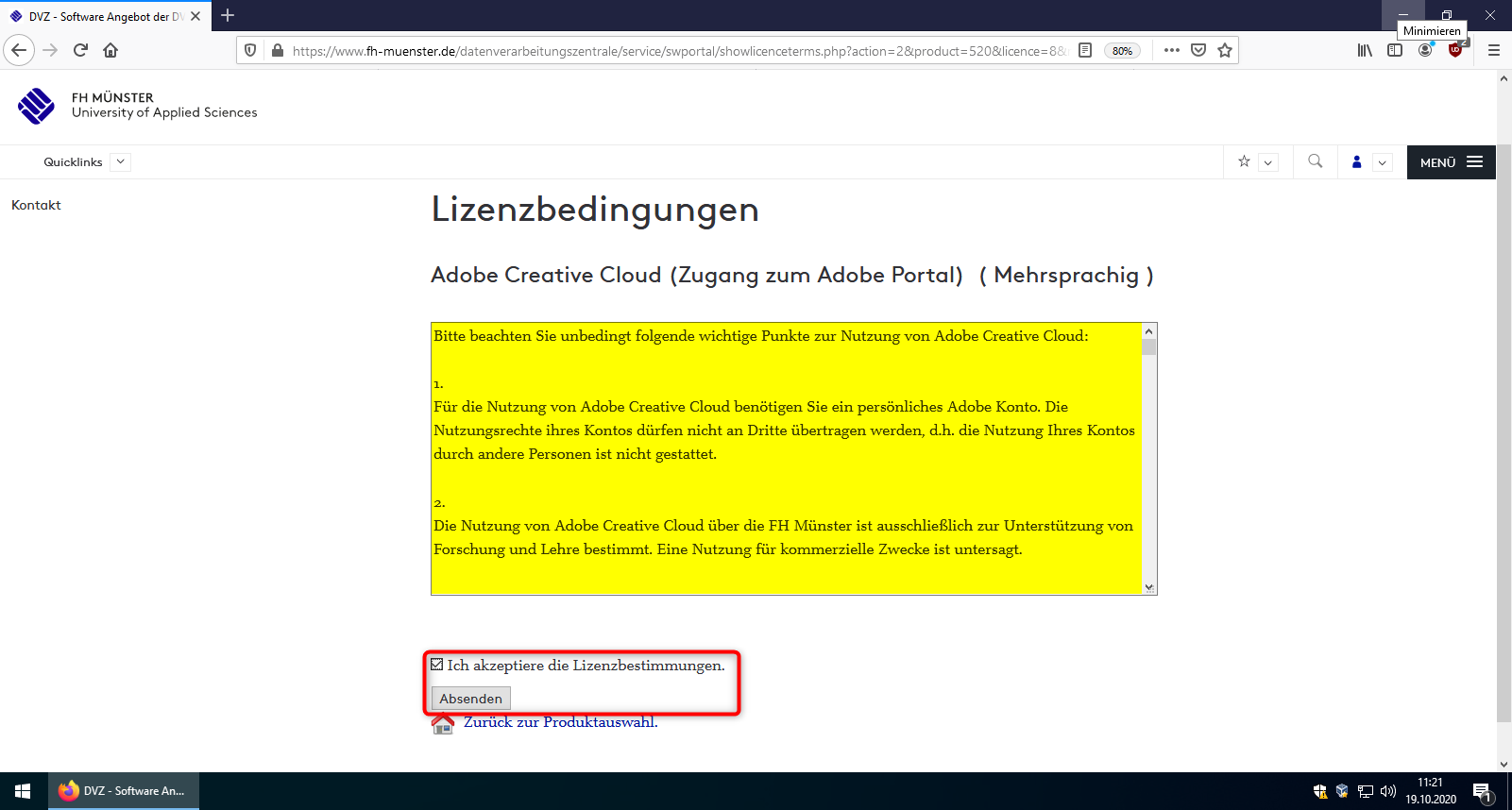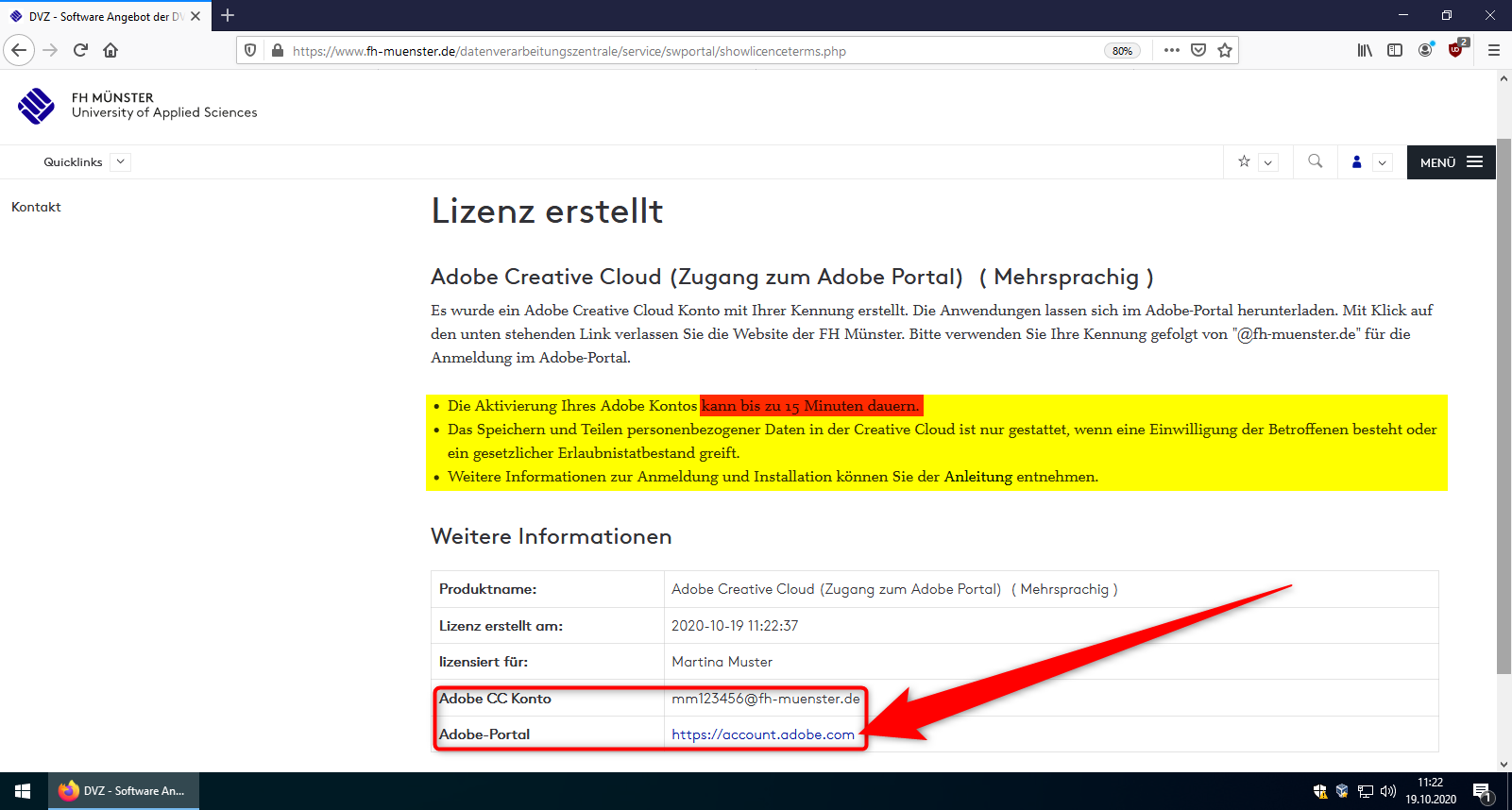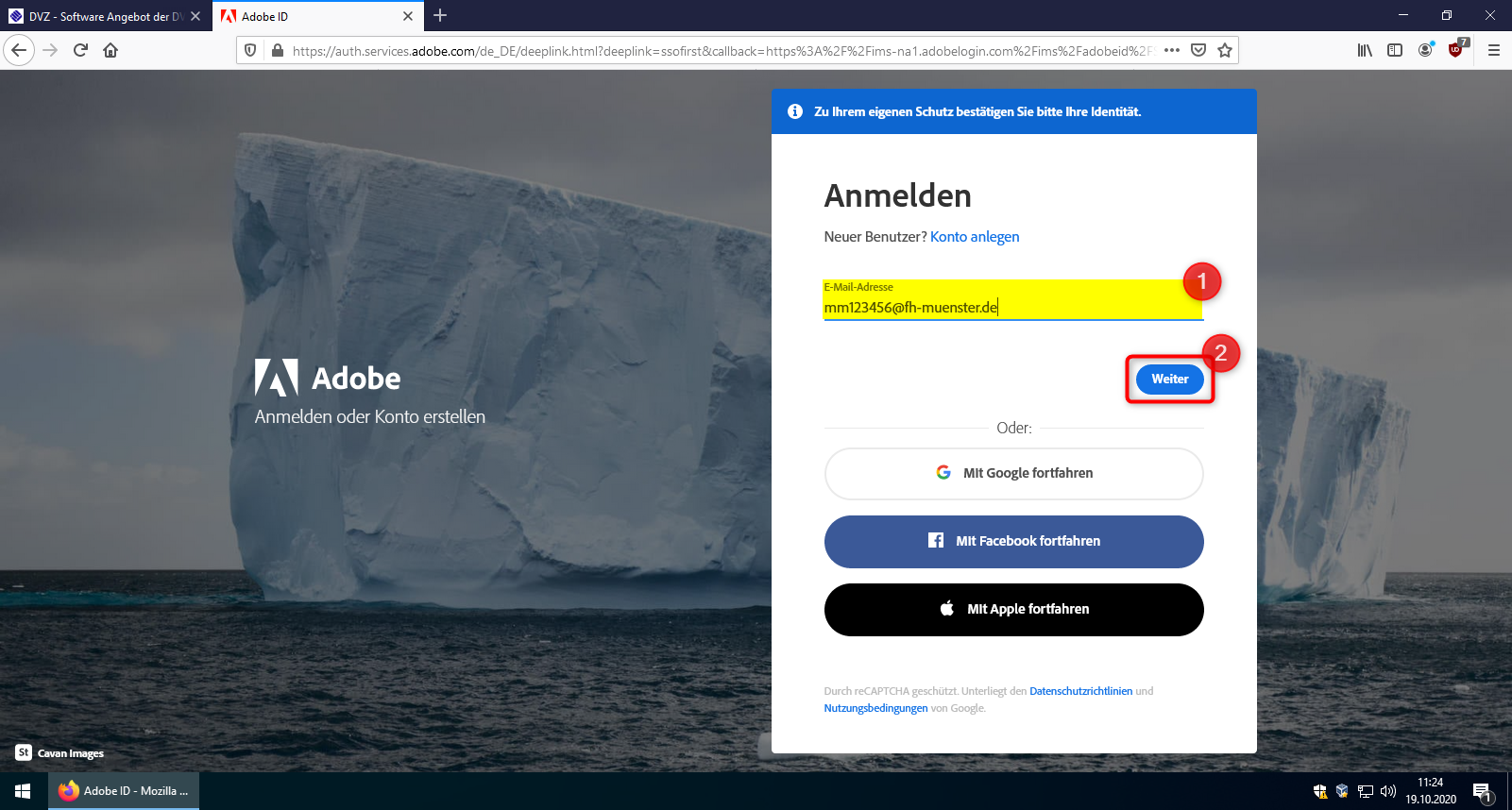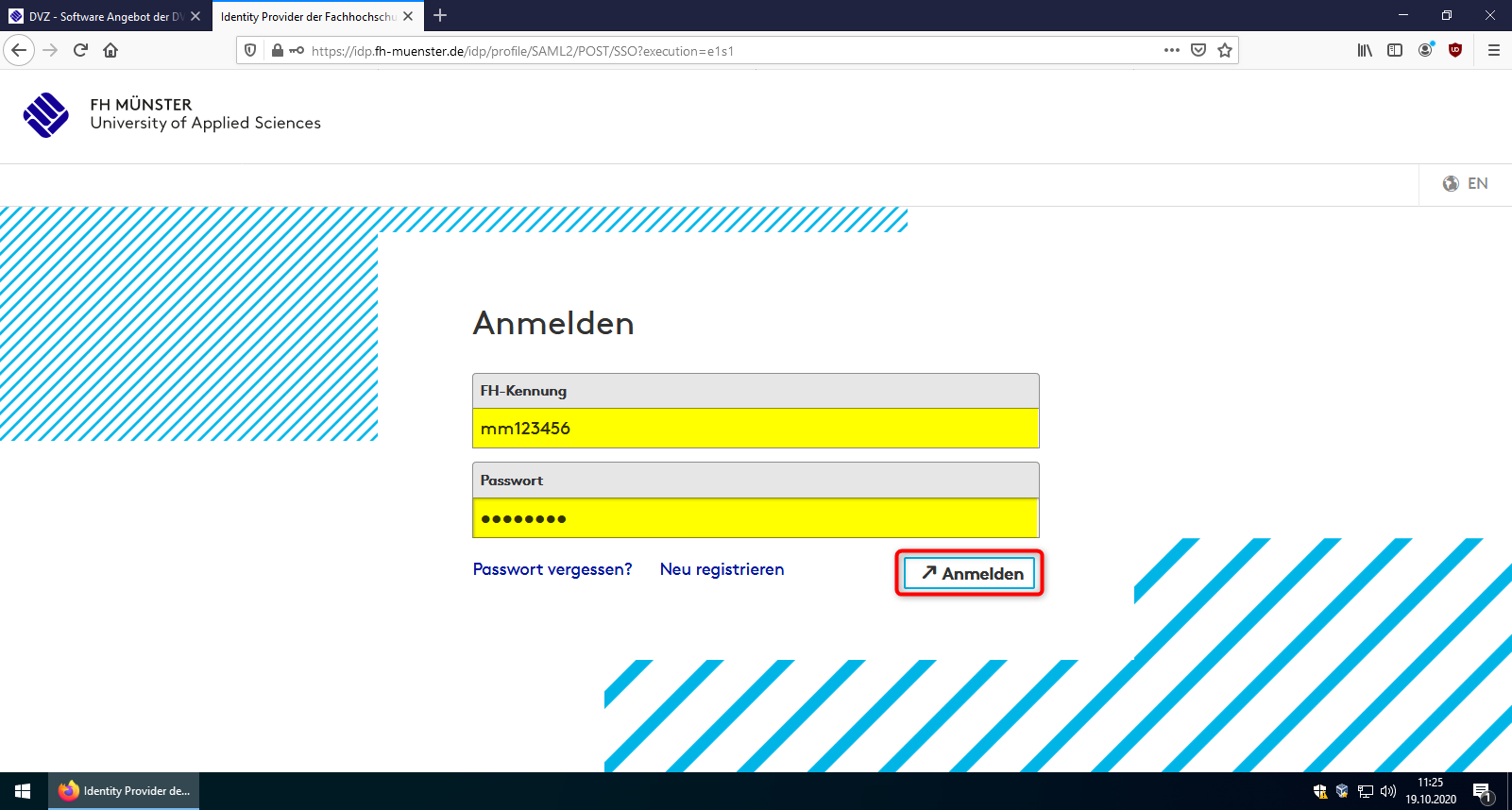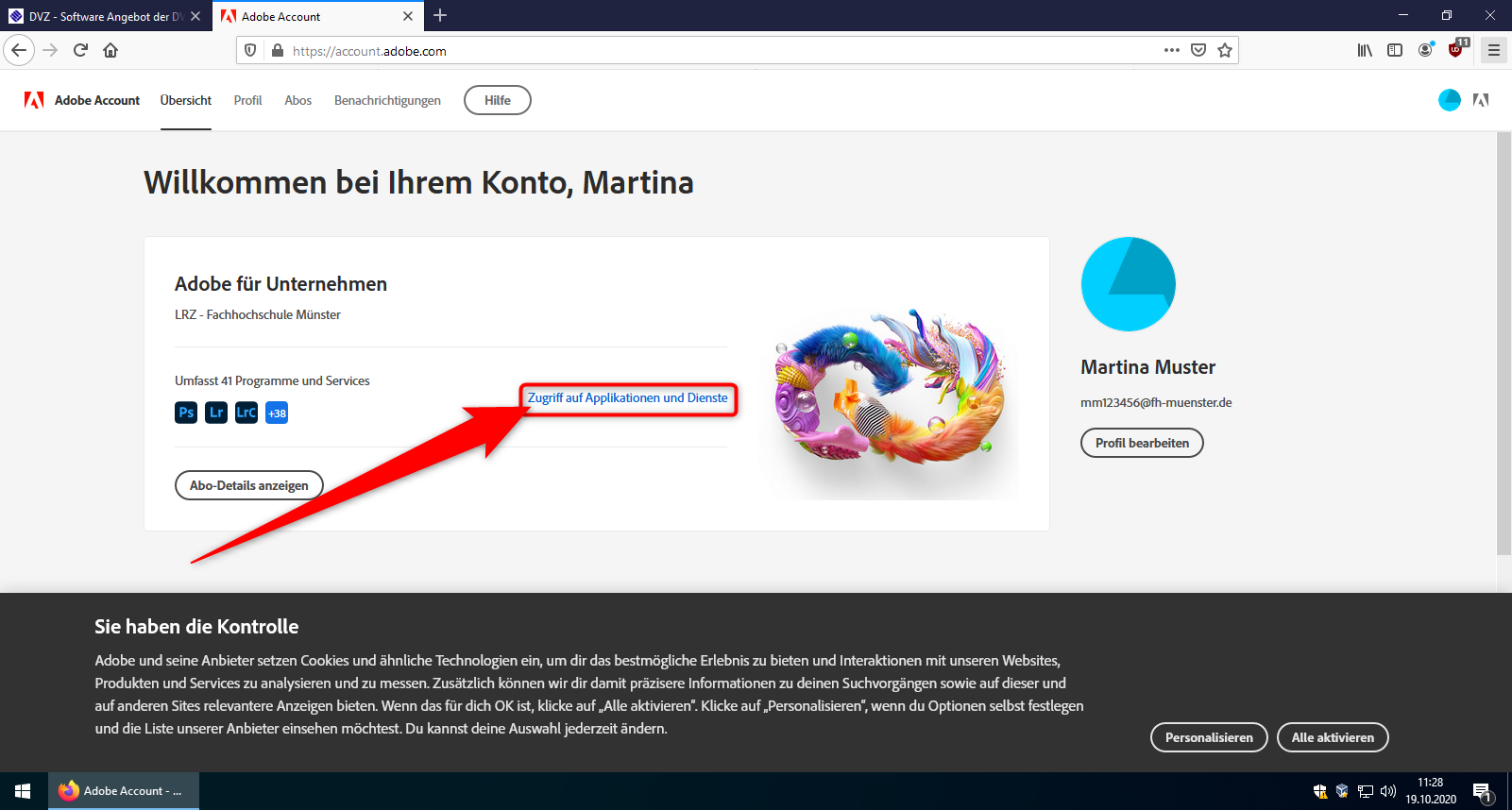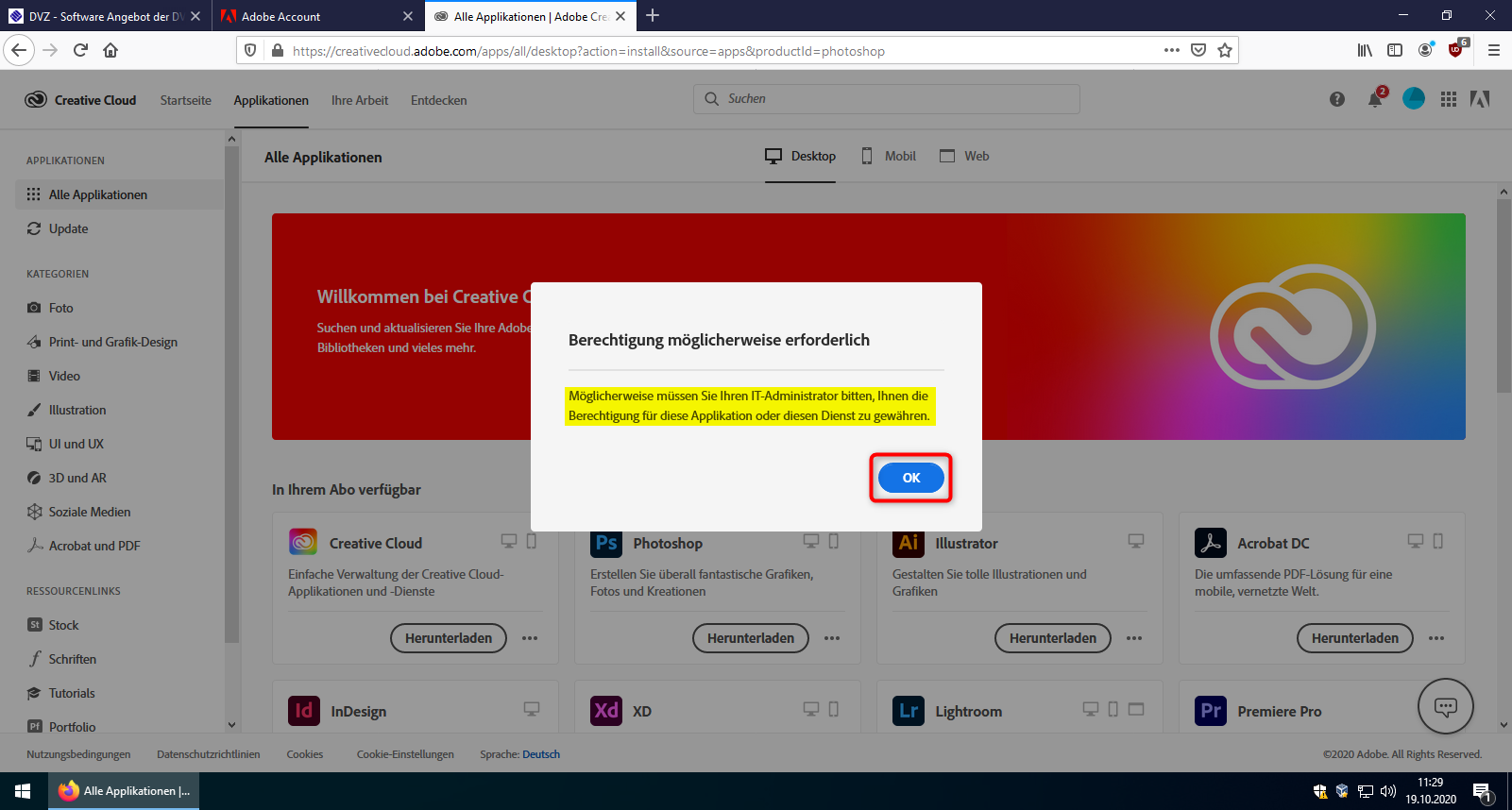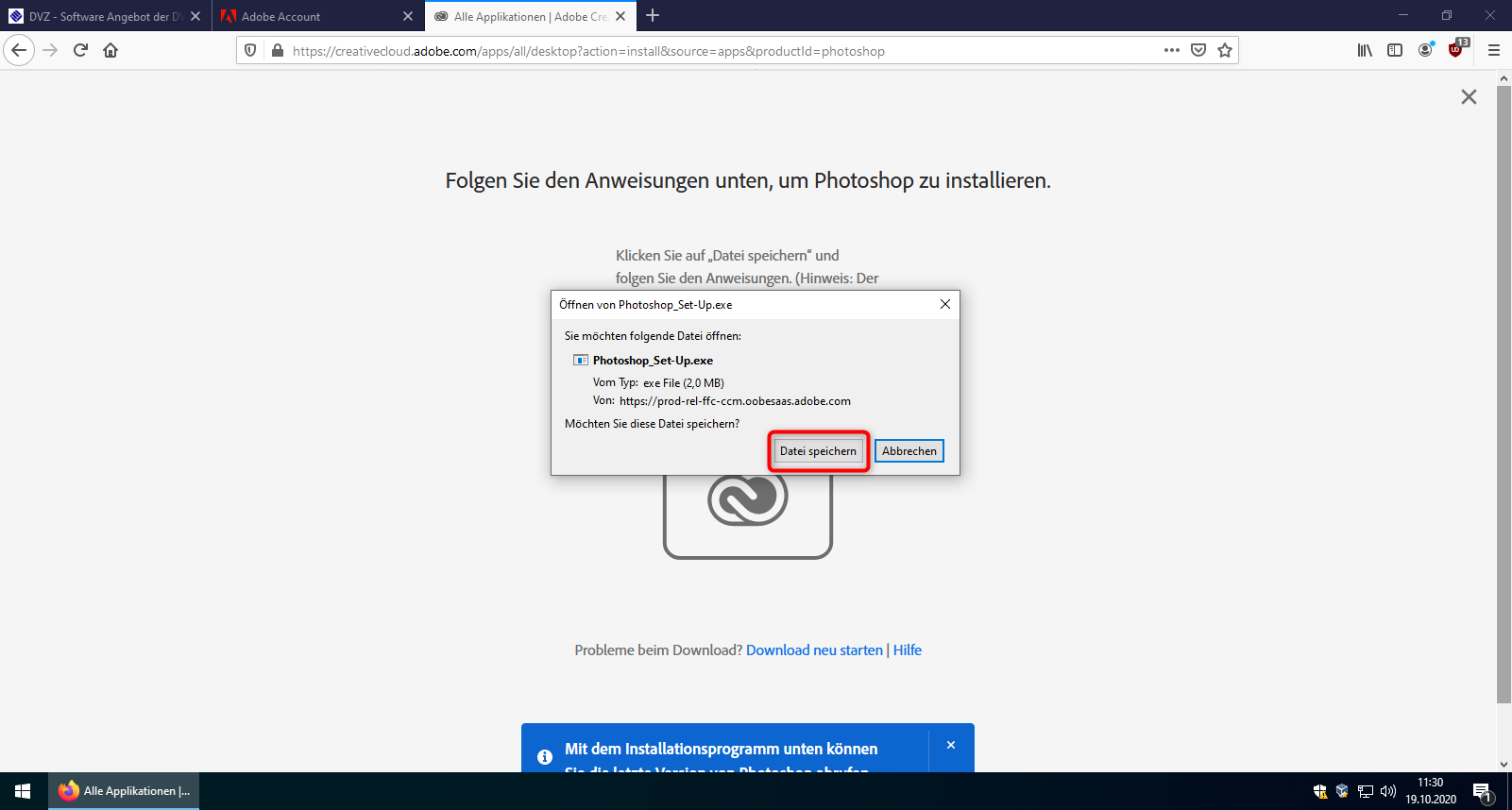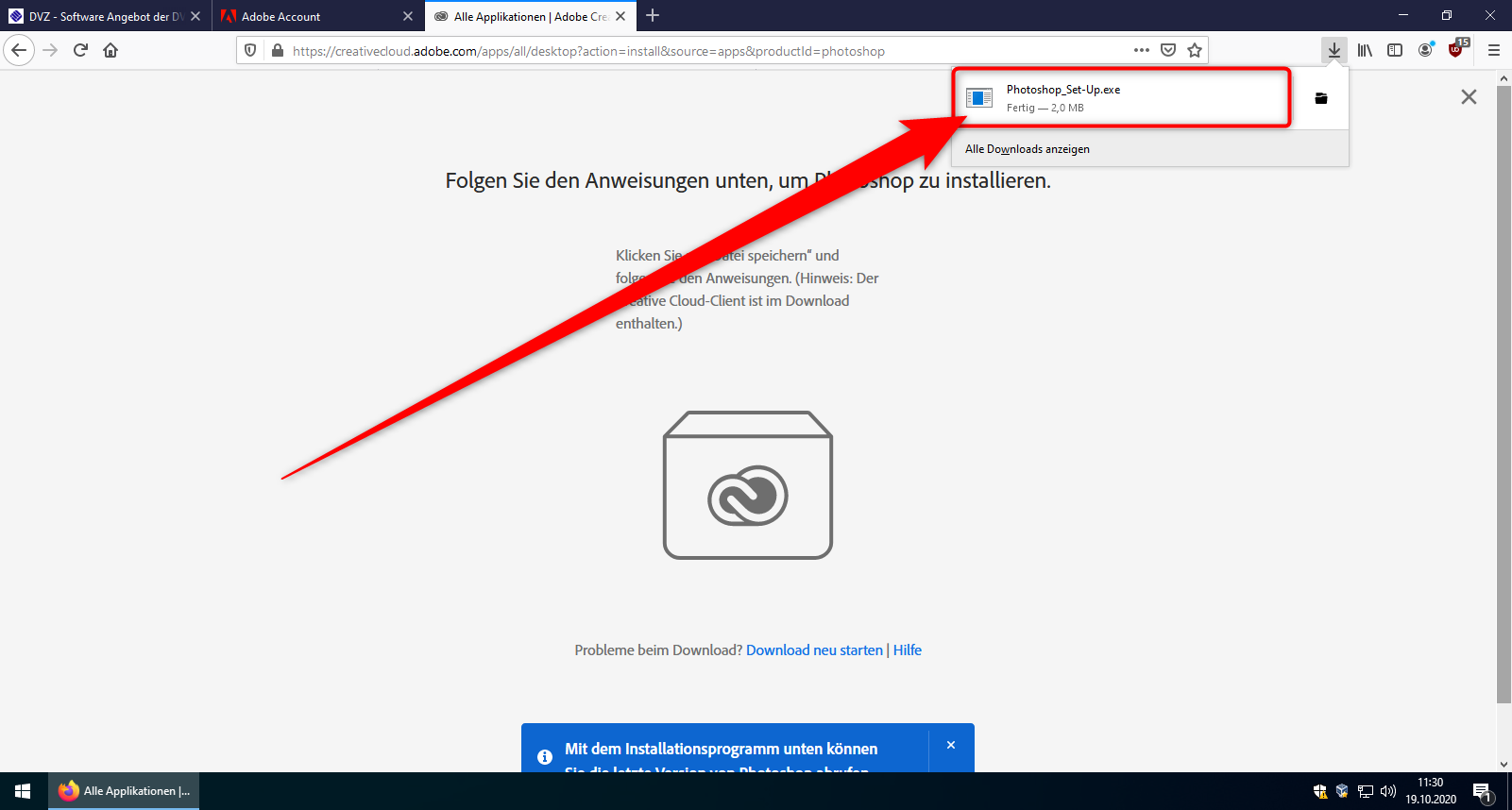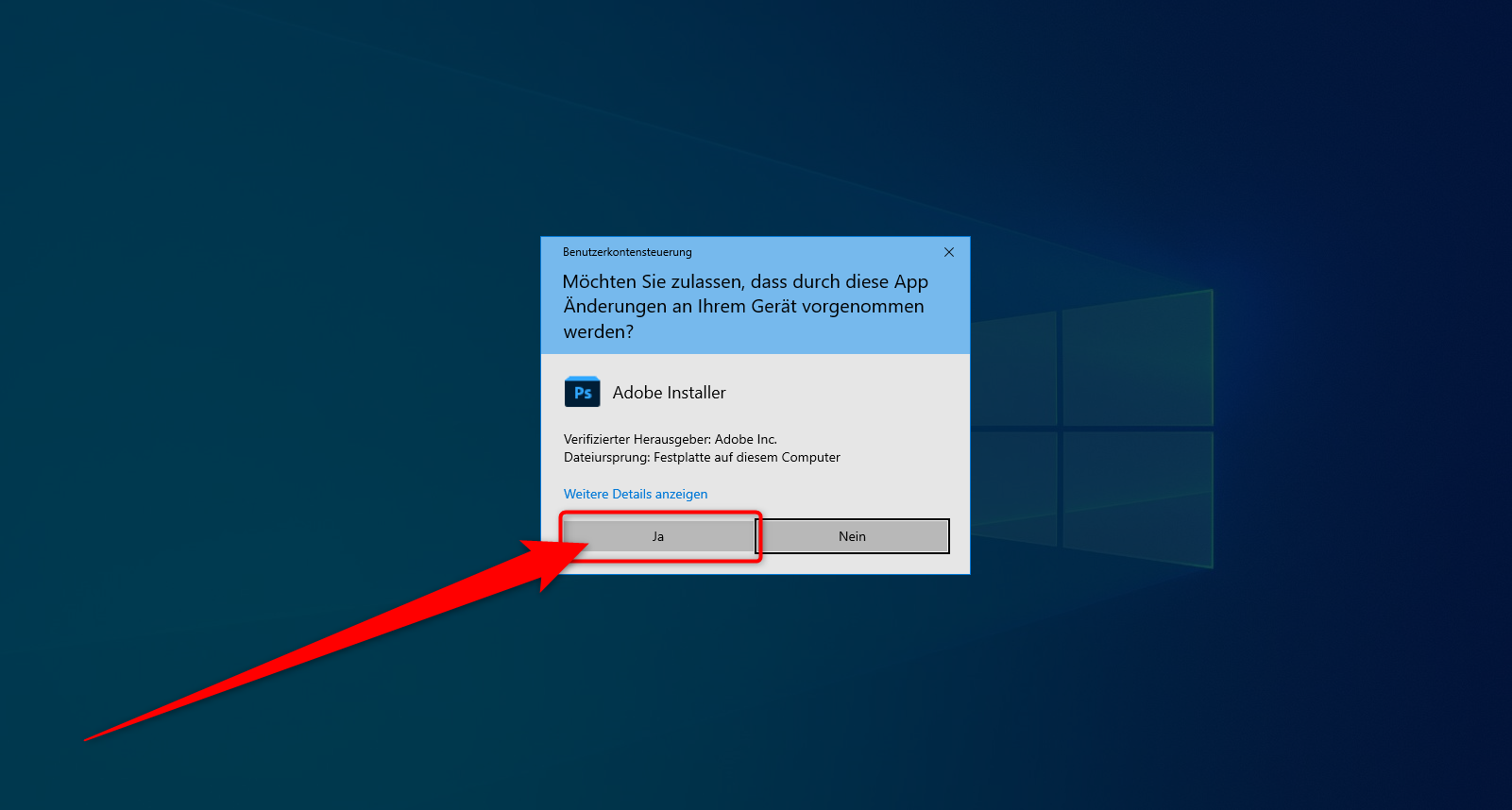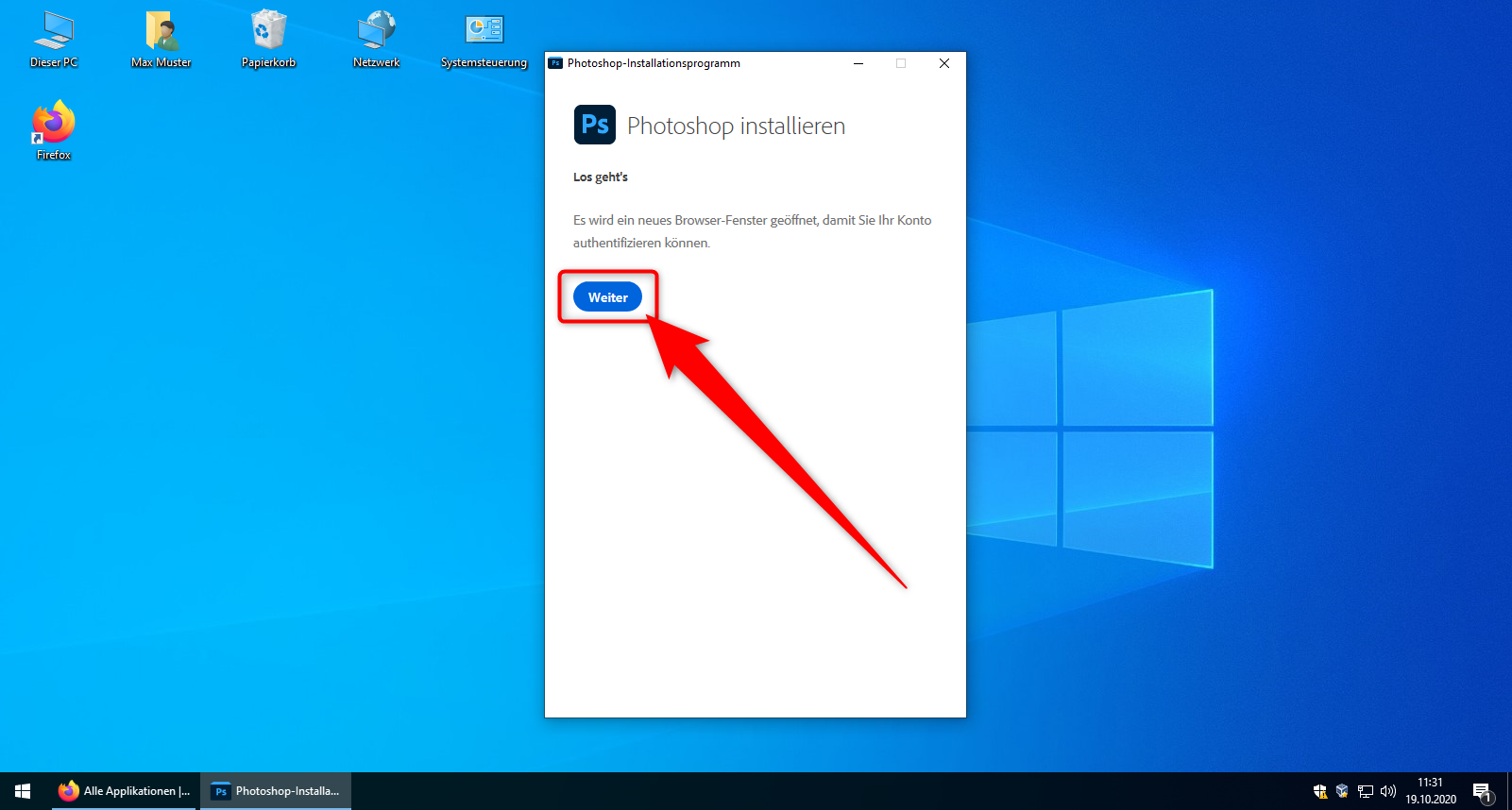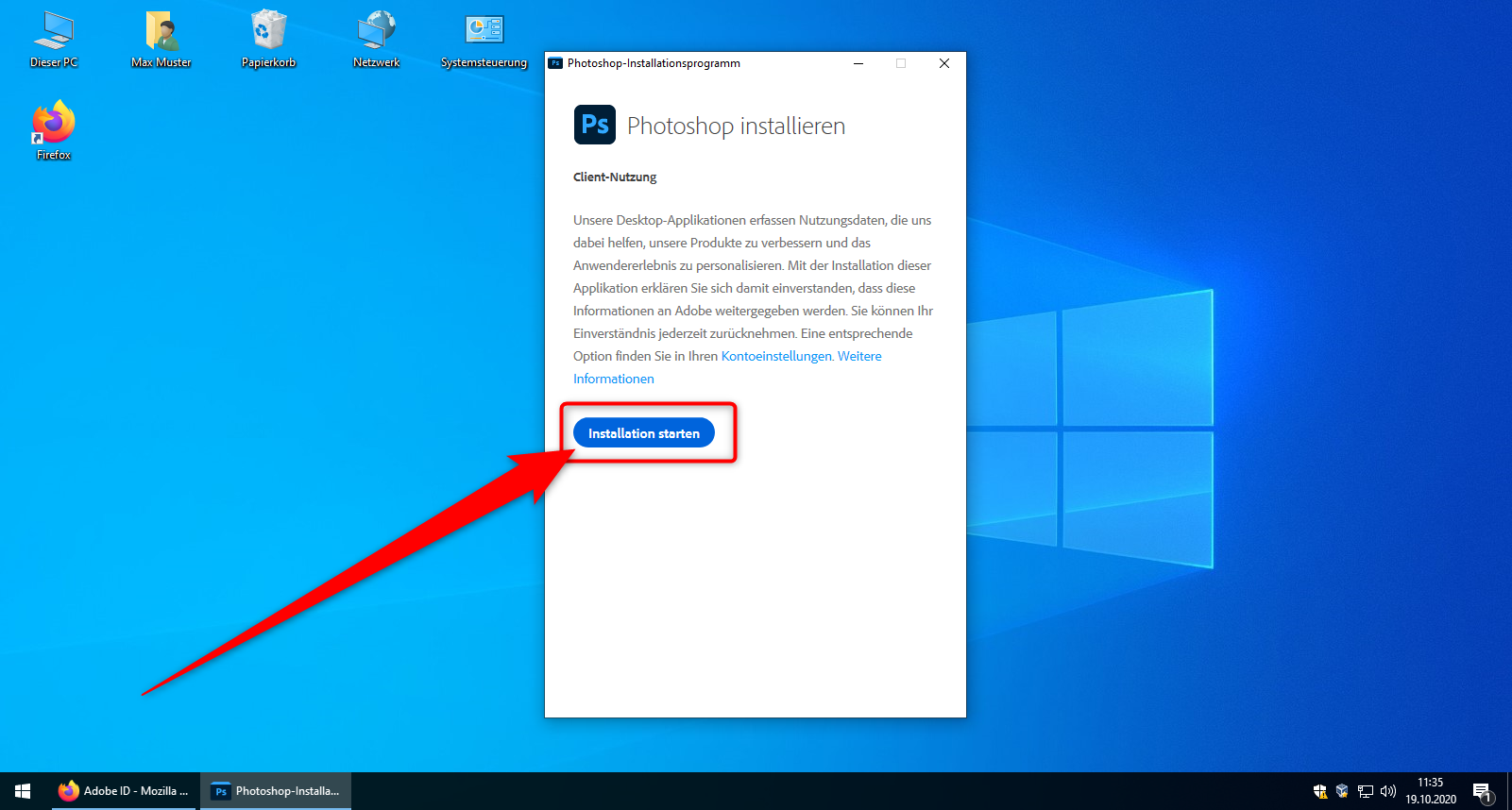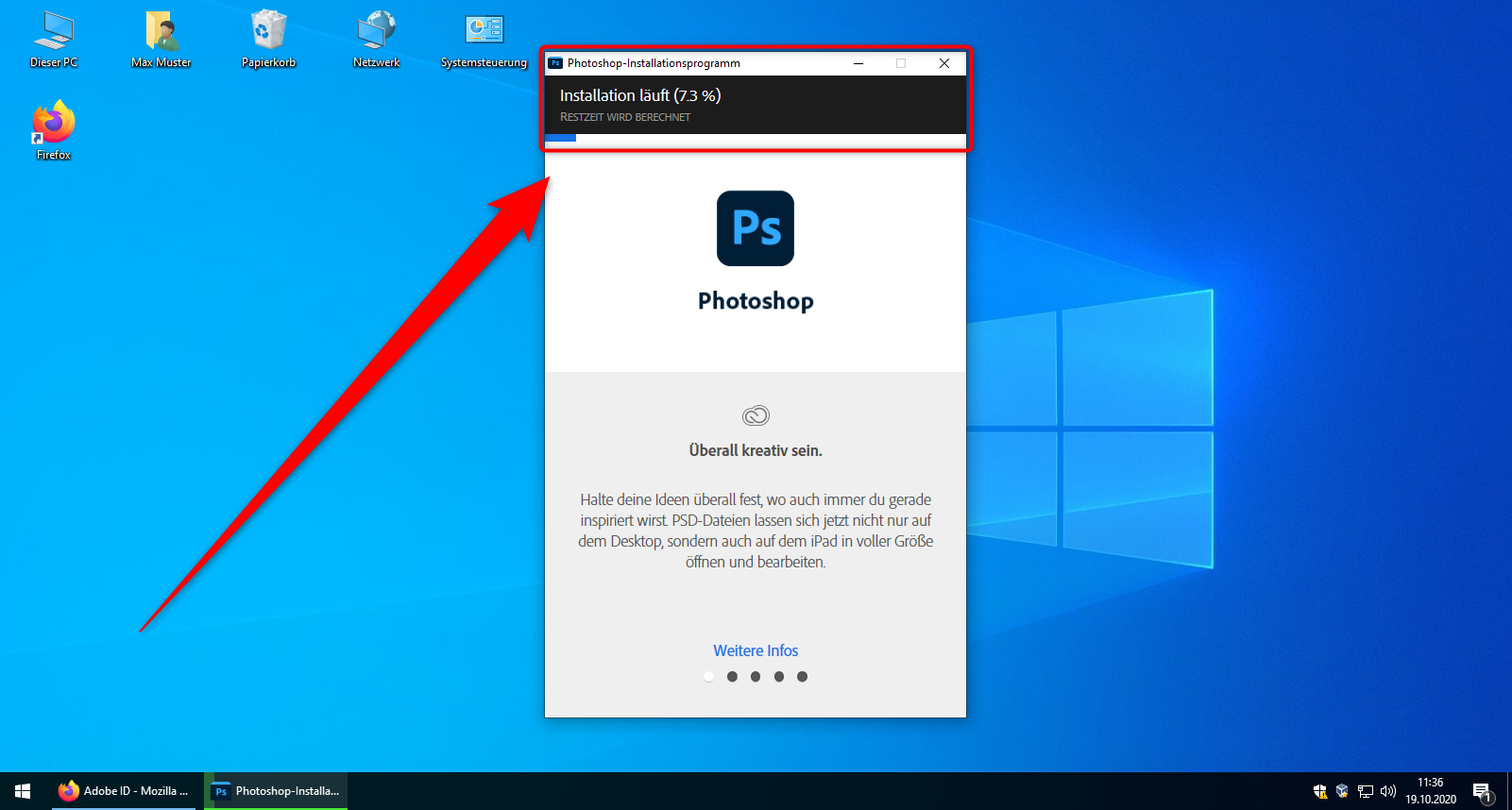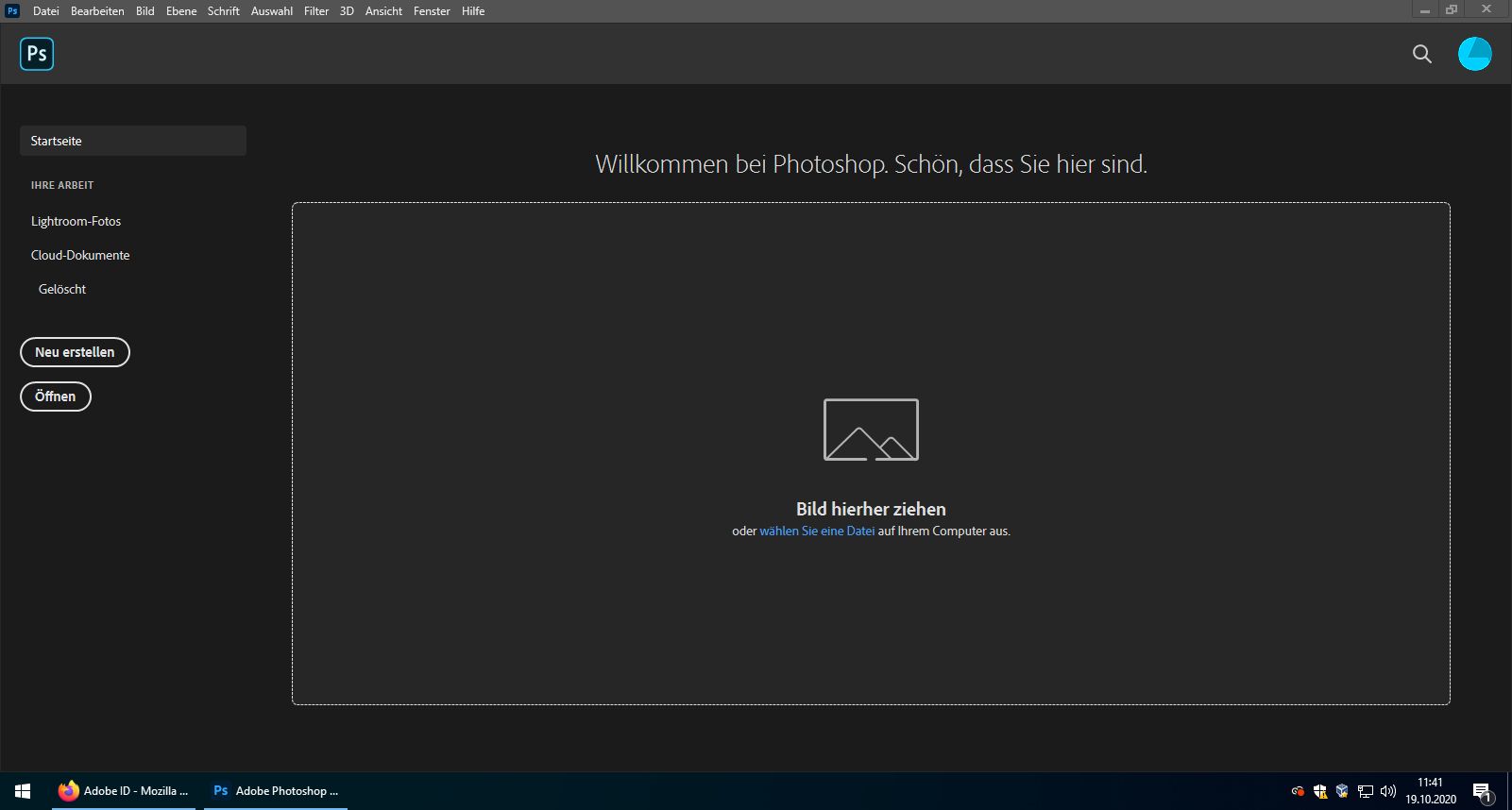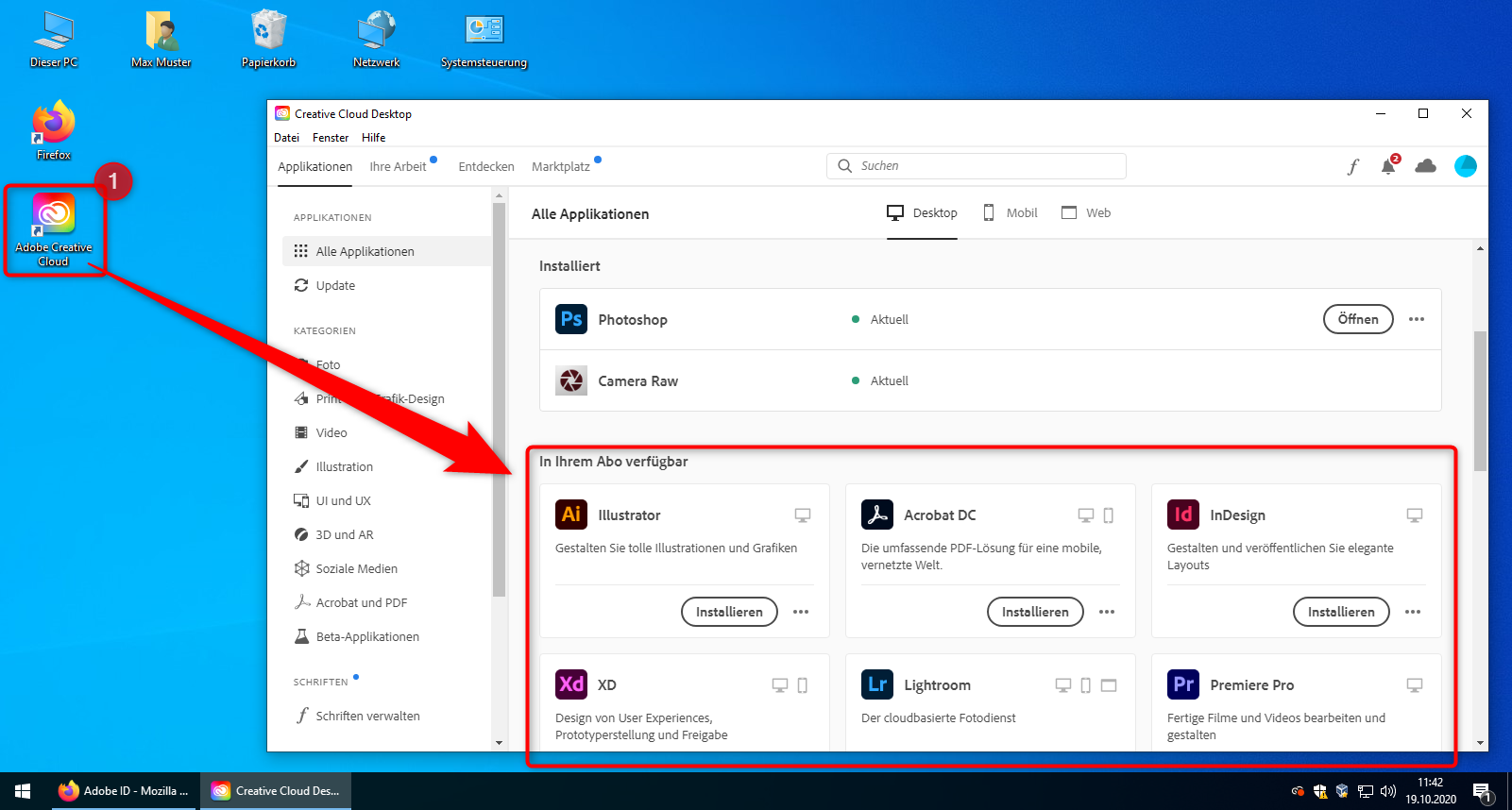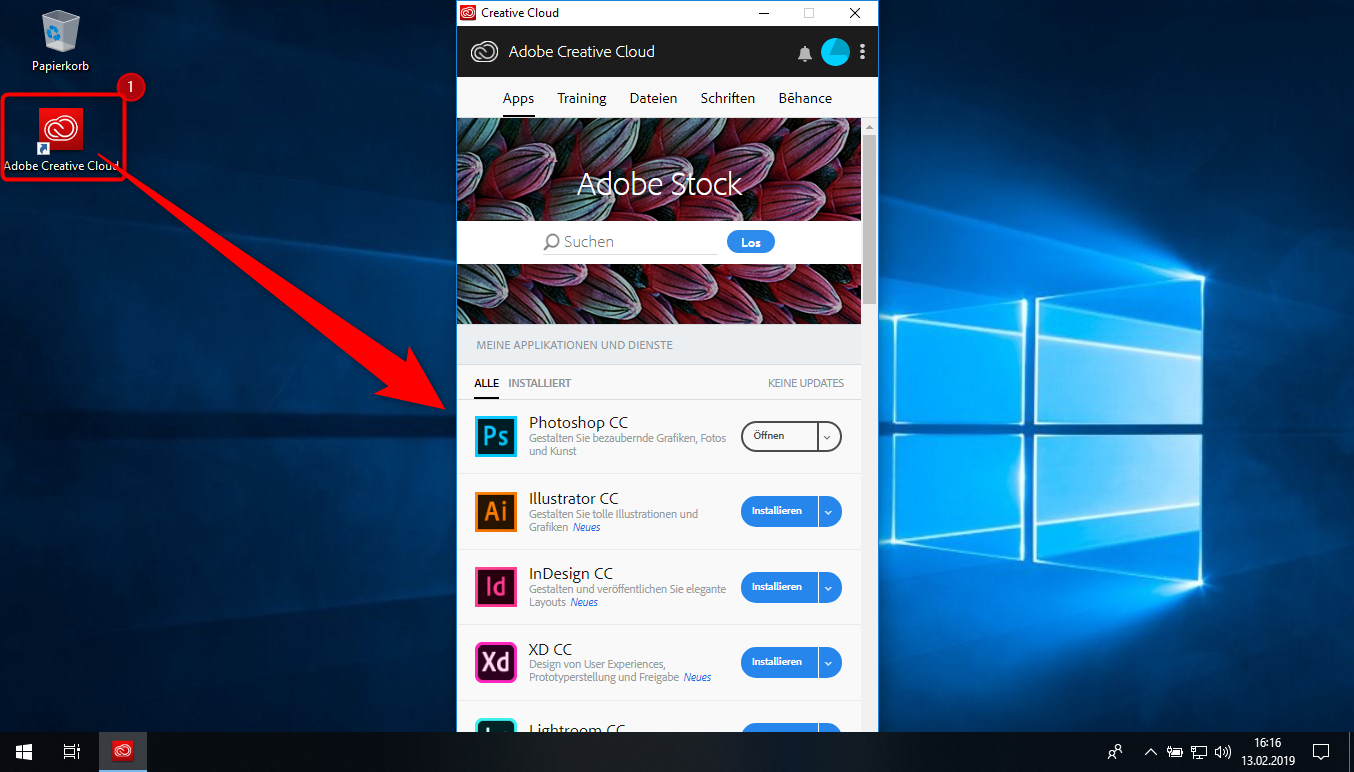Um die Adobe Creative Cloud nutzen zu können, müssen folgende Voraussetzungen erfüllt sein:
Sie benötigen ein aktives Beschäftigungsverhältnis an der FH Münster
Sie benötigen eine Internetverbindung
Hinweis zum Datenschutz
- Adobe sammelt Nutzerdaten und teilt diese Daten mit Dritten.
- Beachten Sie hierzu unbedingt Ihre Nutzerdaten und Opt-Out Einstellungen
Diese Anleitung zeigt die Installation am Beispiel des Adobe Programms Photoshop und lässt sich analog für beliebige andere Adobe Programme durchführen.
Wenn Sie die Voraussetzungen erfüllen, können Sie folgende Schritte ausführen:
Öffnen Sie die Webseite des Softwareportals der DVZ
Loggen Sie sich ggf. mit Ihrer FH-Kennung ein.
Wechseln Sie in den Bereich „Adobe Creative Cloud“.
Klicken Sie auf das Download Icon.
Lesen und akzeptieren Sie die Lizenzbestimmungen und drücken Sie anschließend auf absenden.
Achtung
Hinweis zum Datenschutz
- Zur Einrichtung des Nutzerkontos werden Ihr Name und Ihre E-Mail Adresse an Adobe übermittelt.
- Bitte beachten Sie, dass Sie nur personenbezogene Daten in der Creative Cloud speichern oder teilen dürfen, für die eine Einwilligung der Betroffenen besteht oder für die ein gesetzlicher Erlaubnistatbestand greift.
- Mit der Anmeldung zur Adobe Creative Cloud akzeptieren Sie die Adobe Lizenzbedingungen. Adobe behält sich das Recht vor, Nutzerdaten an Dritte weiterzugeben. Daher beachten Sie die Hinweise zum Datenschutz und die Zusammenfassung der geänderten Datenschutzrichtlinie. Die Weitergabe persönlicher Nutzungsdaten lassen sich mittels Opt-Out einschränken.
Nutzungsbedingungen
https://www.adobe.com/de/legal.html
Datenschutzrichtlinien
https://www.adobe.com/de/privacy.html
Änderung der Datenschutzrichtlinien
Merken Sie sich die E-Mail-Adresse Ihres Adobe CC Kontos.
Drücken Sie auf den Adobe-Portal Link.
Auf der neuen Seite…
Tragen Sie Ihre E-Mail-Adresse von der vorherigen Seite ein (1).
Drücken Sie dann auf „Anmelden“ (2).
Sie werden anschließend weitergeleitet.
Akzeptieren Sie ggf. die Cookiesrichtlinie.
Wählen Sie dann den Punkt „Applikationen herunterladen“.
In diesem Tutorial werden wir beispielhaft Photoshop installieren.
Drücken Sie auf den entsprechenden „Herunterladen“ Knopf.
Möglicherweise können Programme nur durch einen Administrator der DVZ installiert werden, falls für Ihren Laptop ein Wartungsvertrag besteht.
Drücken Sie „OK“.
Speichern Sie die Installationsdatei.
Starten Sie anschließend die Installationsdatei.
Bestätigen Sie administrative Berechtigungen ggf. mit einem Druck auf „Ja“.
Melden Sie sich erneut mit Ihrer FH-Basisadresse an.
Es ist erneut kein Kennwort erforderlich.
Sie werden auf das Loginportal der Fachhochschule geleitet.
Melden Sie sich dort mit Ihrer FH-Kennung an und drücken Sie „Login“.
Wählen Sie für sich passende Inhalte.
Drücken Sie auf „Installation starten“.
Die Installation wird anschließend durchgeführt.
Photoshop wird im Anschluss gestartet.
Sie können Installierte Programme später über den launcher (1) starten.
Sie können dort auch weitere Programme installieren.
Hinweis zum Datenschutz
Wir empfehlen dringend,ein Opt-Out in den Nutzerdaten und Opt-Out Einstellungen durchzuführen