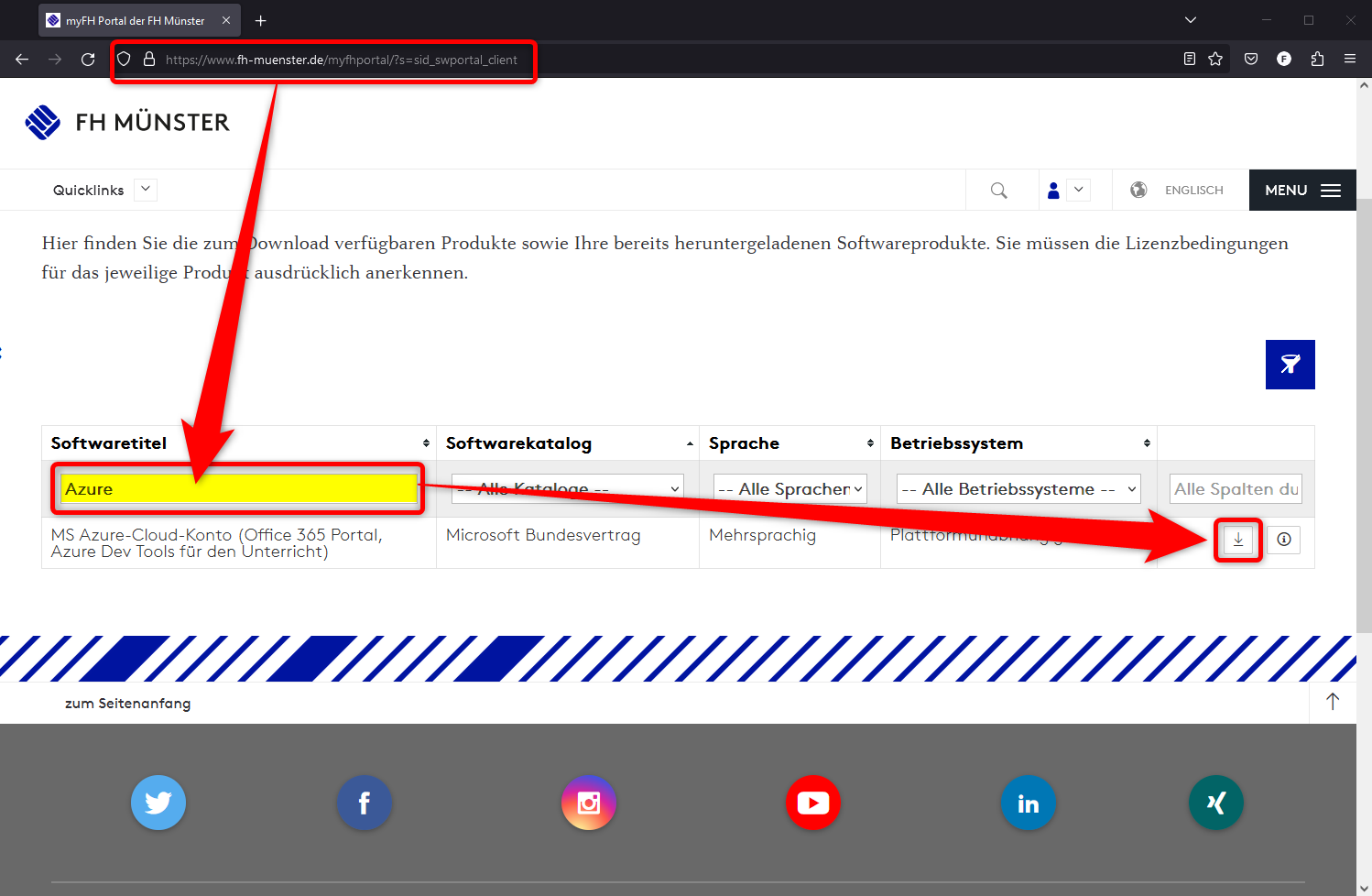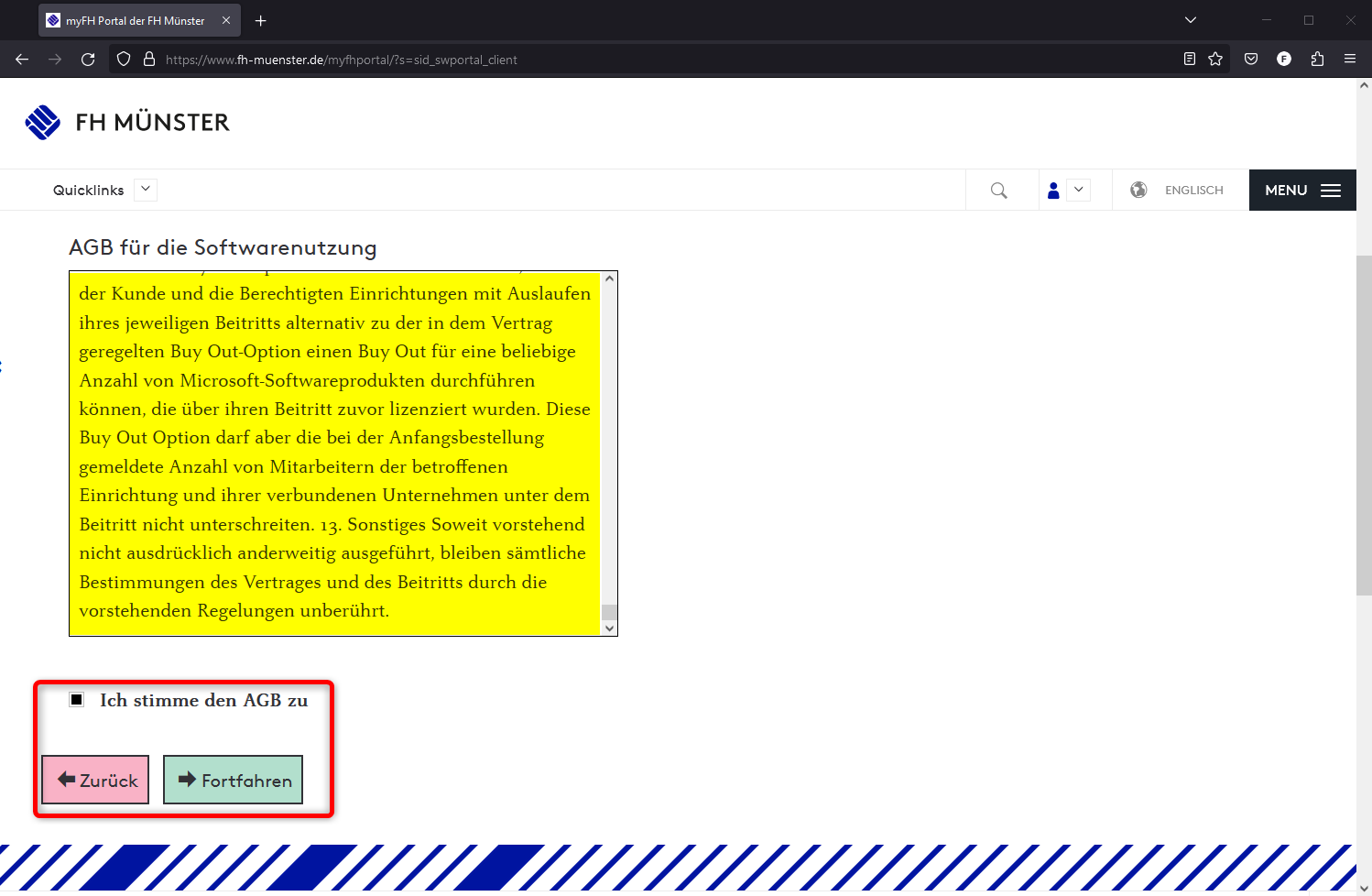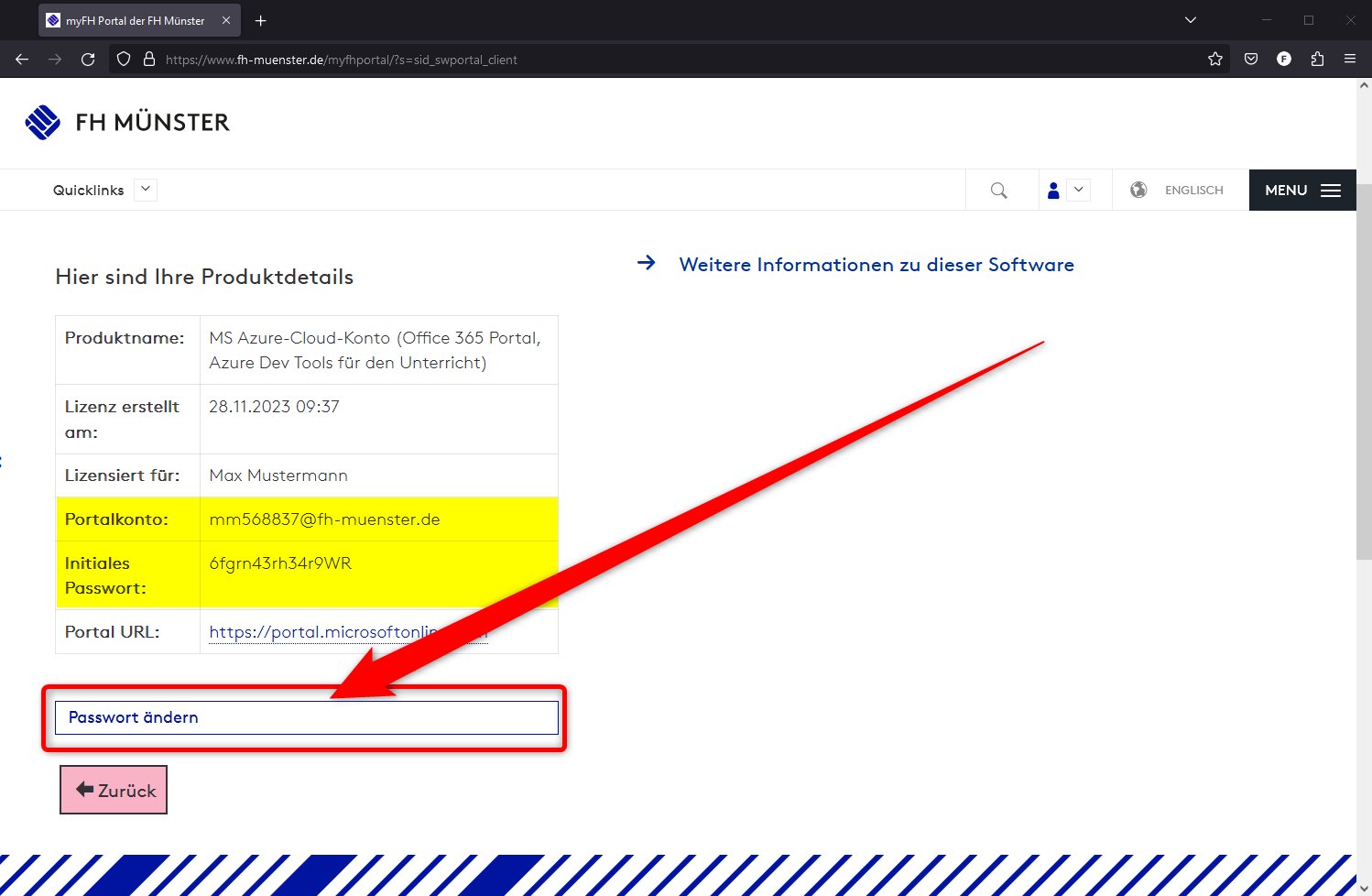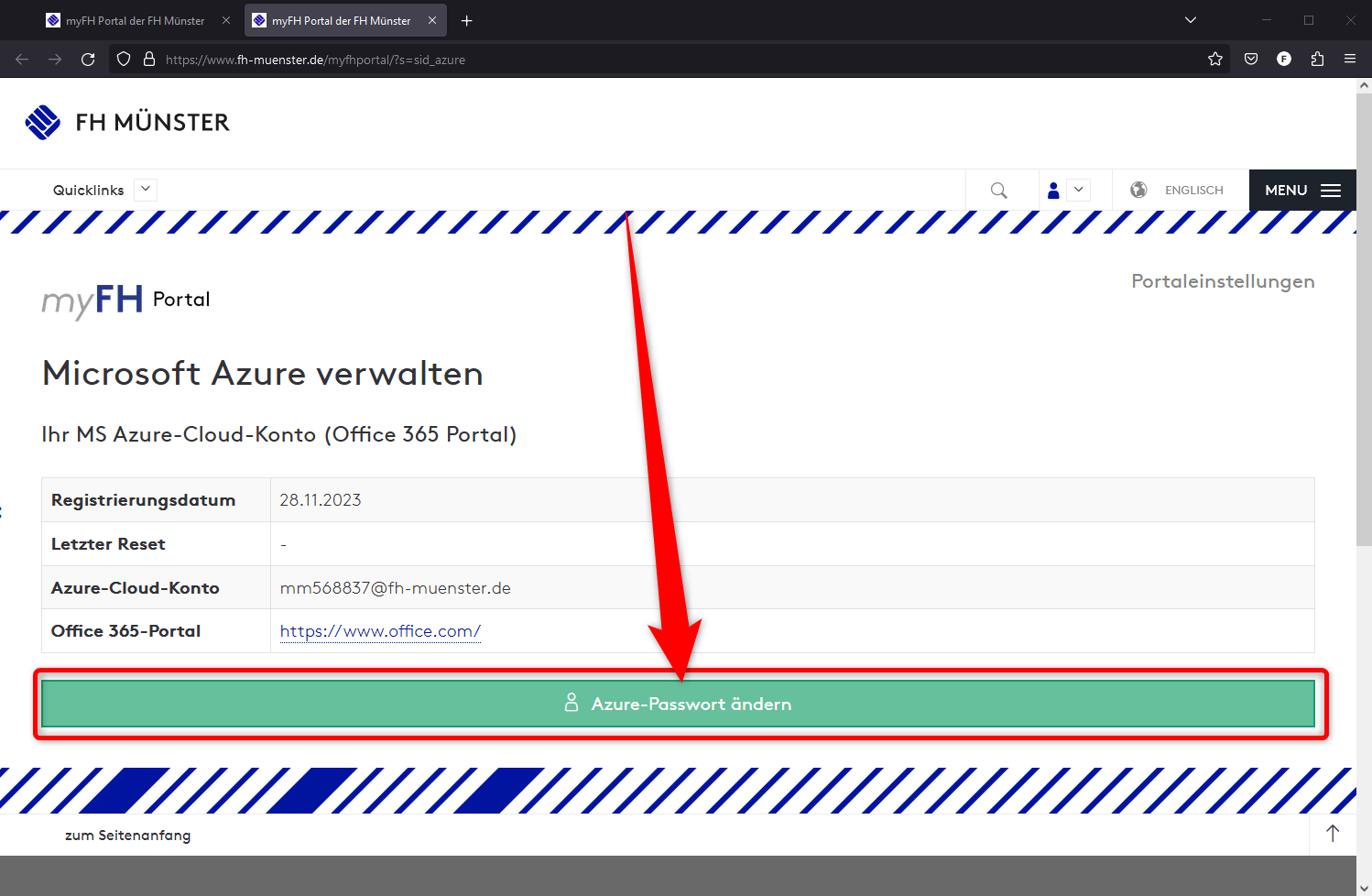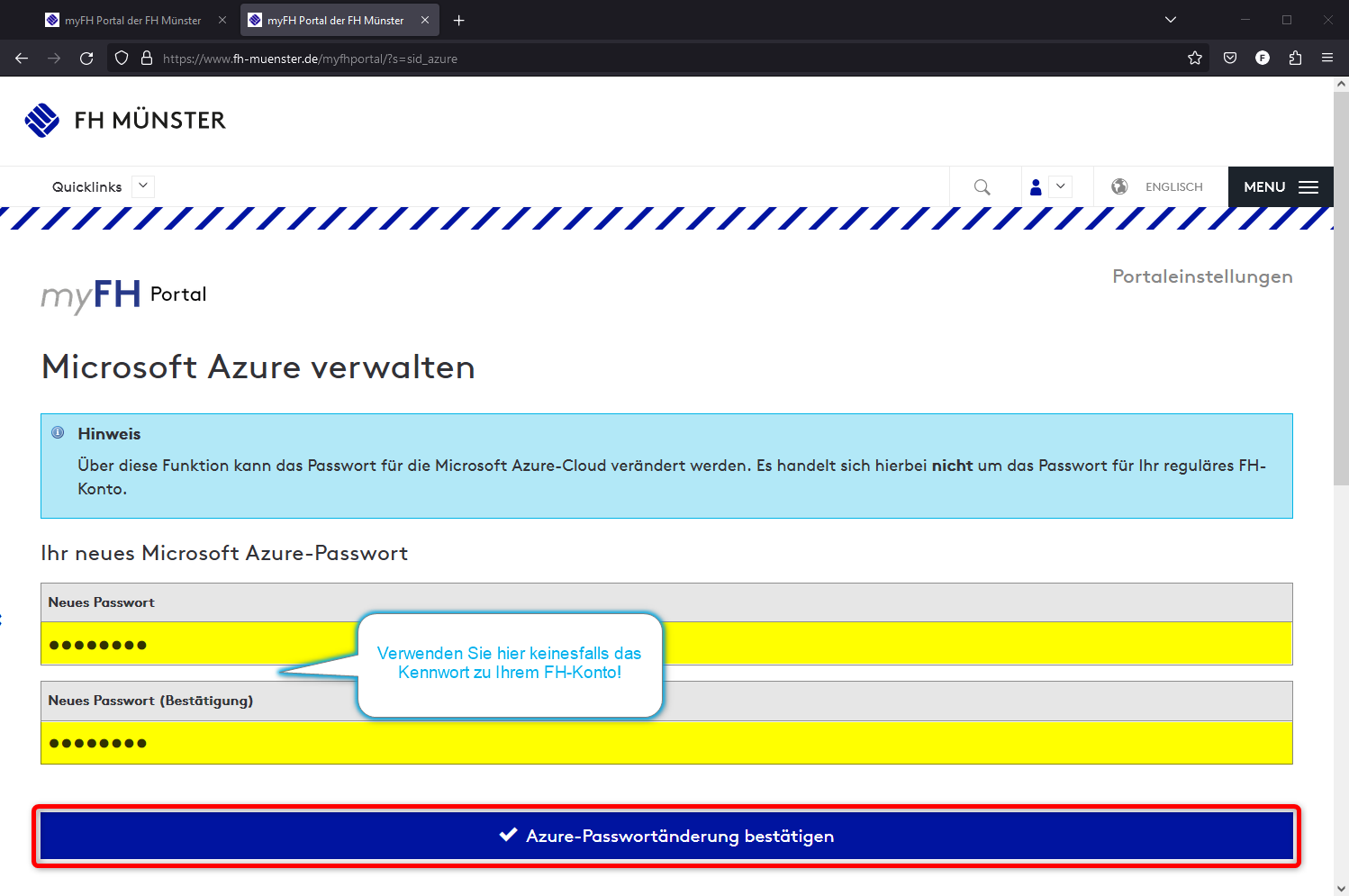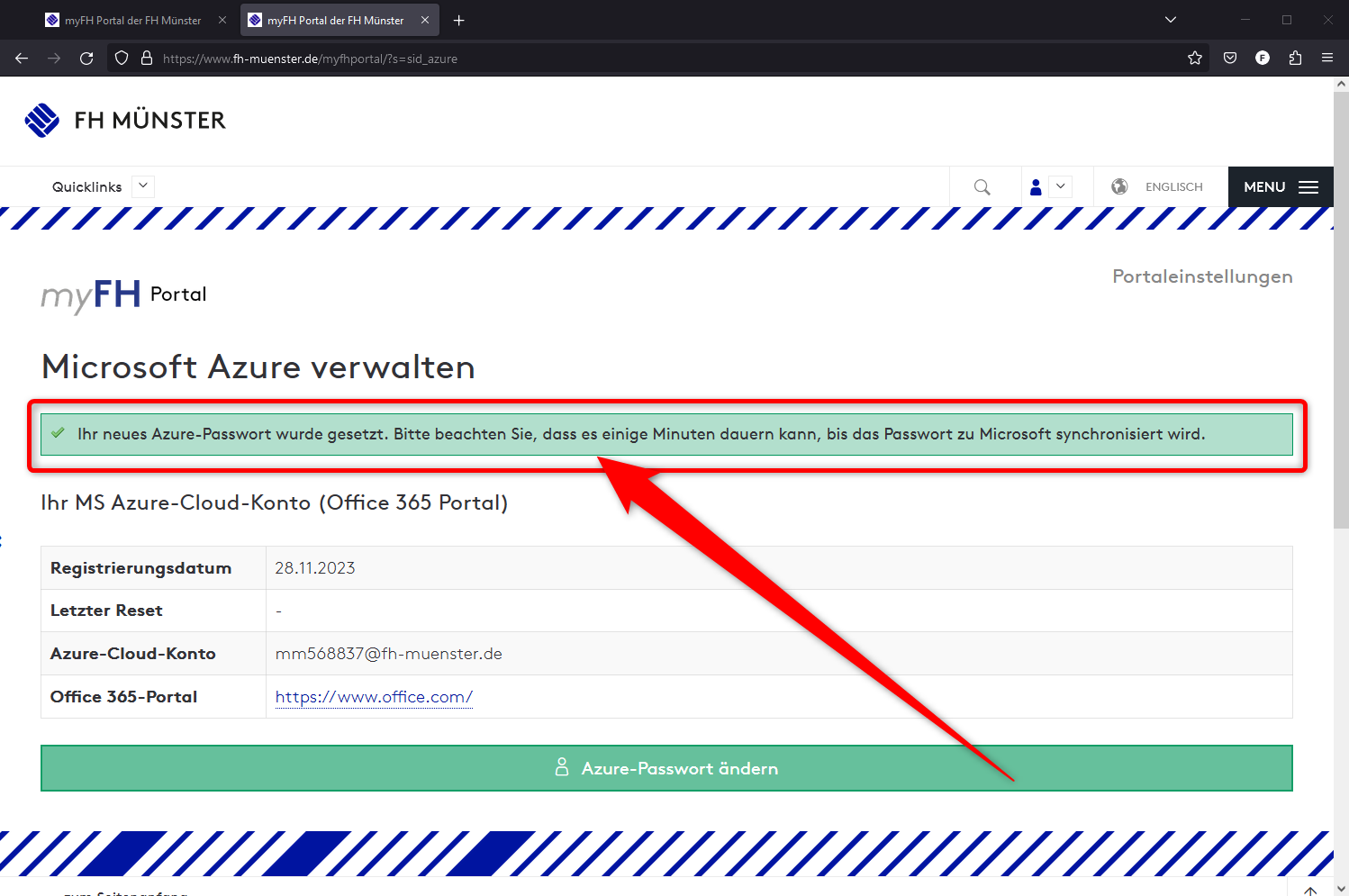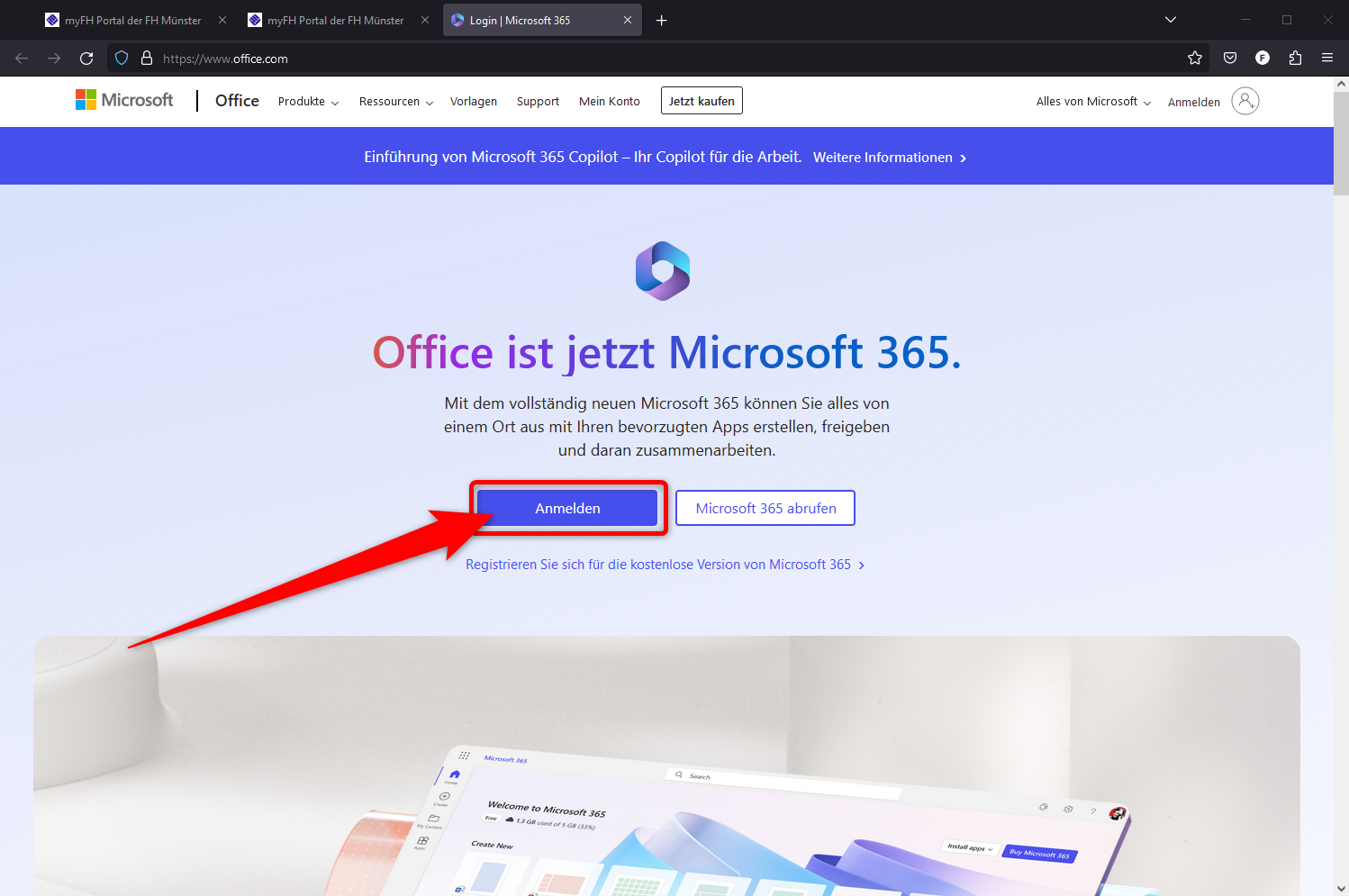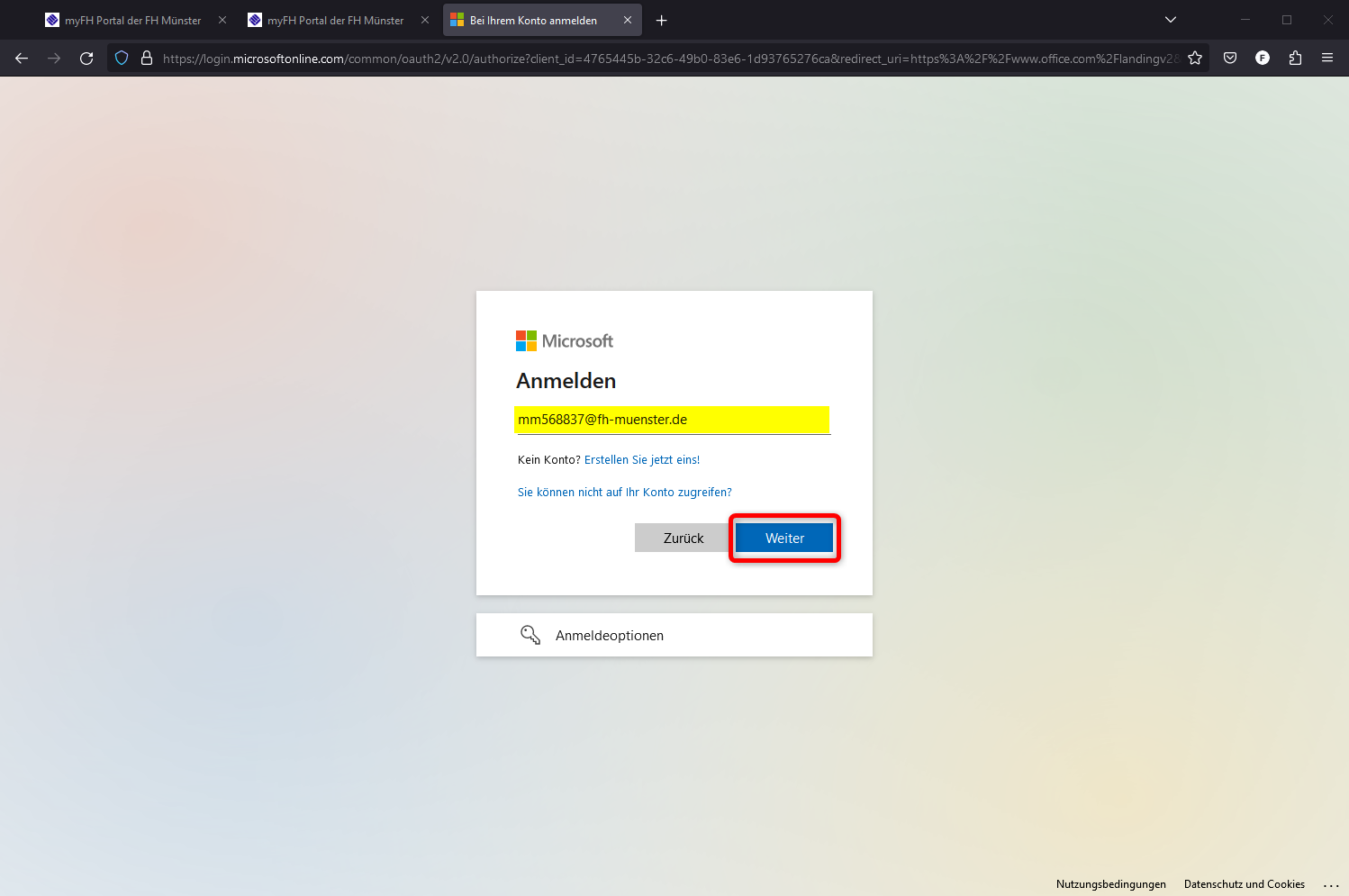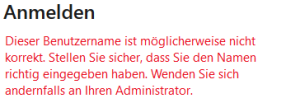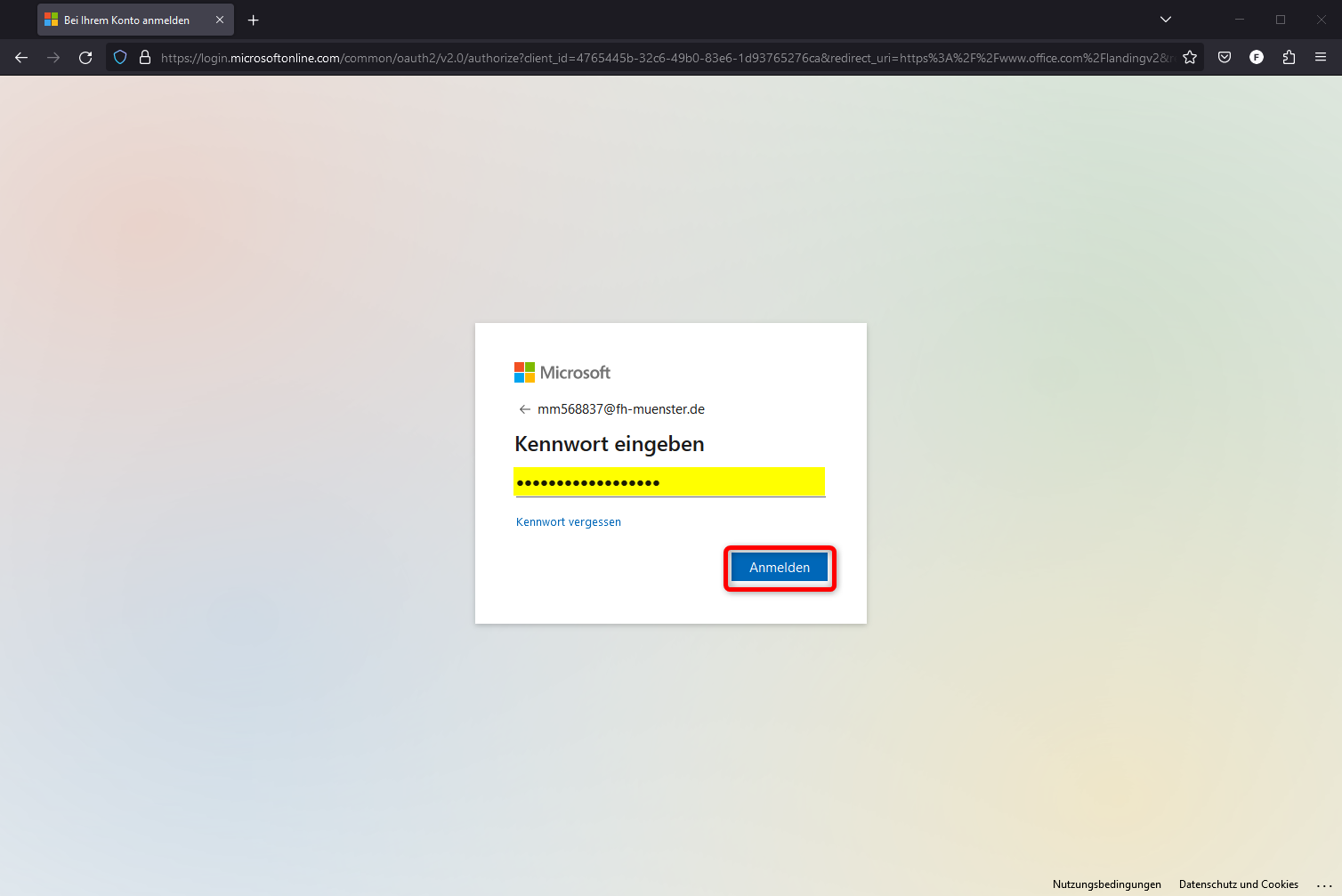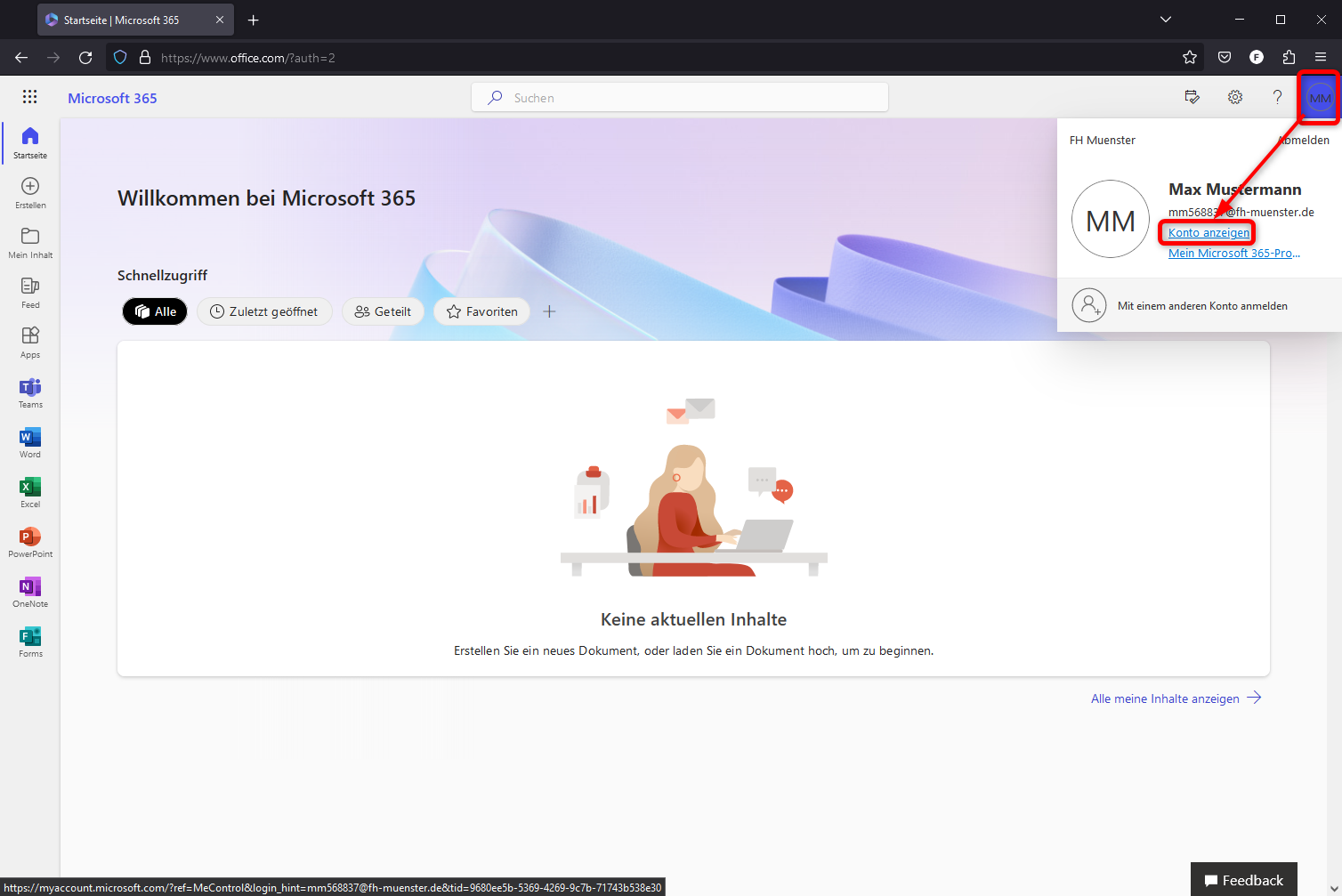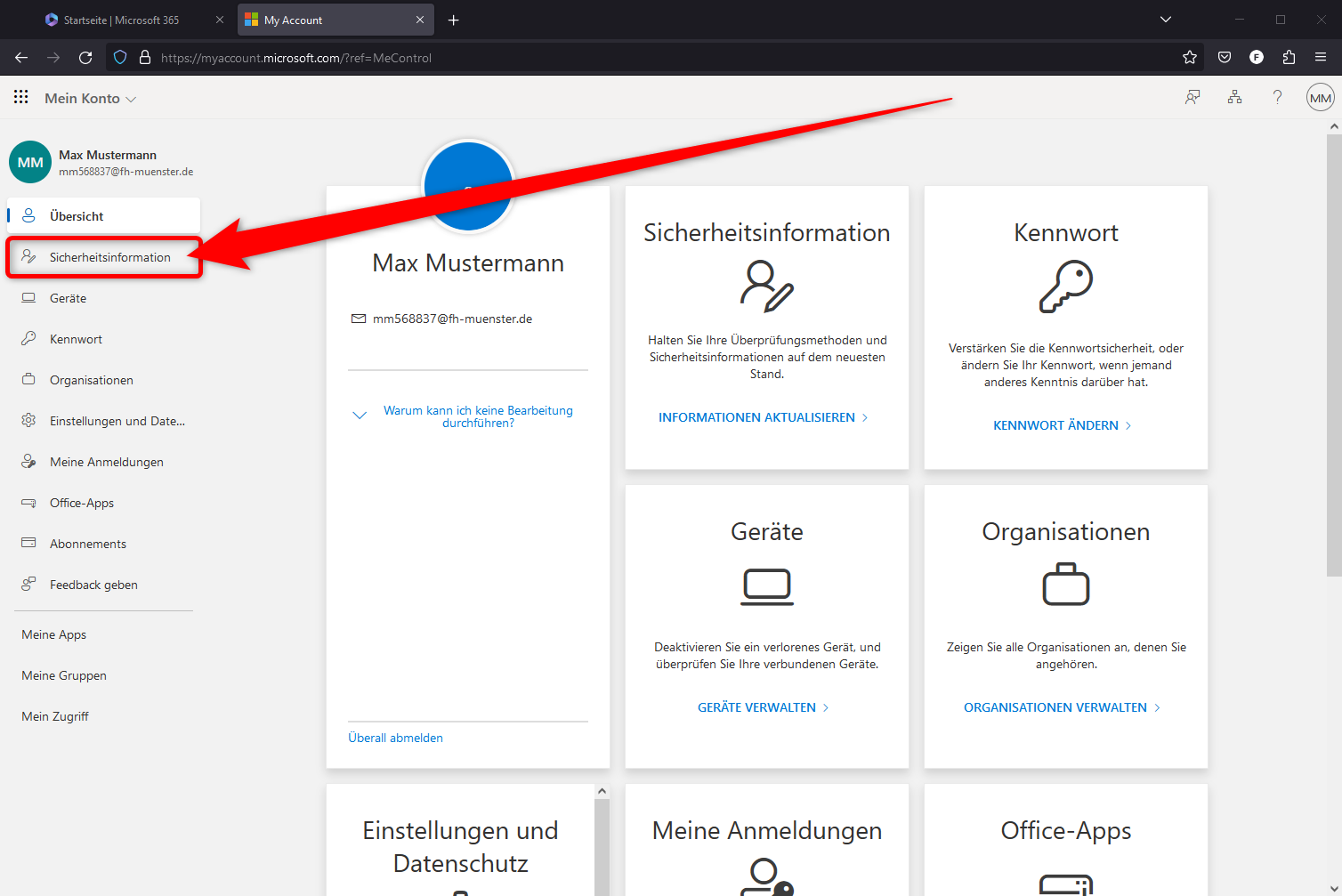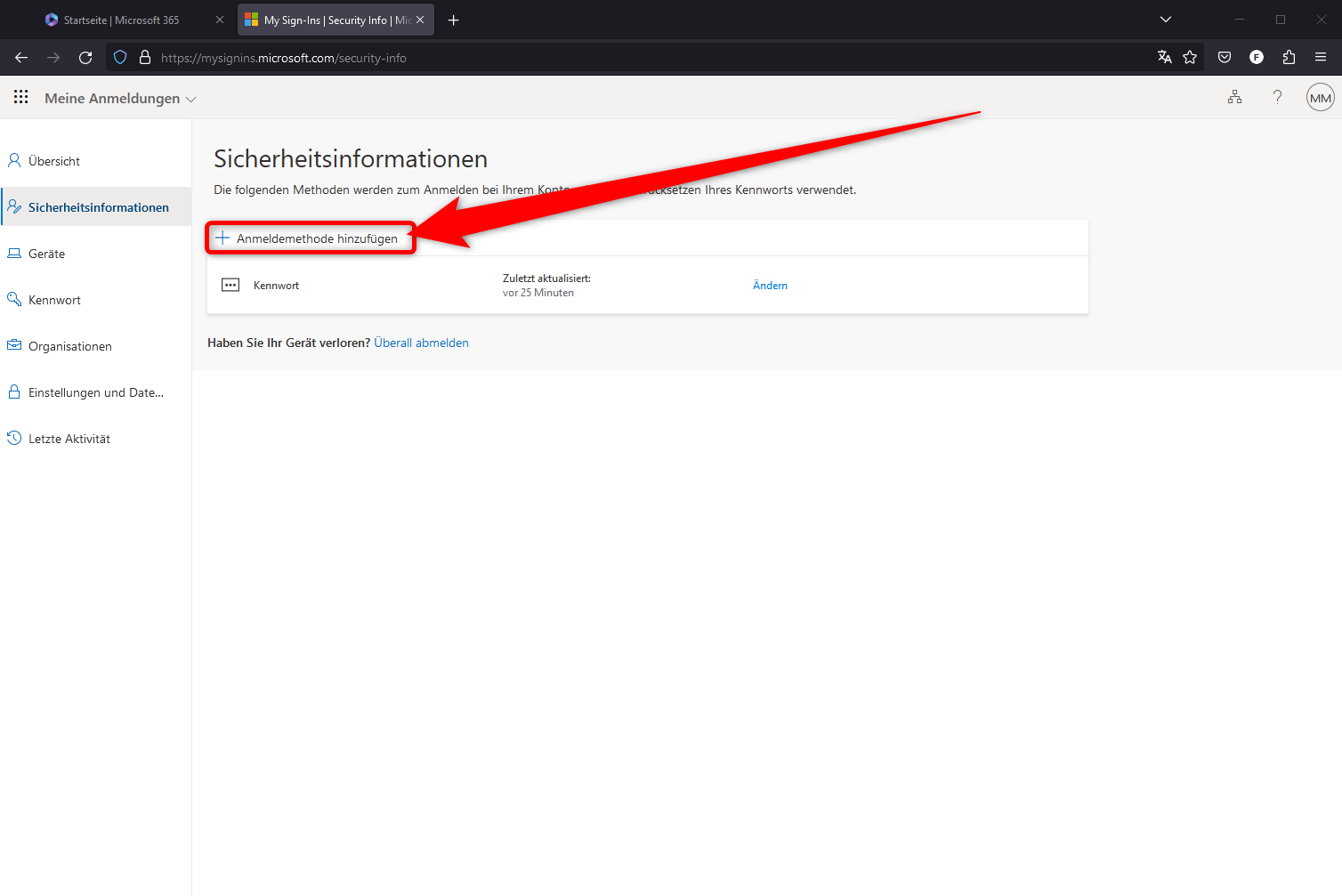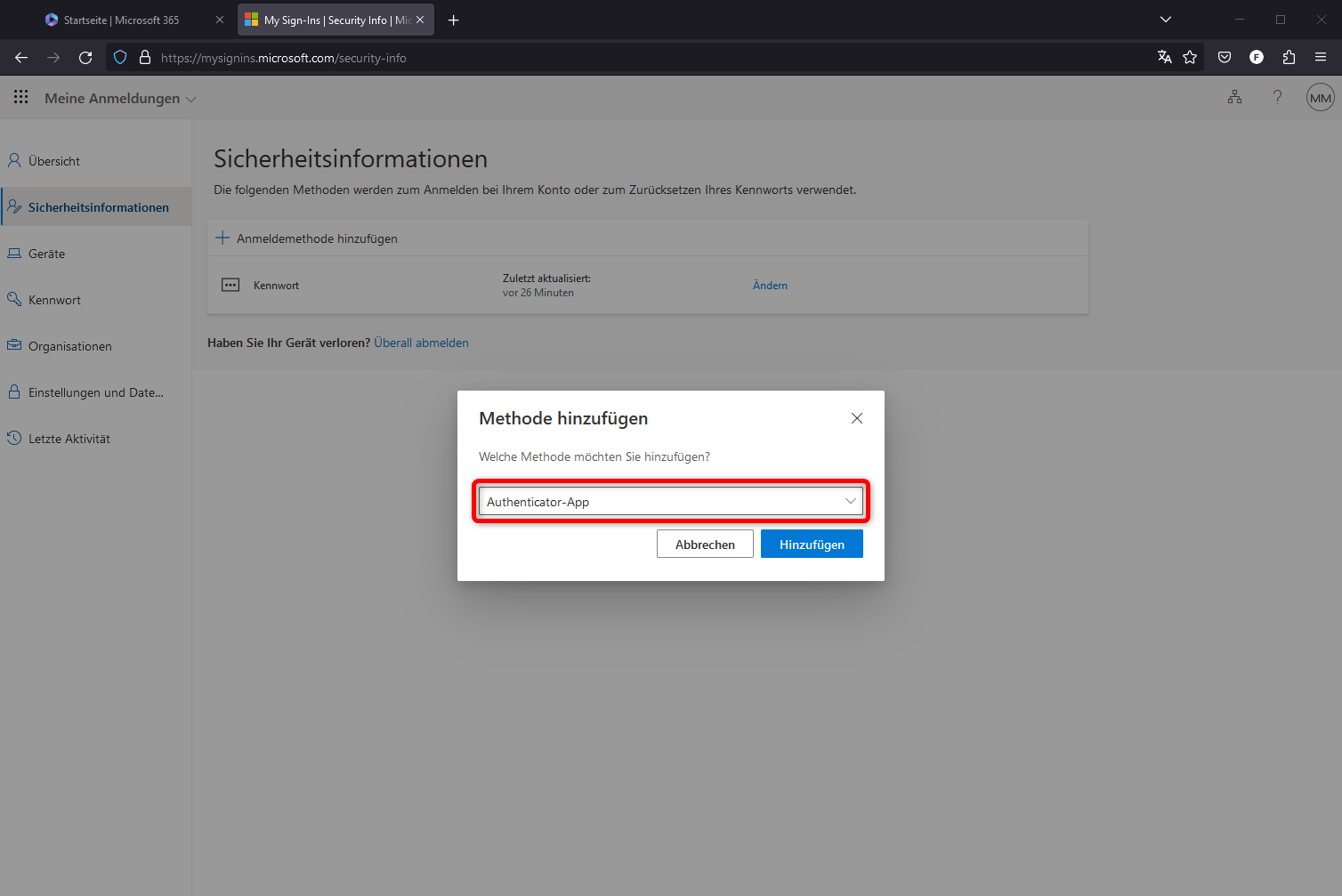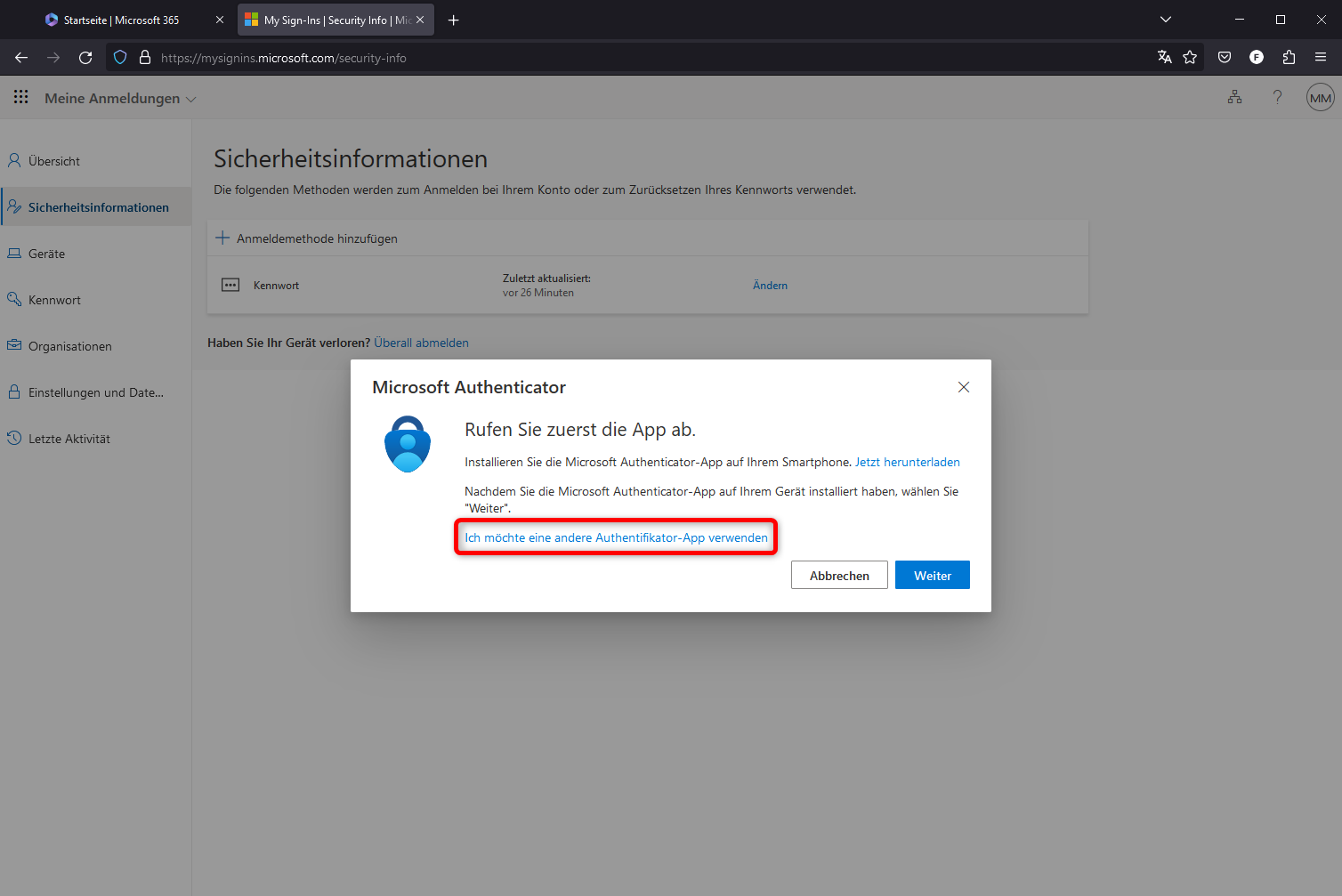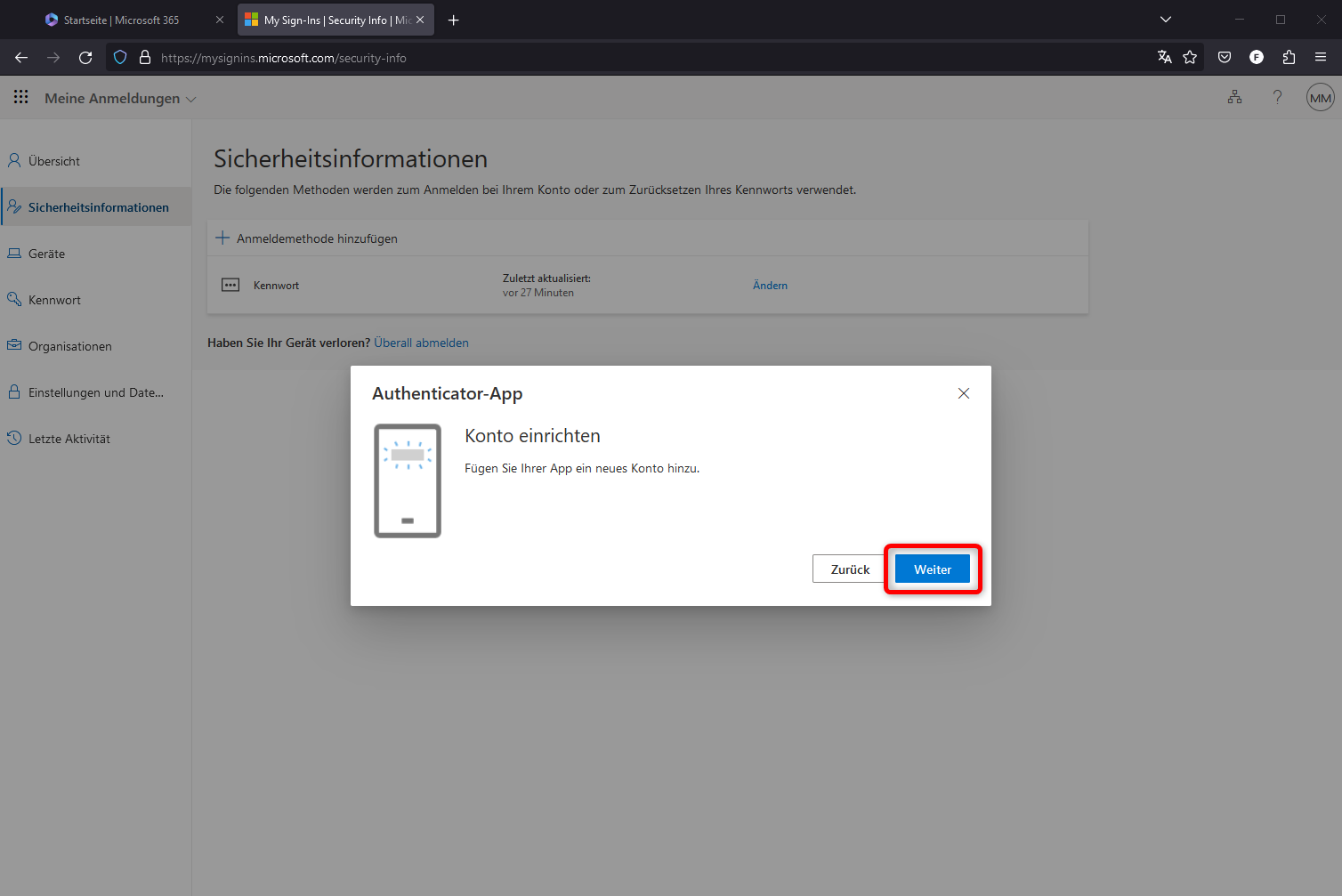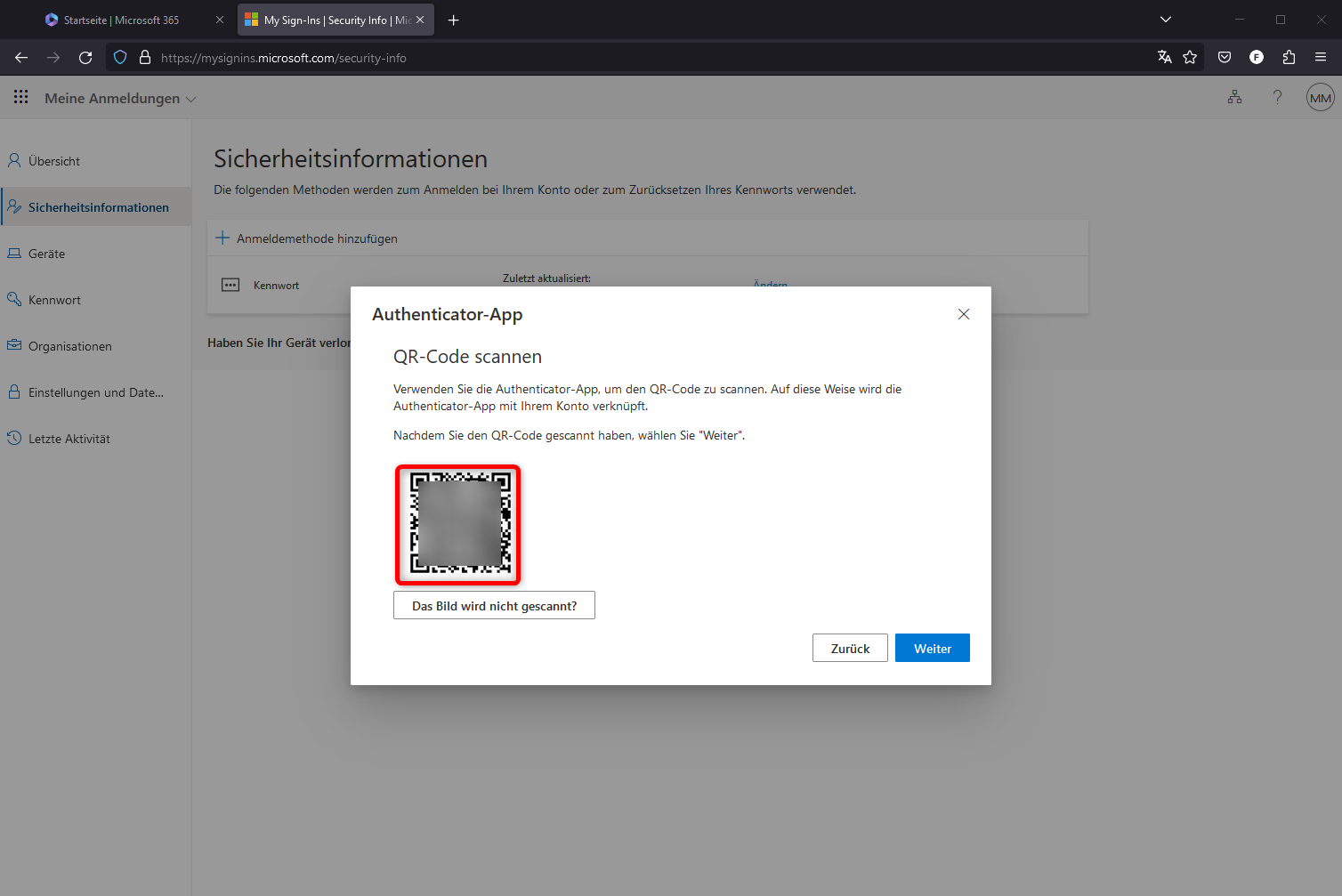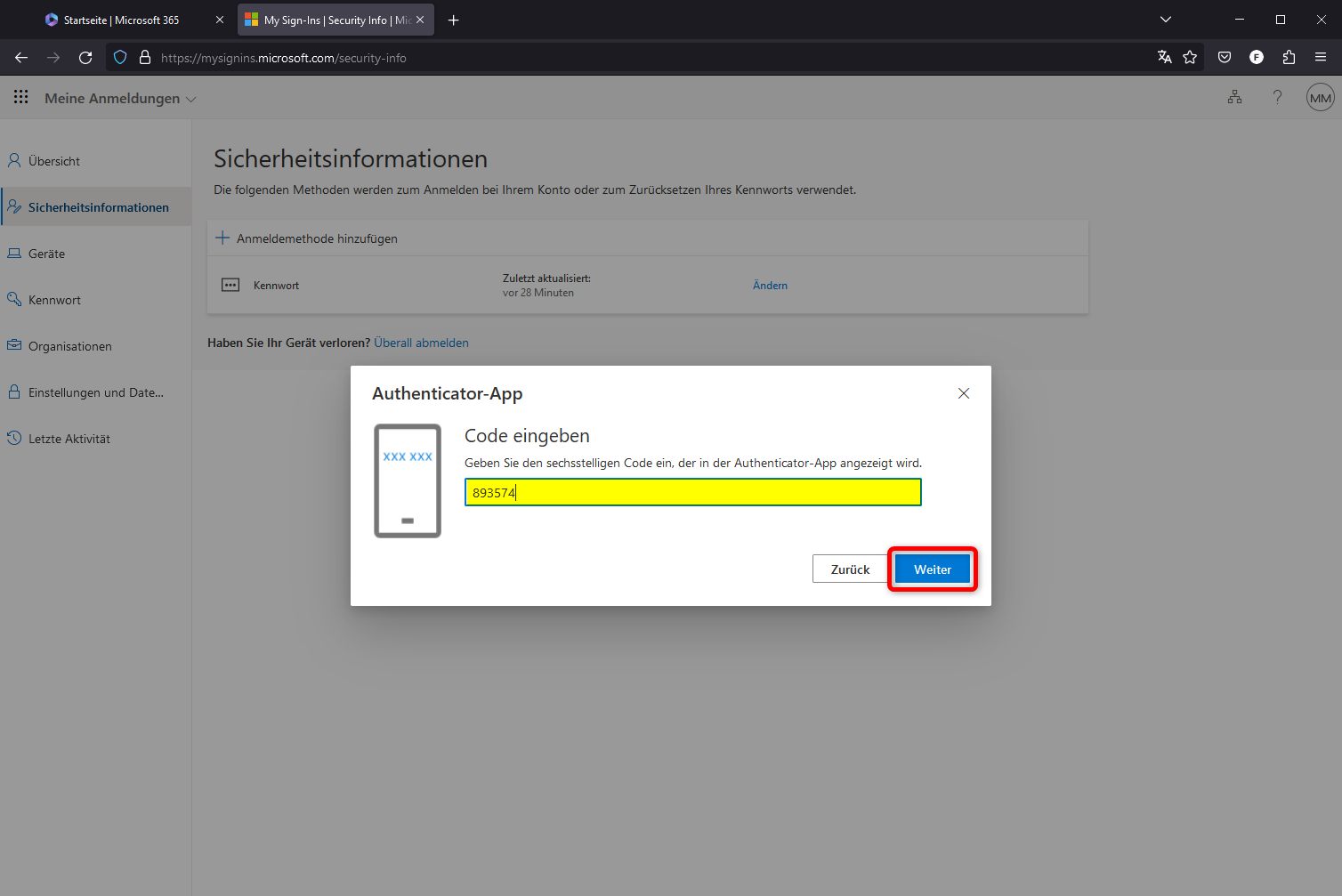Mit dem Microsoft Account erhalten Sie Zugriff auf verschiedene Dienstleistungen, die bei Microsoft unter unterschiedlichen Namen zur Verfügung gestellt werden. Hierzu gehört beispielsweise Office 365, Azure oder auch Microsoft Teams und OneDrive. Für alle diese Dienste wird das gleiche Microsoft Konto verwendet, welches durch die FH Münster zur Verfügung gestellt wird. Die folgende Anleitung beschäftigt sich mit der Beantragung dieses Kontos und der Nutzung mit einem zweiten Faktor.
Sie benötigen eine bestehende Immatrikulation oder ein aktives Beschäftigungsverhältnis an der FH-Münster
Sie benötigen eine gültige FH-Benutzerkennung (z.B. ab123456)
Sie benötigen eine aktive Internetverbindung
- Sie benötigen eine Authenticator App
- Dafür können Sie die App verwenden, die Sie auch für die Nutzung unseres VPN bereits nutzen
Wenn Sie die Voraussetzungen erfüllen, können Sie folgende Schritte ausführen:
- Öffnen Sie zunächst das Software Portal unter https://www.fh-muenster.de/myfhportal/?s=sid_swportal_client
- Suchen Sie dort nach "Azure" und drücken Sie auf den "Download Button".
- Bestätigen Sie die AGB und drücken Sie auf "Fortfahren".
- Es wird nun automatisch ein Konto für Sie angelegt.
- Fahren Sie nun mit einer Kennwortänderung fort, falls Sie ein eigenes Passwort festlegen möchten.
- Drücken Sie auf "Passwort ändern".
- Drücken Sie auf "Azure-Passwort ändern".
- Tragen Sie nun ein neues Kennwort ein und bestätigen Sie dieses.
- Verwenden Sie hier aus Sicherheitsgründen auf keinen Fall das gleiche Passwort wie bei Ihrem FH-Konto.
- Ihr neues Passwort ist anschließend gesetzt. Es kann einige Minuten dauern bis das Passwort überall verfügbar ist.
- Drücken Sie nun auf den Link, um auf das Office Portal zu gelangen.
- Drücken Sie hier auf "Anmelden".
- Tragen Sie hier nun Ihren Microsoft Benutzernamen ein und drücken Sie auf "Weiter".
- Sollten Sie diese Fehlermeldung erhalten, ist Ihr Account noch nicht bei Microsoft angelegt worden. Probieren Sie es in einigen Minuten erneut.
- Tragen Sie hier nun das zu Ihrem Microsoft Account zugehörige Kennwort ein und drücken Sie auf "Anmelden".
- Drücken Sie nun oben rechts auf das Accountlogo und wählen Sie dann "Konto anzeigen".
- Drücken Sie auf "Sicherheitsinformationen".
- Drücken Sie auf "Anmeldemethode hinzufügen".
- Wählen Sie "Authenticator-App" und drücken Sie auf "Hinzufügen".
- Drücken Sie nun auf "Ich möchte eine andere Authenticator-Appp verwenden".
- Drücken Sie auf "Weiter".
- Ihnen wird nun ein QR-Code angezeigt. Scannen Sie diesen Code mit Ihrer Autenticator App.
- Hier können Sie die gleiche App verwenden, die Sie auch für den Zugang zu unserem VPN nutzen.
- Falls Sie noch keine Authenticator App haben, können Sie beispielsweise den Google Authenticator verwenden.
- Hier können Sie die gleiche App verwenden, die Sie auch für den Zugang zu unserem VPN nutzen.
- Geben Sie nun den aktuellen Code aus der Authenticator App ein und bestätigen Sie mit "Weiter".
- Die Authenticator App wurde erfolgreich eingerichtet. Bei jedem folgenden Login wird nun zusätzlich ein Code angefragt werden.
- Schließen Sie jetzt diesen BrowserTab.
- Zurück im Hauptfenster von office.com haben Sie Zugriff auf verschiedene Dienste, hierzu zählen z.B.:
- Microsoft Teams
- Ein Webbasiertes Word, Excel, PowerPoint usw.
Die Einrichtung Ihres Microsoft Kontos ist damit abgeschlossen.
Weitere Informationen
Viele unserer anderen Anleitungen greifen auf dieses Microsoft Konto zurück, hierzu zählen beispielsweise:
- Installation von MS Office 365 Education unter Windows 10
- Teams: Nutzung des Microsoft Dienstes
- Microsoft - Azure Dev Tools für den Unterricht