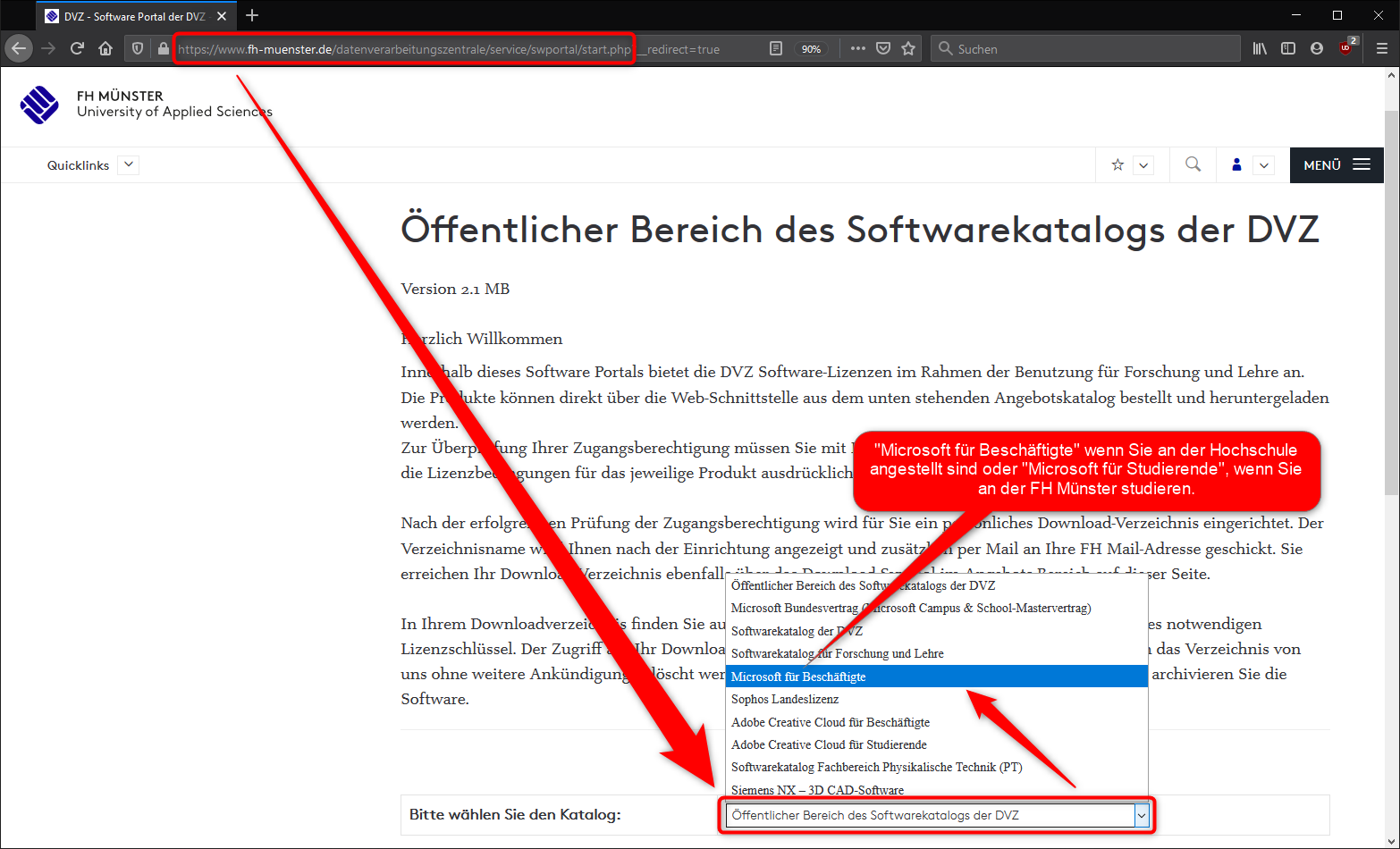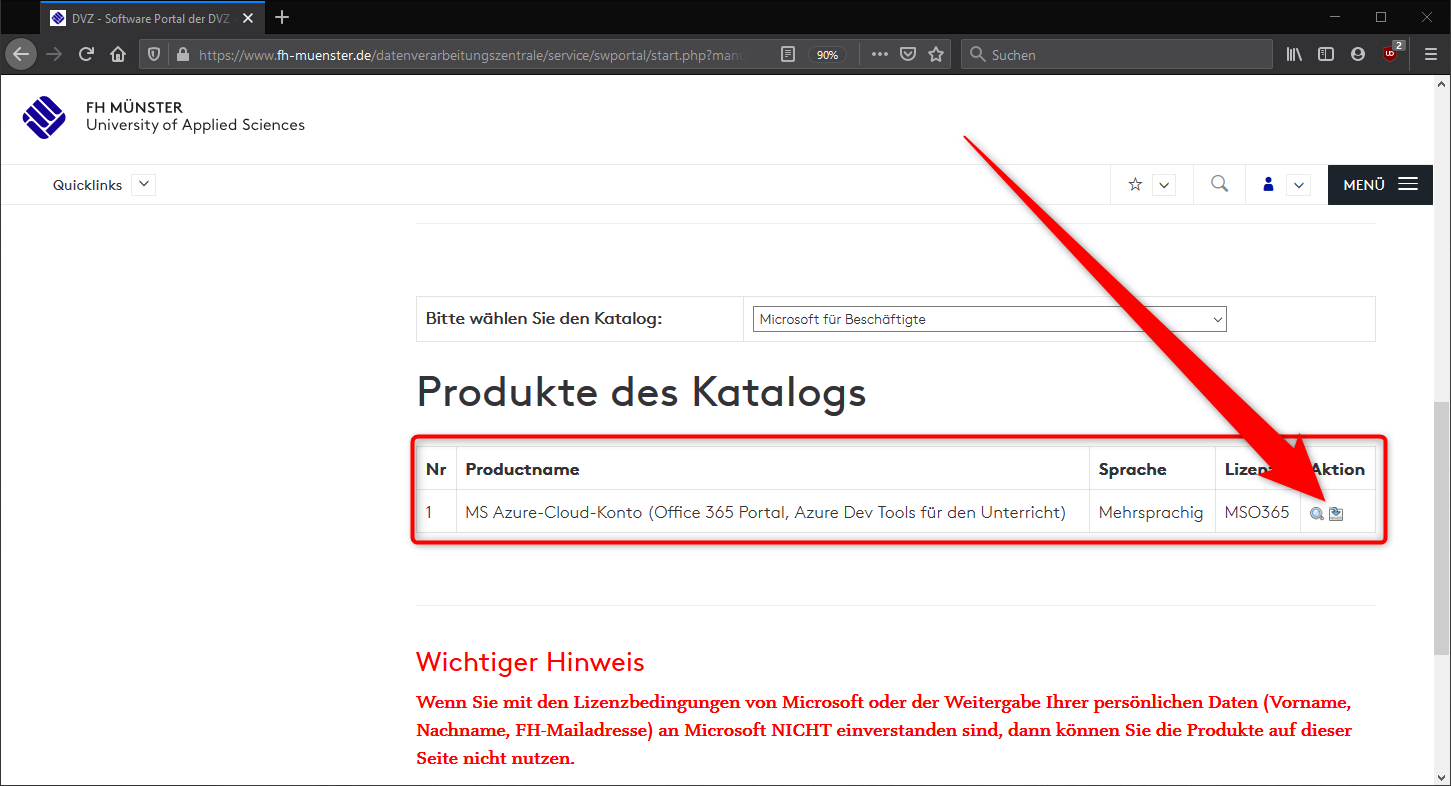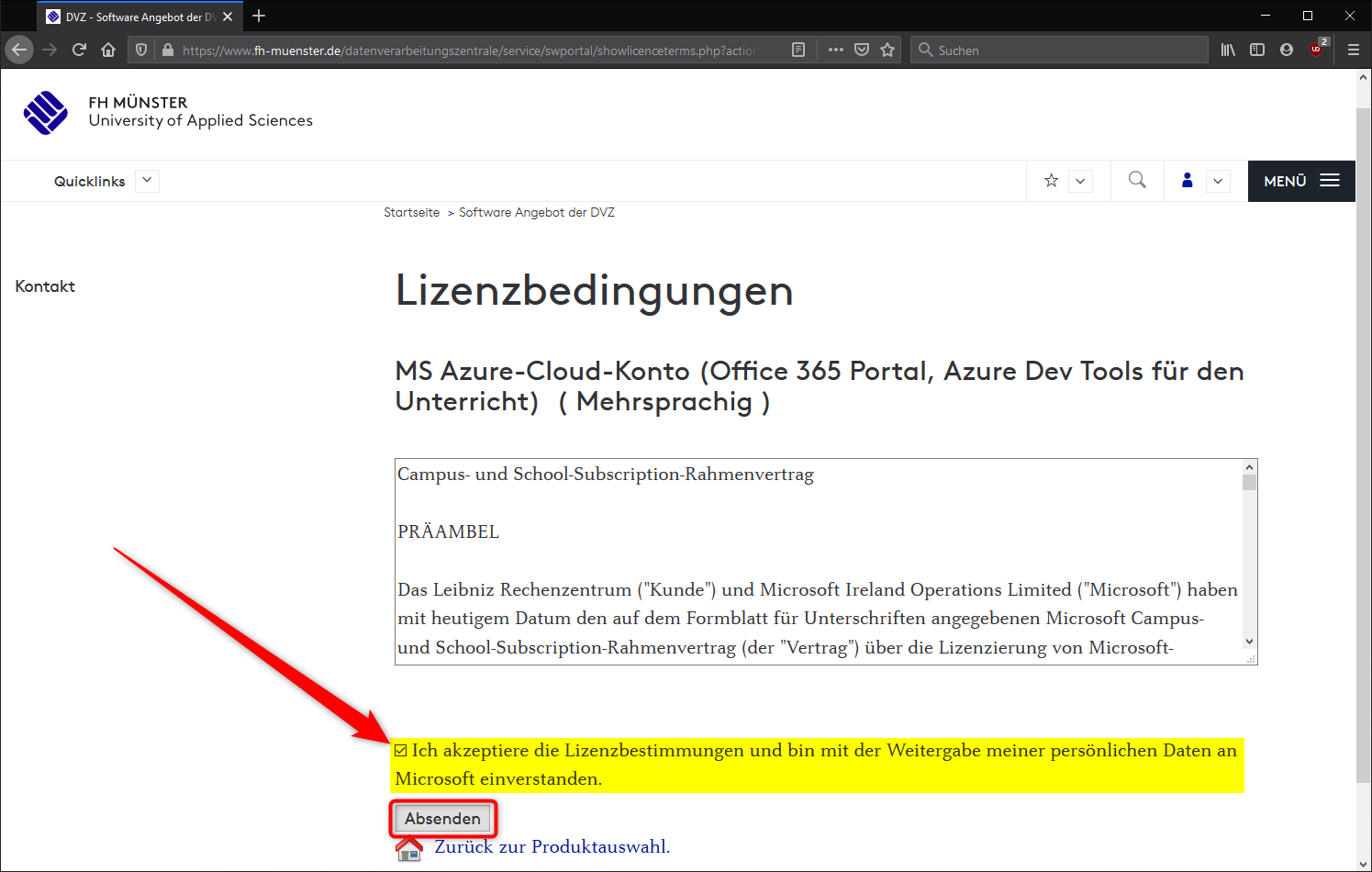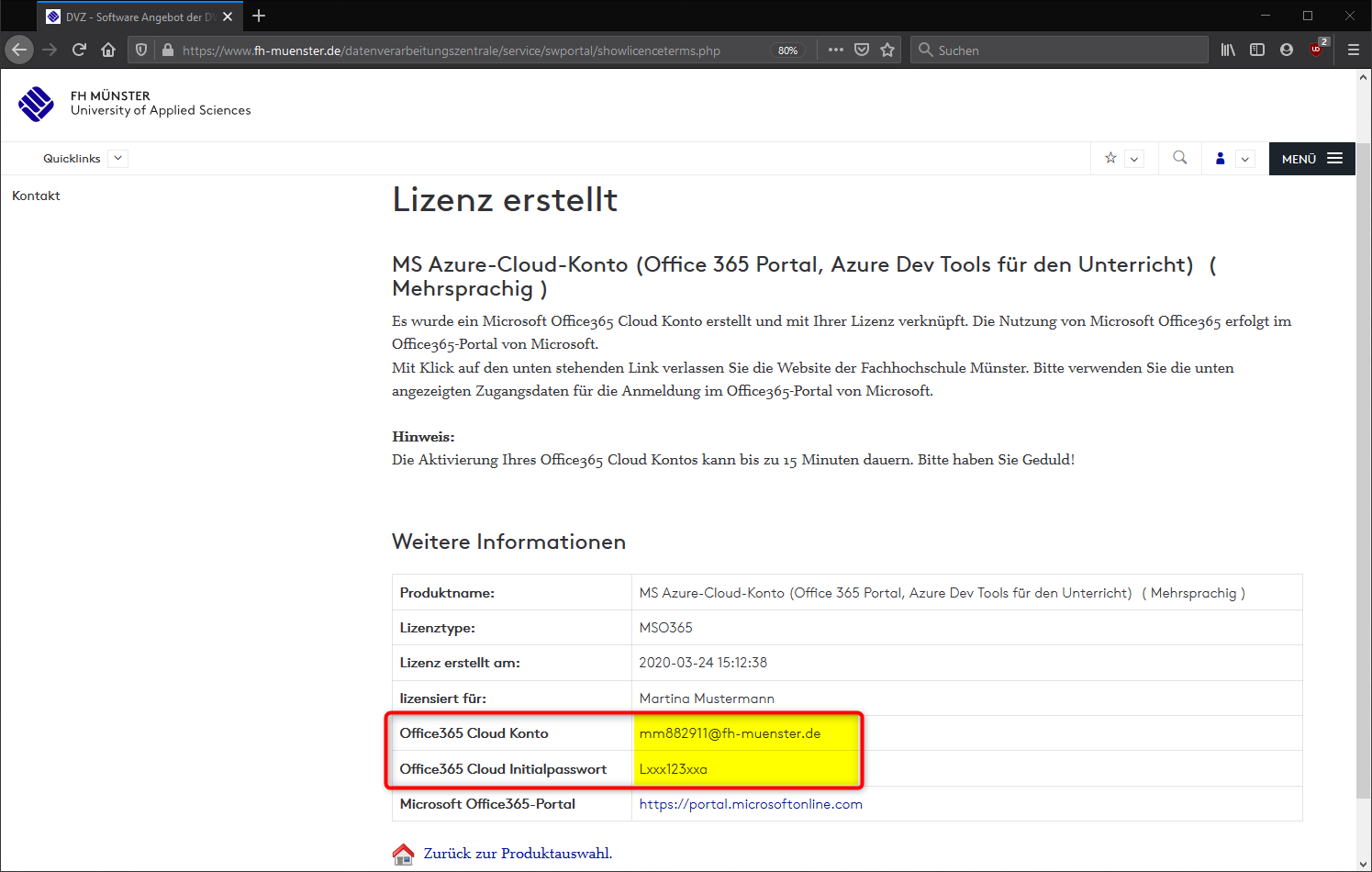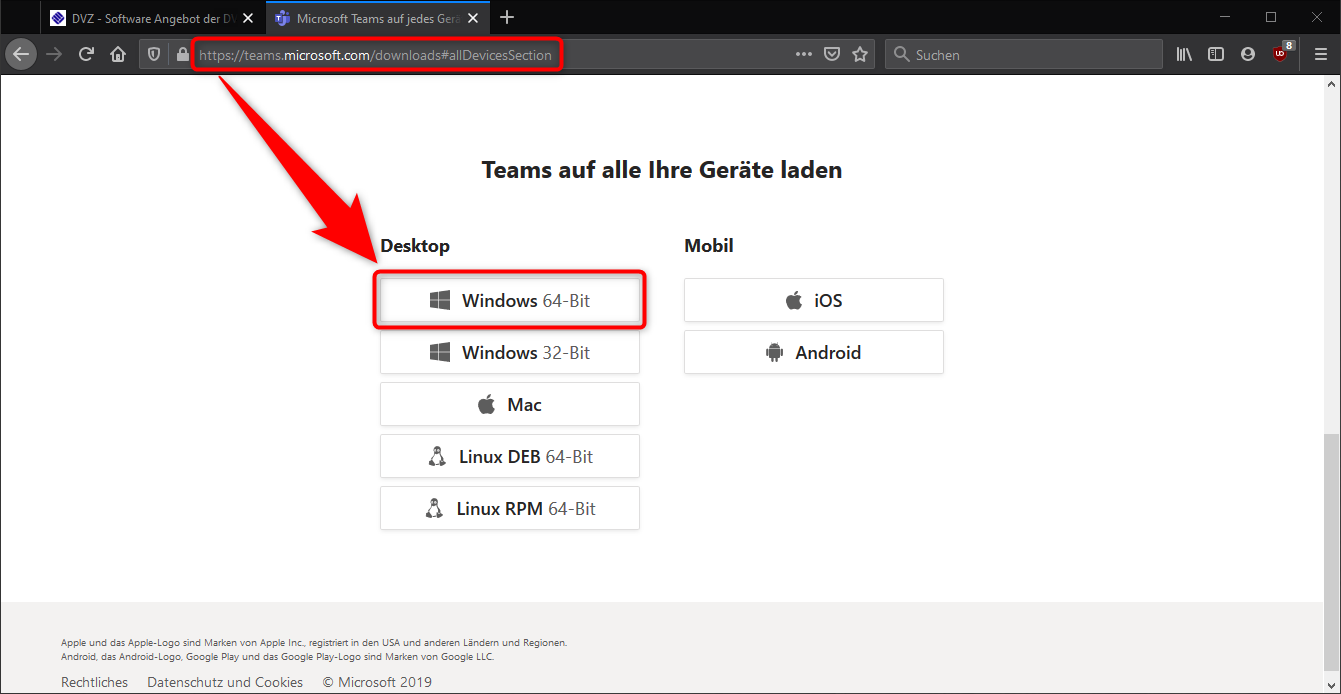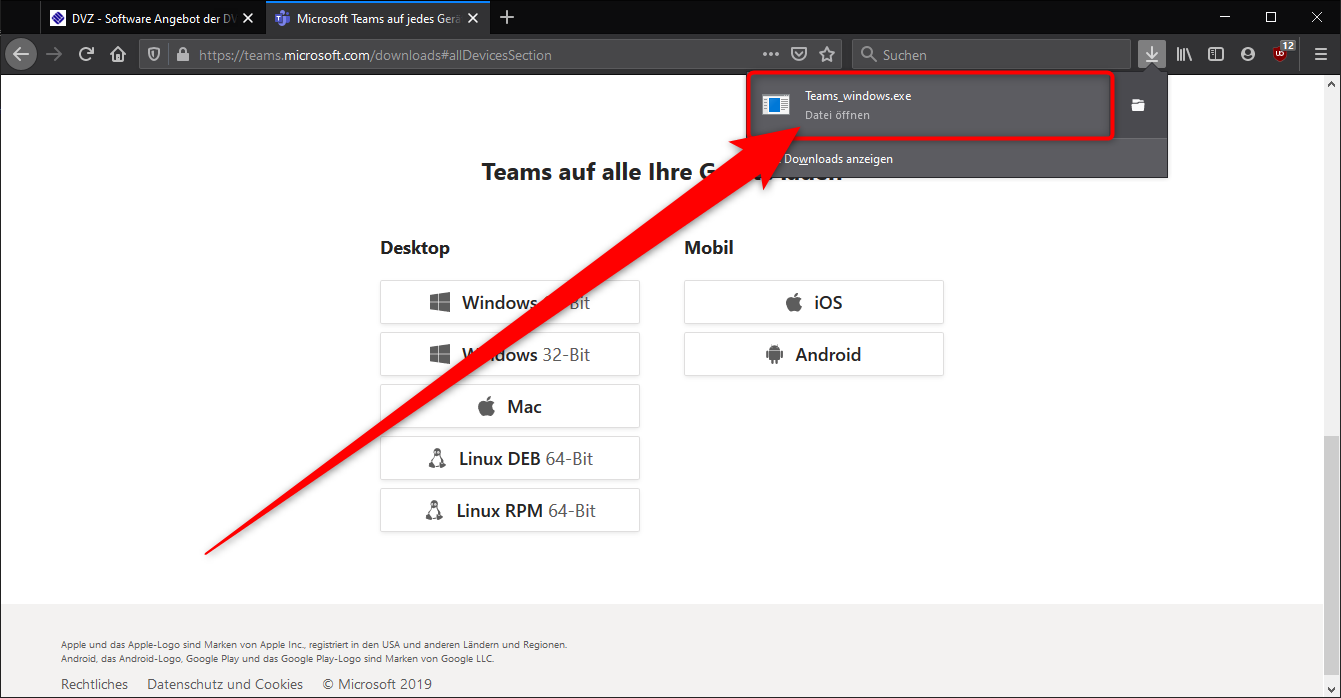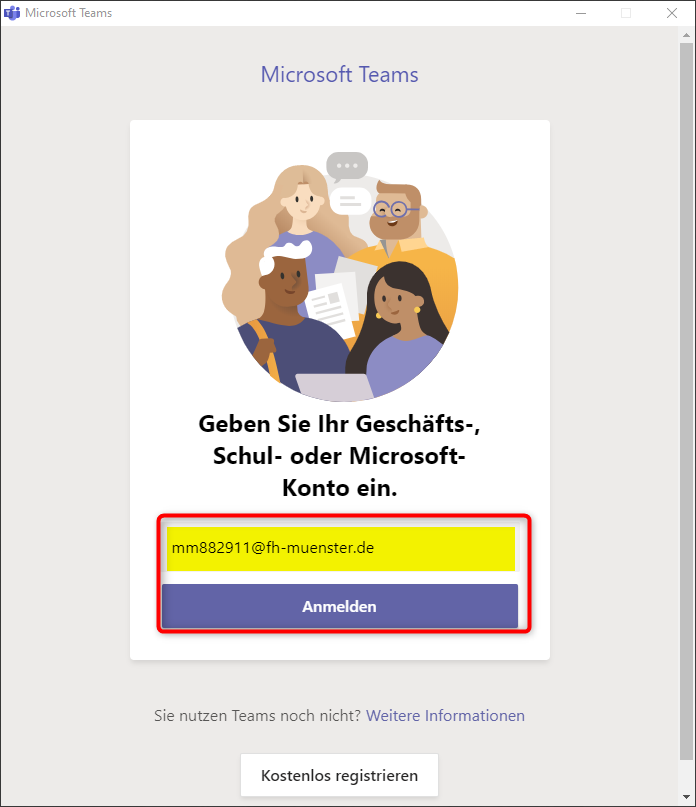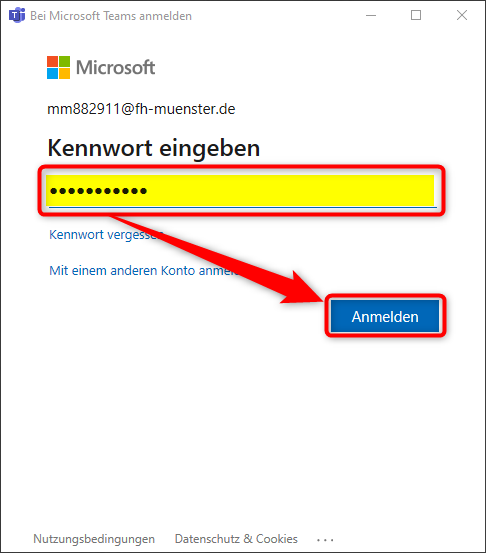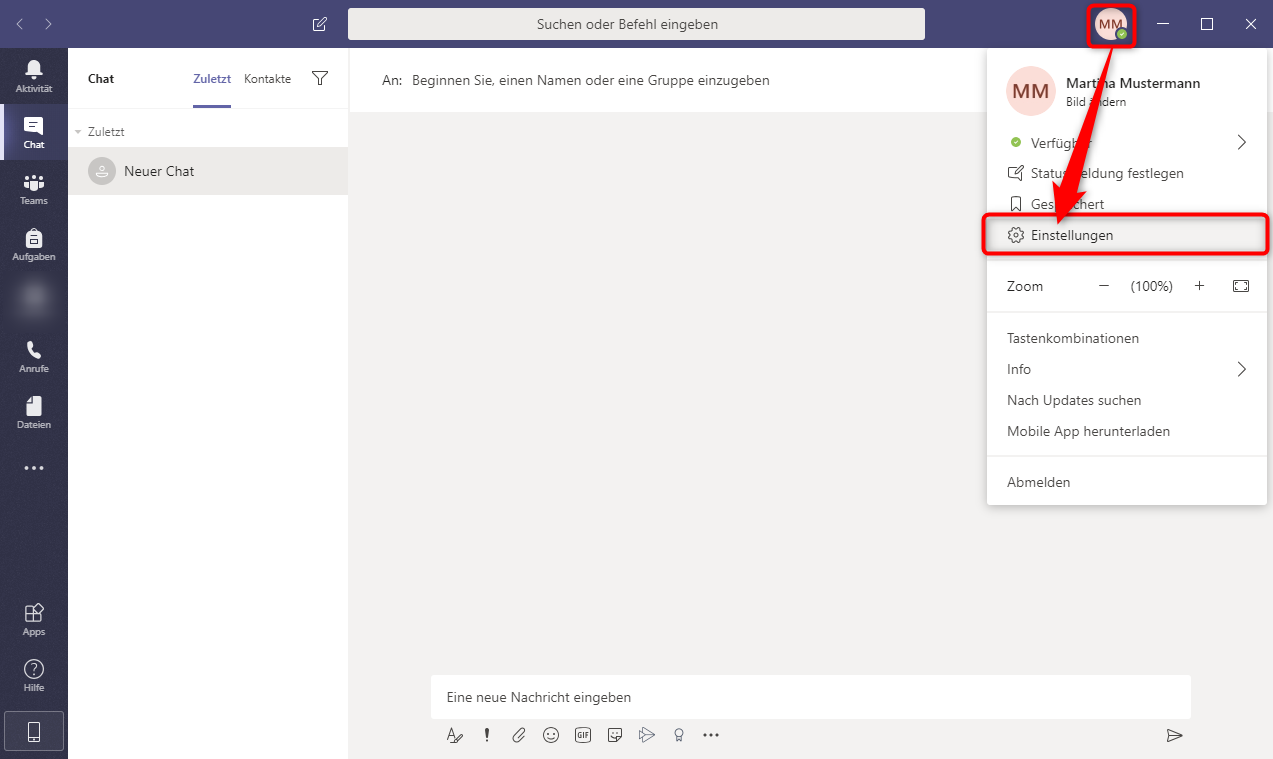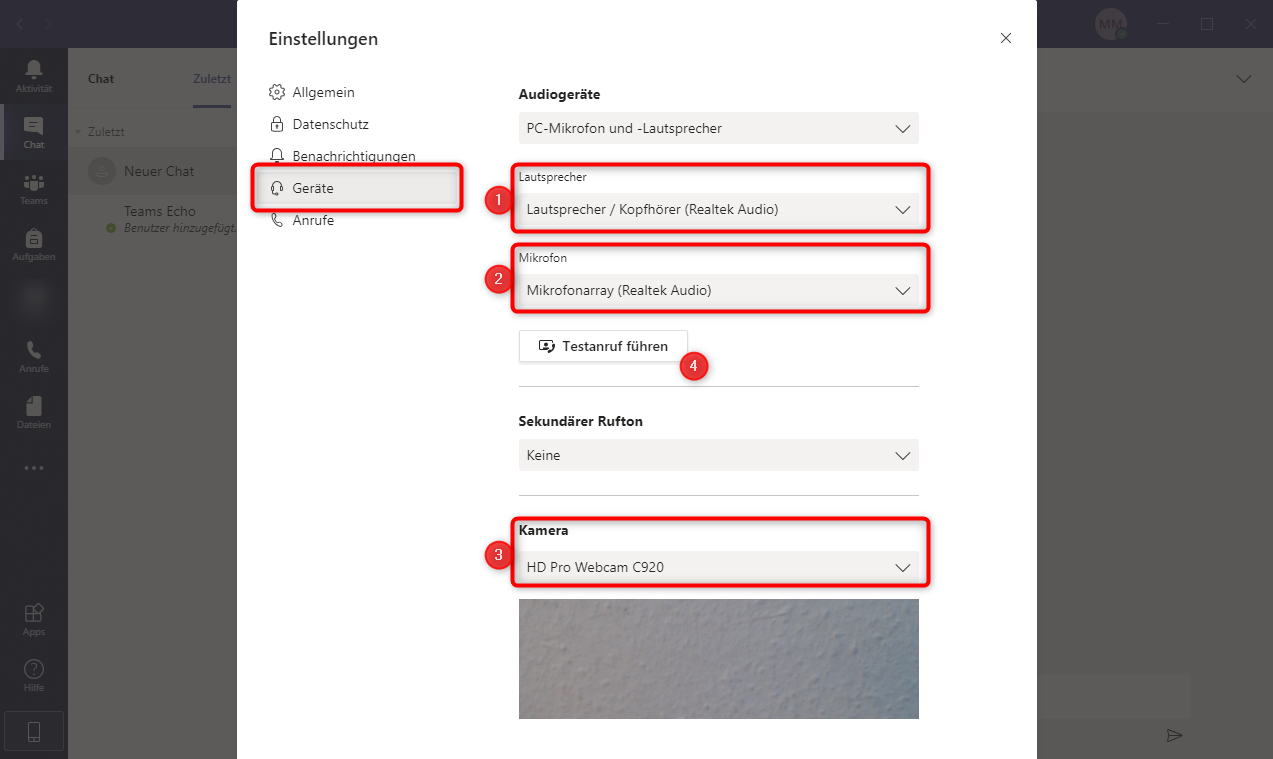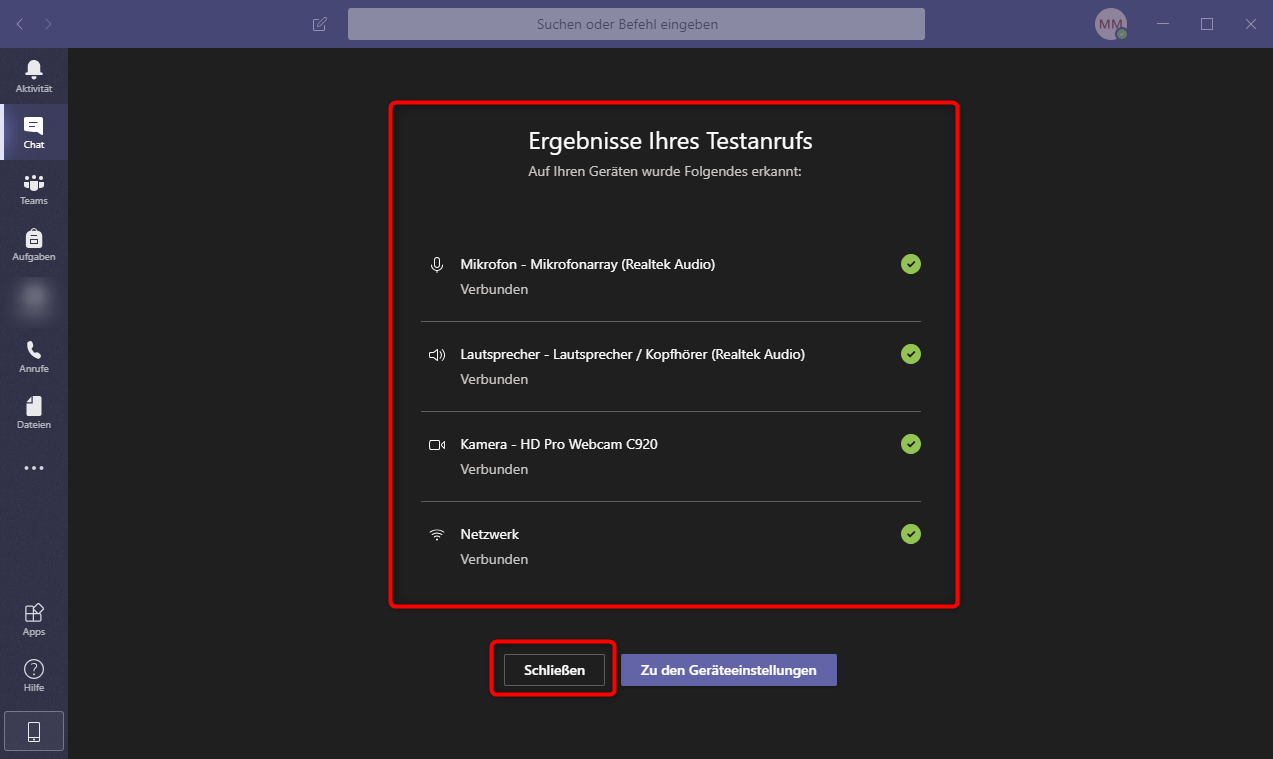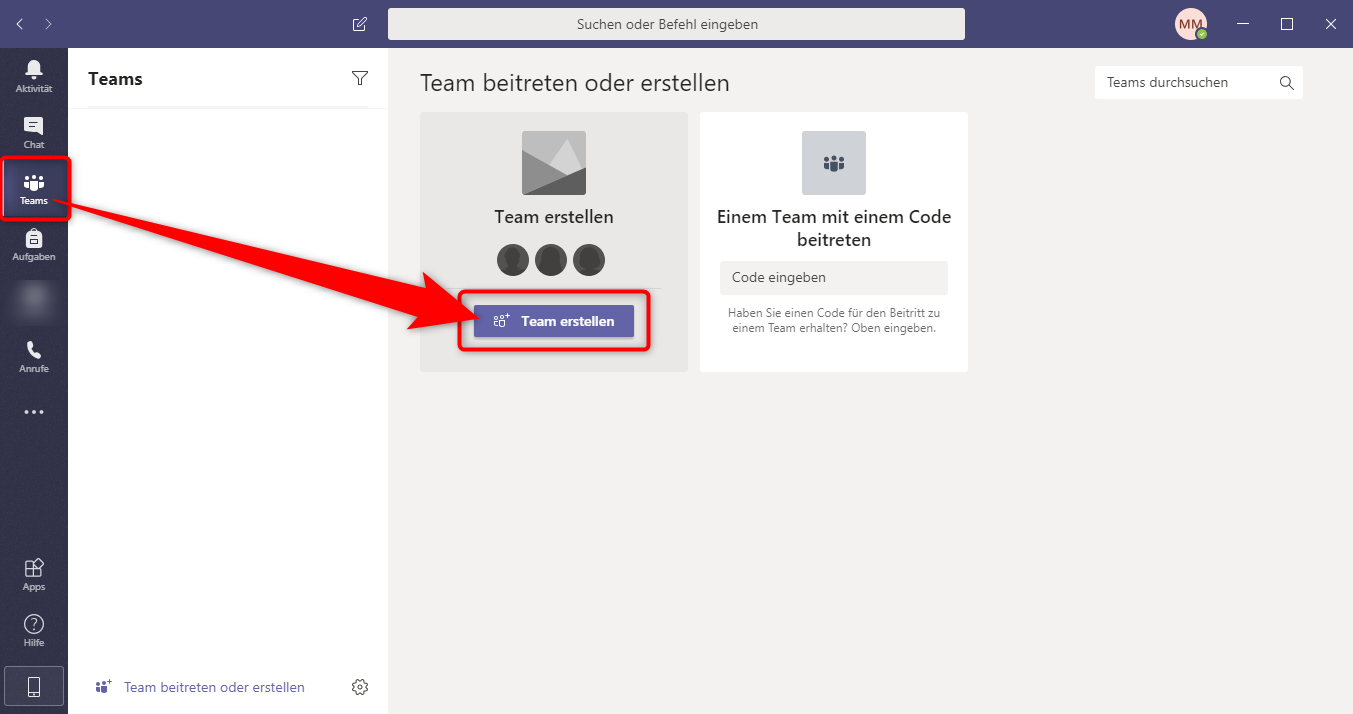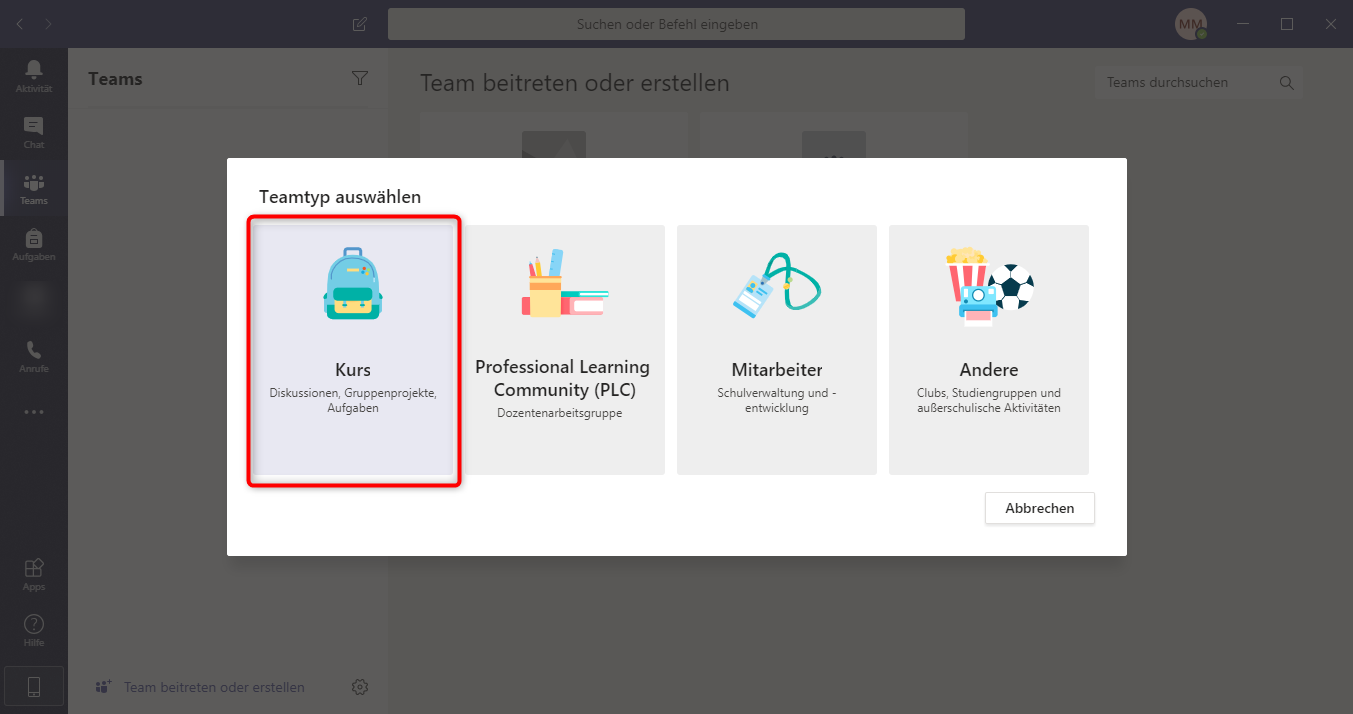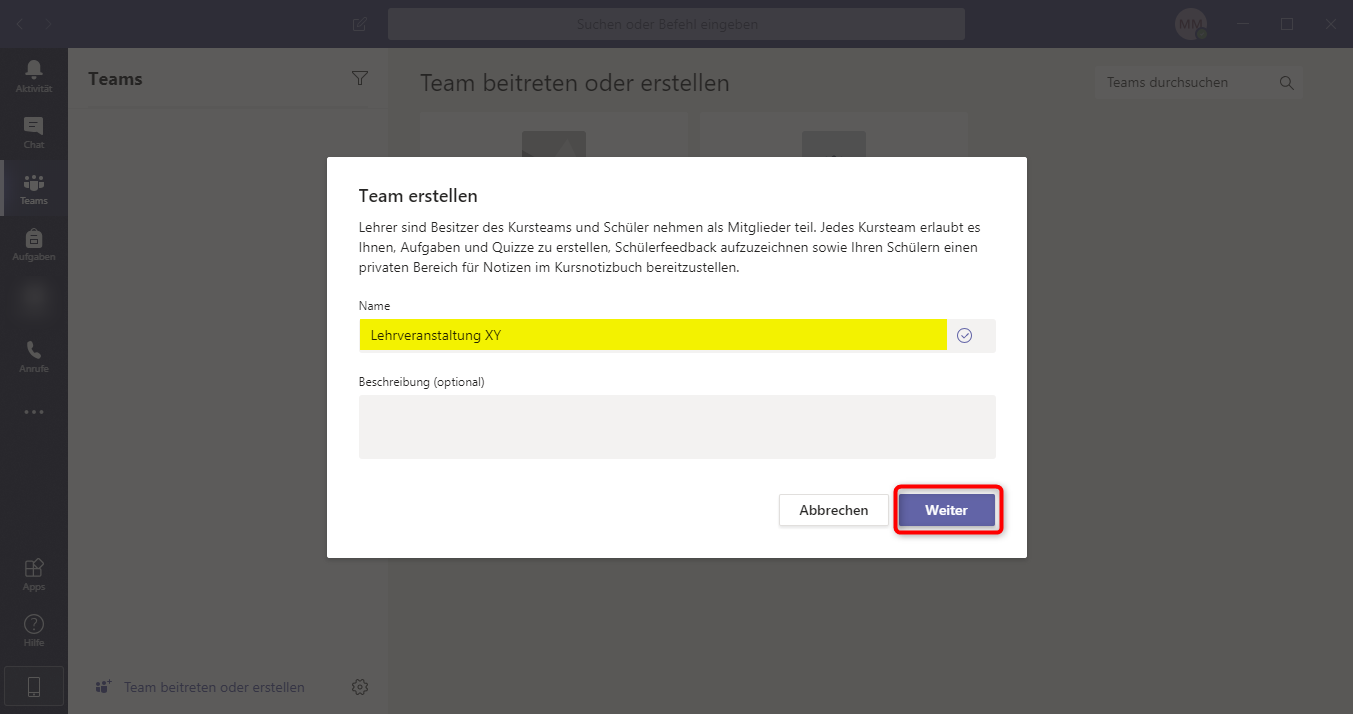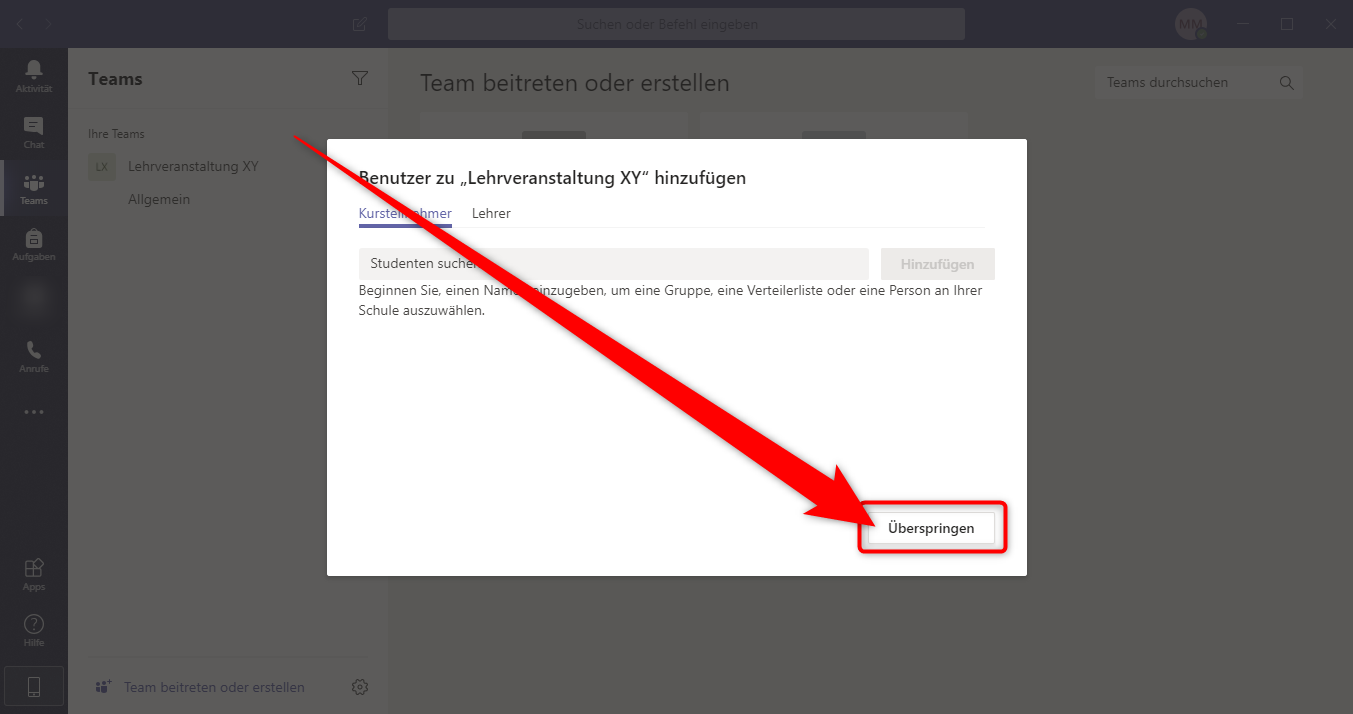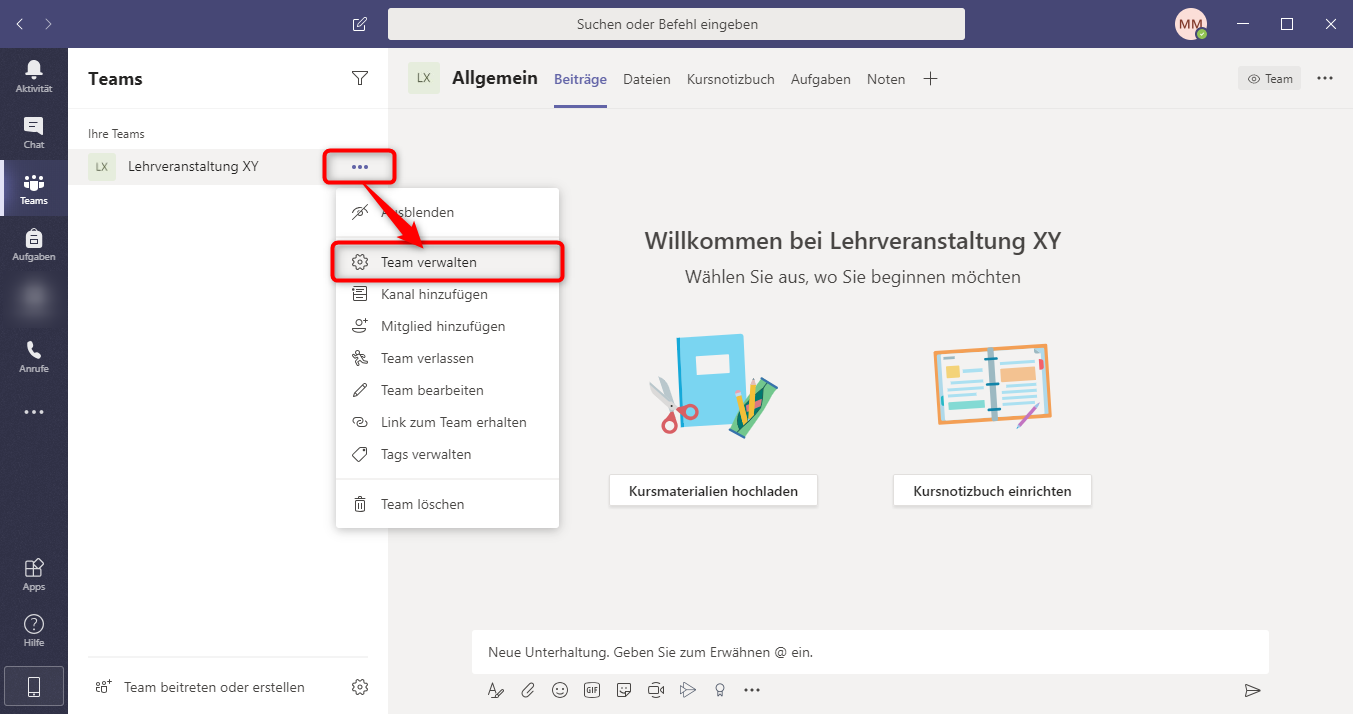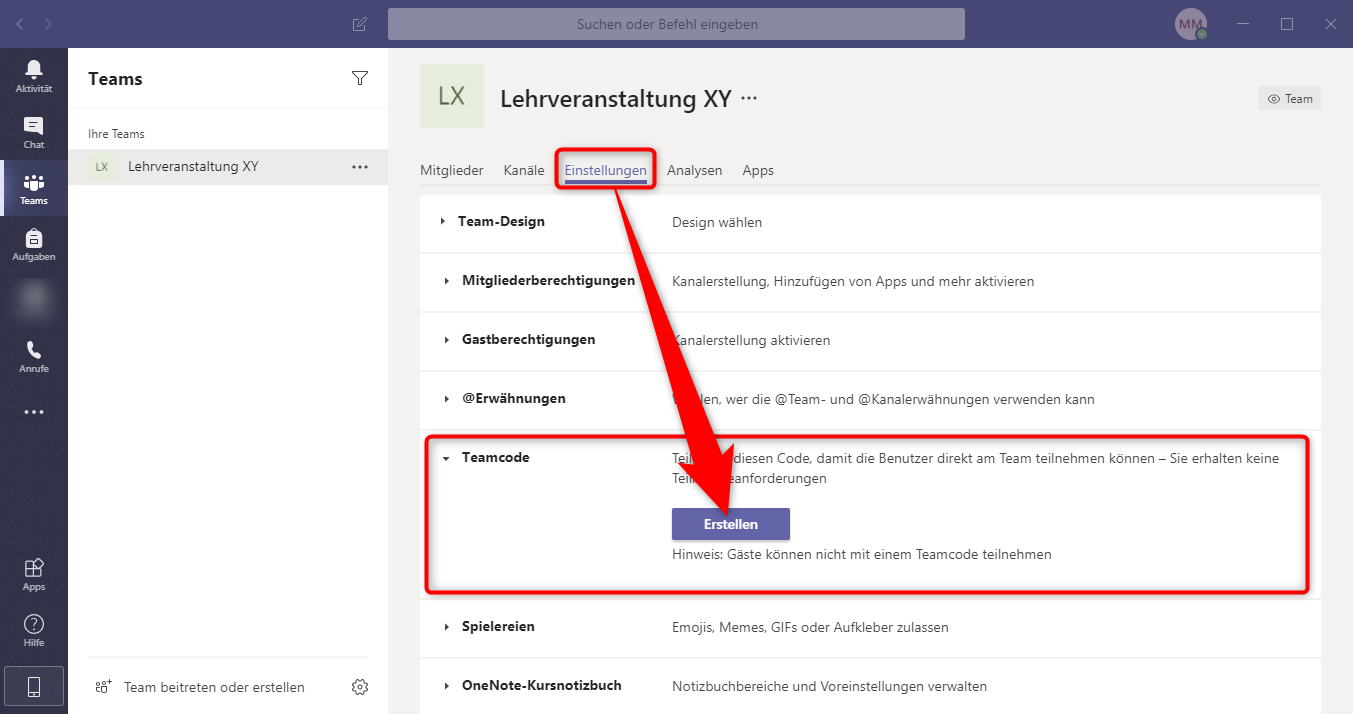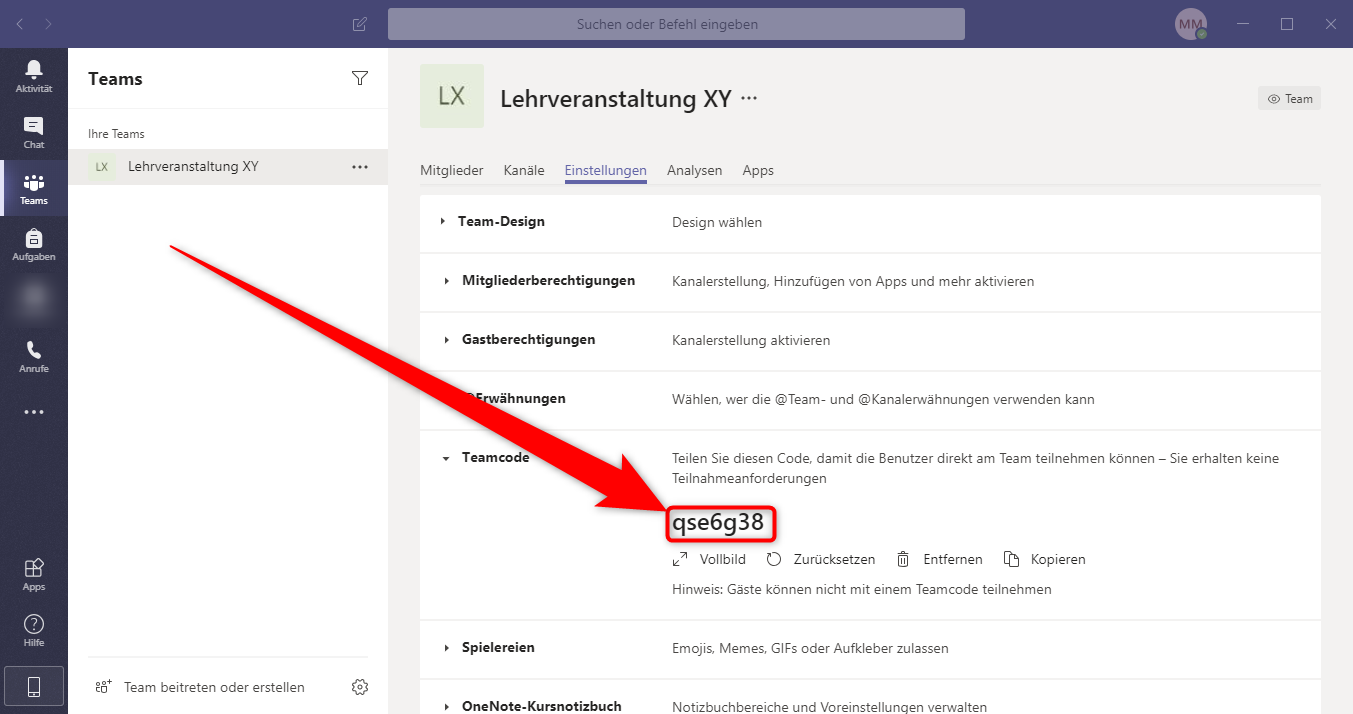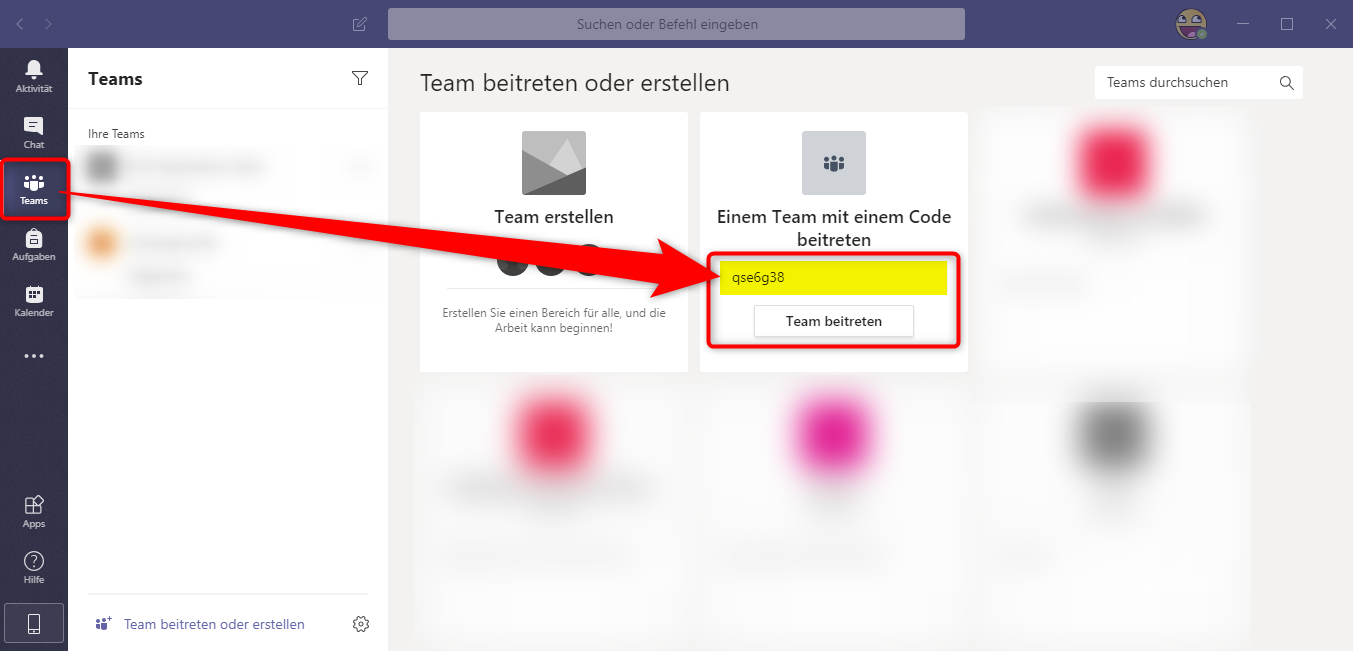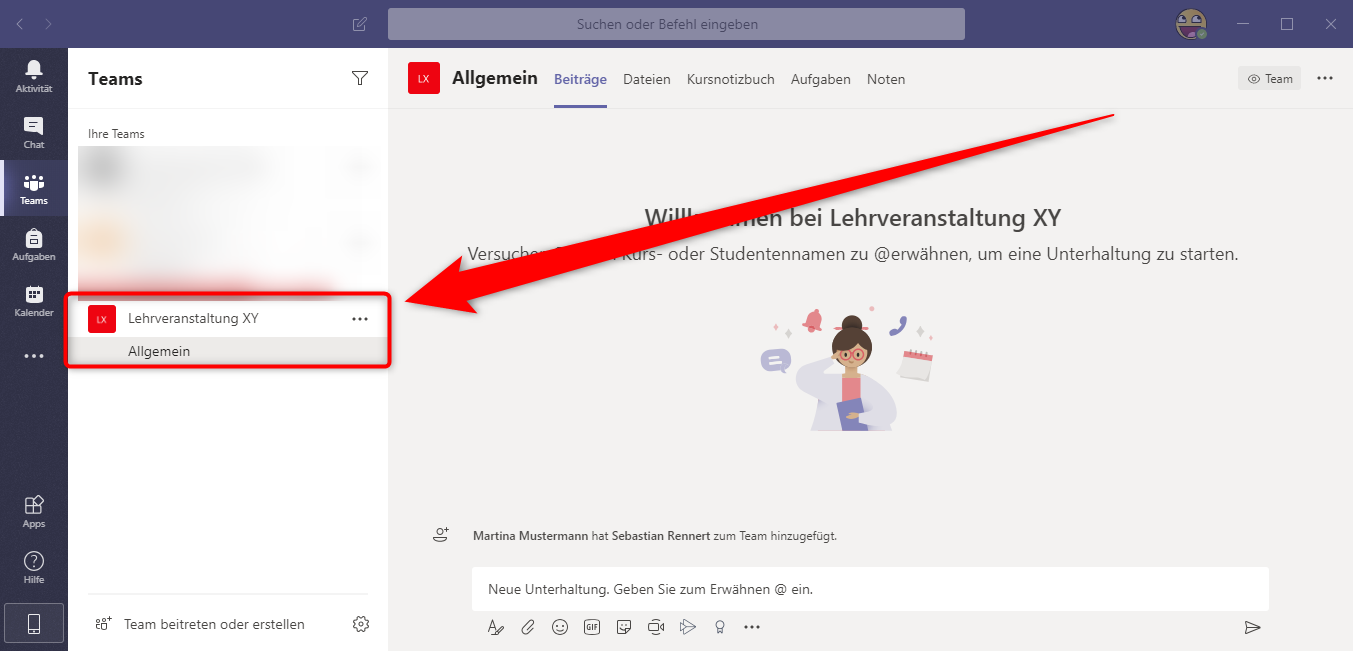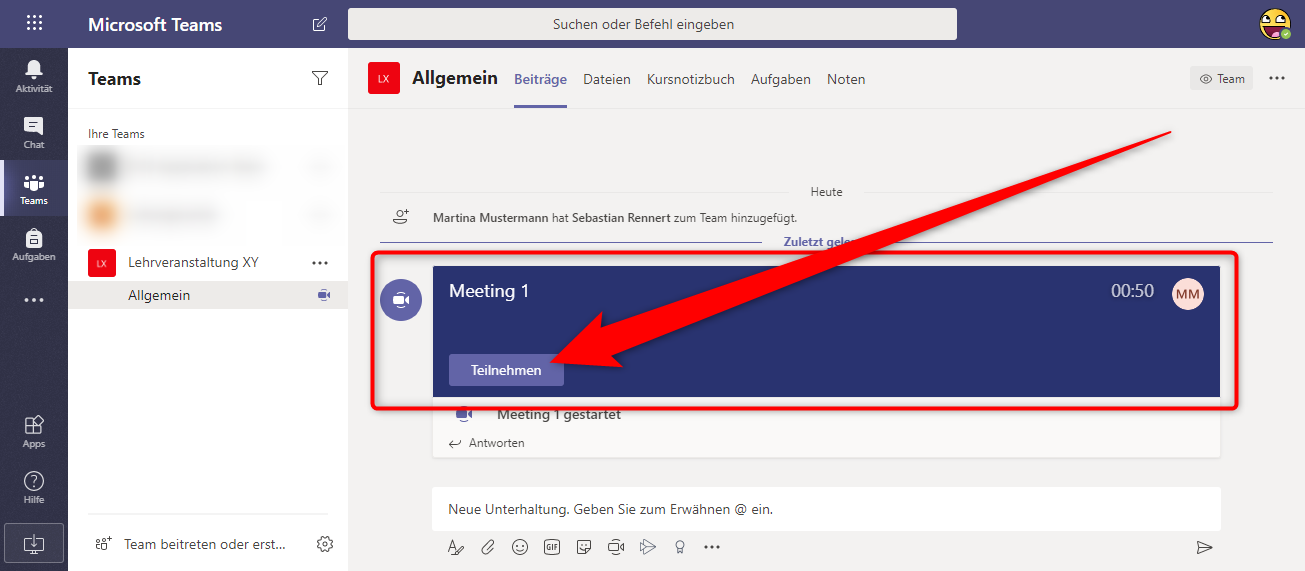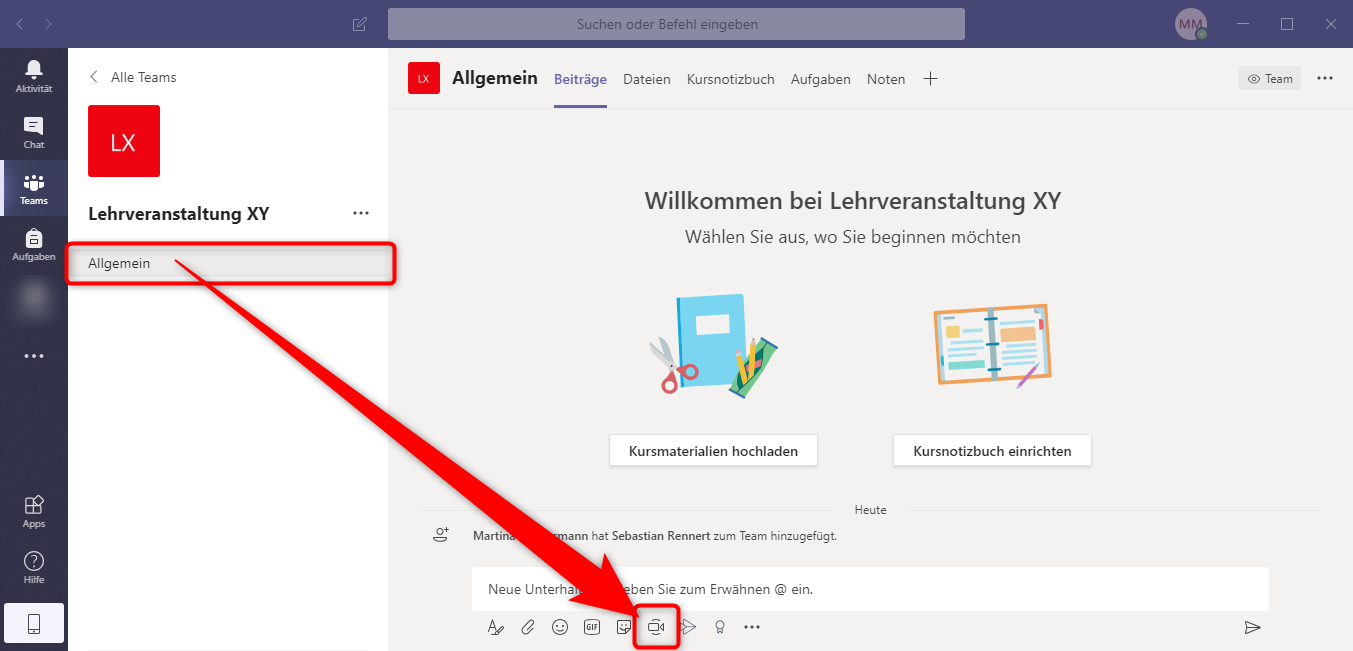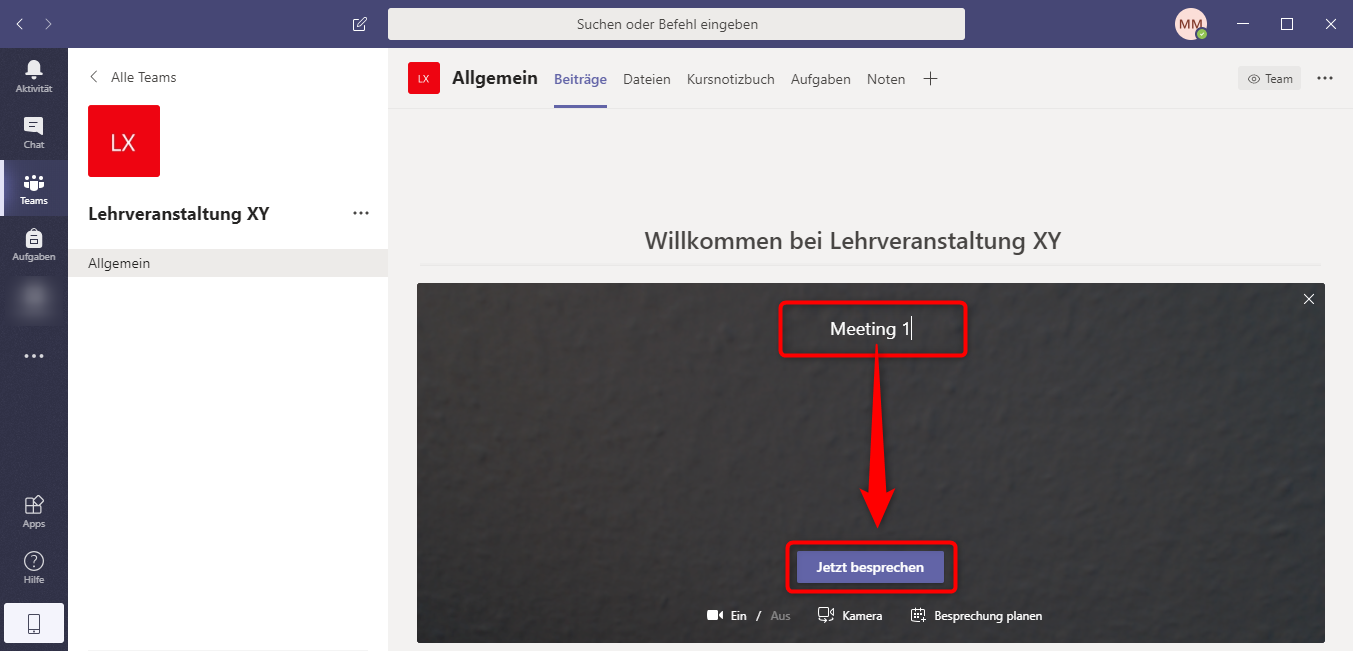Microsoft Teams ist eine cloudbasierte Plattform, die Chat, Besprechungen und Video-Konferenzen, Notizen und Anhänge kombiniert. Der Klassenzimmer-Modus gestattet den Vorlesungsbetrieb mit bis zu 300 Teilnehmern. Bitte beachten Sie, dass die Teams-Nutzung nur fuer die Lehrenden an unserer Hochschule freigeschaltet ist.
Voraussetzungen:
Sie benötigen eine bestehende Immatrikulation oder ein aktives Beschäftigungsverhältnis an der FH Münster
Sie benötigen eine gültige FH-Benutzerkennung (z.B. ab123456)
Sie benötigen eine aktive Internetverbindung
- Beachten Sie auch die Hinweise zum Datenschutz bei den Videokonferenzsystemen
Hinweis:
- Im Zuge dieser Anleitung wird ein Microsoft Konto erstellt. Eine ausführlichere Anleitung zu diesem Konto erhalten Sie hier.
Wenn Sie die Voraussetzungen erfüllen, können Sie folgende Schritte ausführen:
Die Installation:
Bevor Sie beginnen, beachten Sie bitte auch die Hinweise zum Datenschutz bei den Videokonferenzsystemen
Öffnen Sie das... Softwareportal der Datenverarbeitungszentrale
Wählen Sie dann den Katalog "Microsoft für Beschäftigte" bzw. "Microsoft für Studierende"
- Klicken Sie ganz hinten am Zeilenende bei den Aktionen auf den Downloadbutton.
- Lesen und akzeptieren Sie die Lizenzbestimmungen und drücken Sie dann auf "Absenden".
- Ihr Konto wird aktiviert.
- Merken Sie sich den Kontonamen und das Initialpasswort.
Die Aktivierung Ihres Cloud Kontos bei Microsoft kann bis zu 15 Minuten dauern. Bitte haben Sie Geduld.
- Laden Sie sich nun den Teams Client herunter. Besuchen Sie die Webseite unter https://teams.microsoft.com
- Wählen Sie dort den von Ihnen bevorzugten Client aus und laden diesen herunter.
- Speichern Sie die Installationsdatei.
- Führen Sie die Installationsdatei aus.
- Melden Sie sich nun mit dem zuvor erstellten Konto und dem Initialkennwort bei Teams an.
- Begeben Sie sich nun zunächst in die Einstellungen.
- Wechseln Sie im Menü auf den Punkt "Geräte"
- Wählen Sie nun den bevorzugten Lautsprecher (1), das Mikrofon (2) und Ihre Kamera (3) aus.
- Drücken Sie anschließend auf "Testanruf" (4) und folgen Sie den Anweisungen der automatischen Ansage.
- Haben Sie den Testanruf abgeschlossen und sind Ihre Geräte wunschgemäß eingestellt, verlassen Sie die Einstellungen.
Dozenten: Erstellen von Teams und Einladung von Personen
- Klicken Sie nun rechts auf den Menüpunkteintrag "Teams".
- Drücken Sie dann auf "Team erstellen".
- In diesem Beispiel legen wir einen Kurs an, drücken Sie auf den entsprechenden Eintrag.
- Vergeben Sie einen Namen für Ihr Team und drücken Sie dann auf "Weiter".
- Fügen Sie keine Personen hinzu, drücken Sie stattdessen auf "Überspringen".
- Ihr neues Team wurde anschließend erstellt...
- Drücken Sie auf die drei kleinen Punkte hinter dem Teamnamen und dann auf "Team verwalten".
- Wechseln Sie in den Reiter "Einstellungen".
- Klappen Sie den Bereich "Teamcode" aus und drücken Sie "Erstellen".
- Übermitteln Sie diesen Teamcode an die Personen, die Ihrem Team beitreten sollen.
- Wie ein Teambeitritt über diesen Code erfolgt, wird Ihnen in der Anleitung auf der rechten Seite erläutert.
Studierende: Beitreten eines Teams
- Nachdem Sie von Ihrem Dozenten dem Teamlink erhalten haben...
- Wechseln Sie rechts auf den Bereich "Teams".
- Tragen Sie den Code in das Feld "Einem Team mit einem Code beitreten" ein.
- Drücken Sie dann auf "Team beitreten".
- Anschließend sind Sie erfolgreich dem Team beigetreten.
- Verschickt jemand in einem Kanal eine Einladung zu einem Meeting, können Sie durch einen Druck auf den Button "Teilnehmen" an dem Meeting teilnehmen.
Start einer Konferenz mit allen Teammitgliedern eines Kanals:
- Sie starten eine Konferenz, indem Sie in einen Ihrer Kanäle wechseln und dann auf das "Jetzt besprechen"-Logo drücken.
- Vergeben Sie einen Namen für das Meeting und drücken Sie dann auf "Jetzt besprechen".
- In diesem Moment werden alle sich in diesem Kanal befindlichen Personen automatisch eingeladen.
- Bei Ihren Studierenden, bzw. den anderen Personen in Ihrem Kanal erscheint in dem Moment diese Einladung.
- Mit einem Druck auf den Button "Teilnehmen" treten die anderen Teilnehmer dann Ihrem Meeting bei.
Die Inbetriebstellung von Microsoft Teams, die Erstellung eines eigenen Teams ist damit beendet.