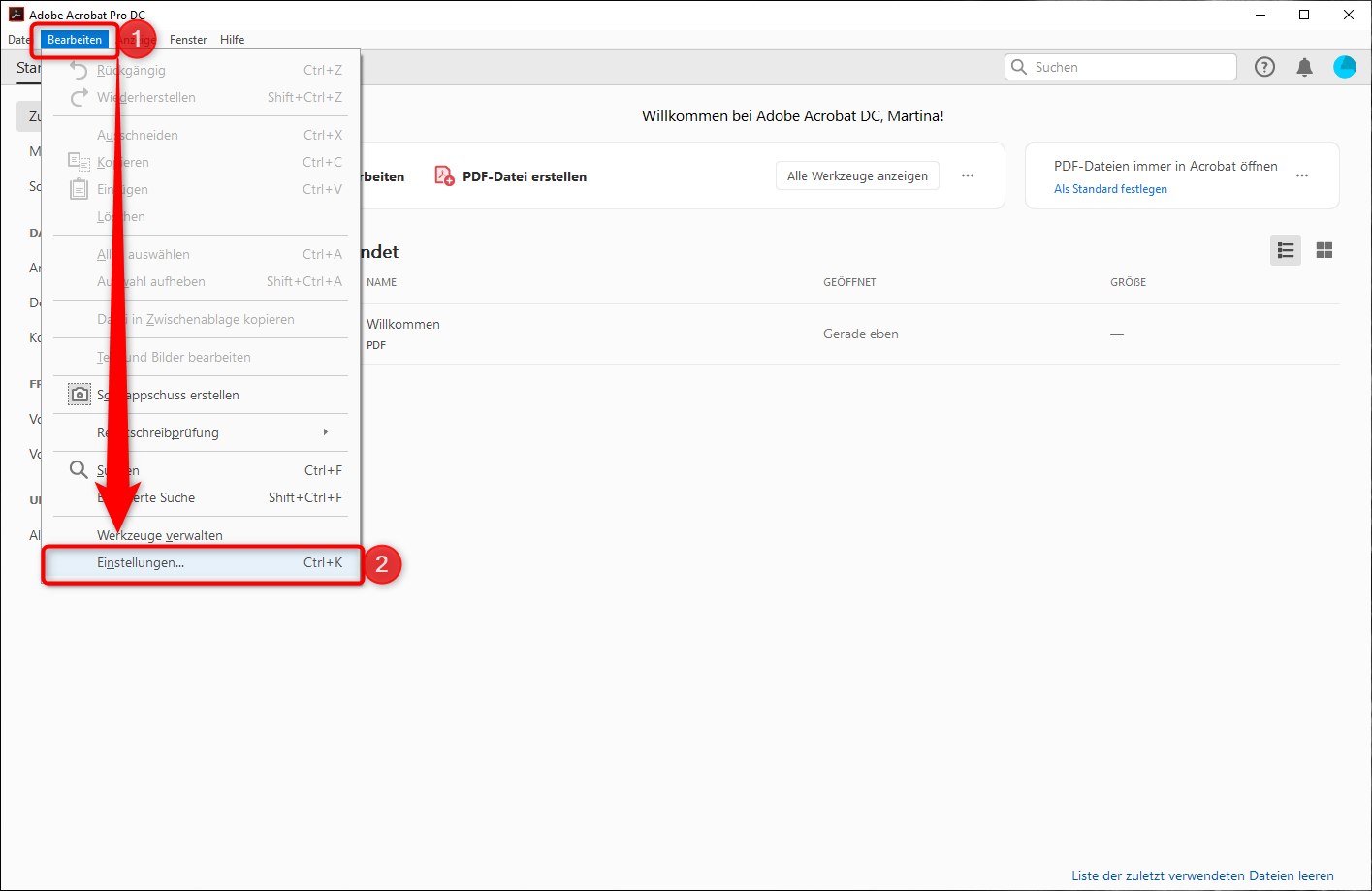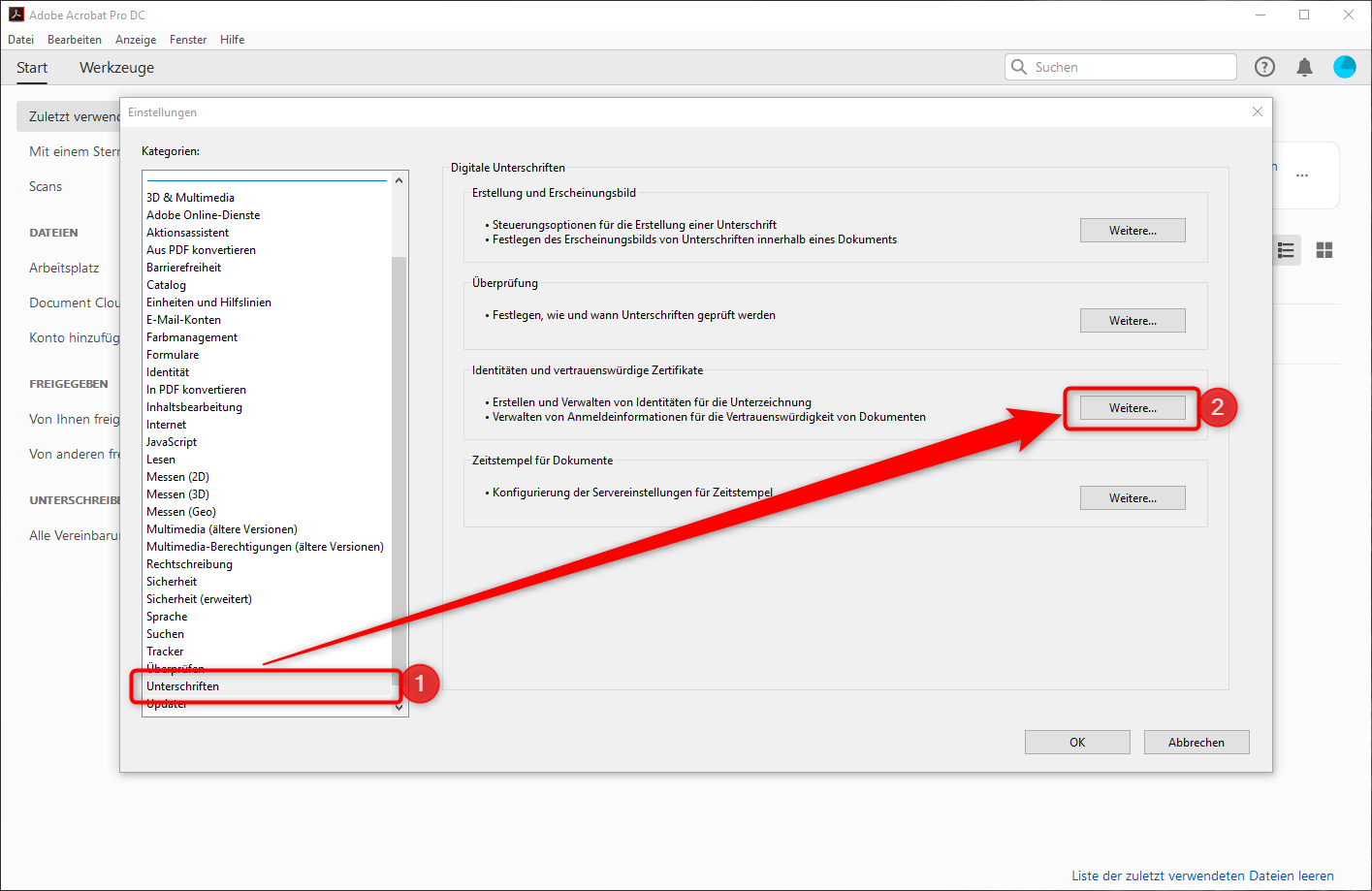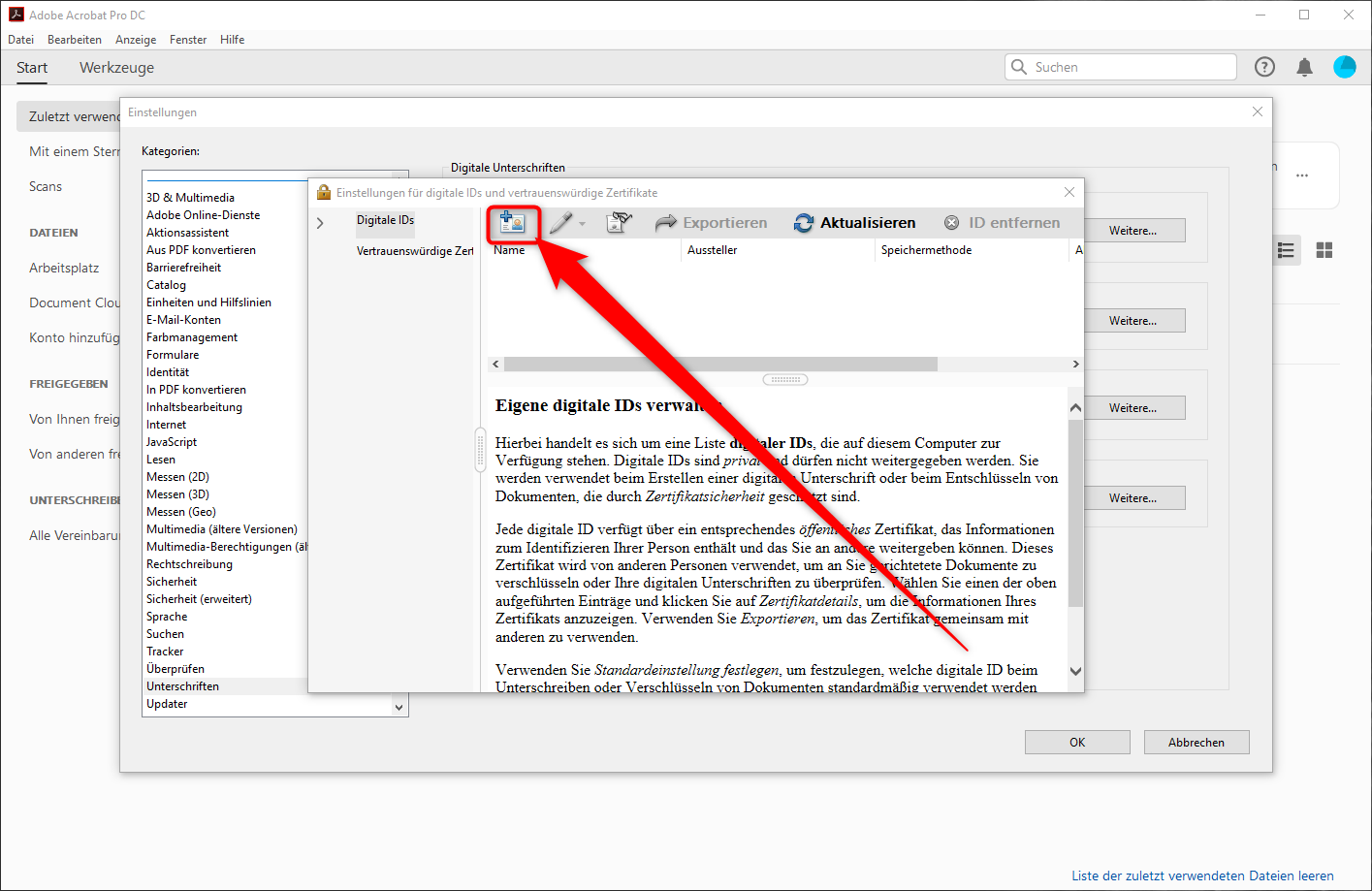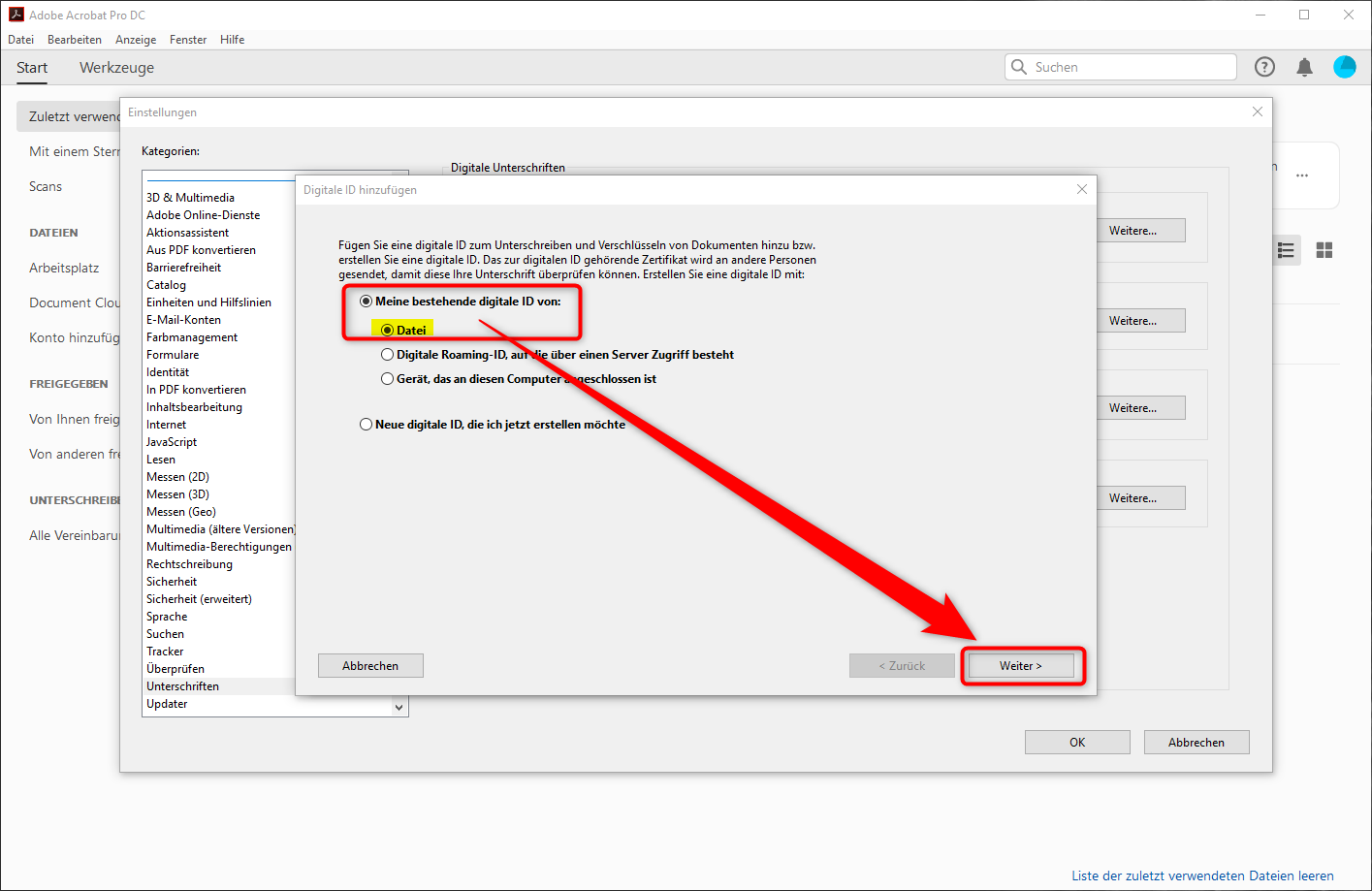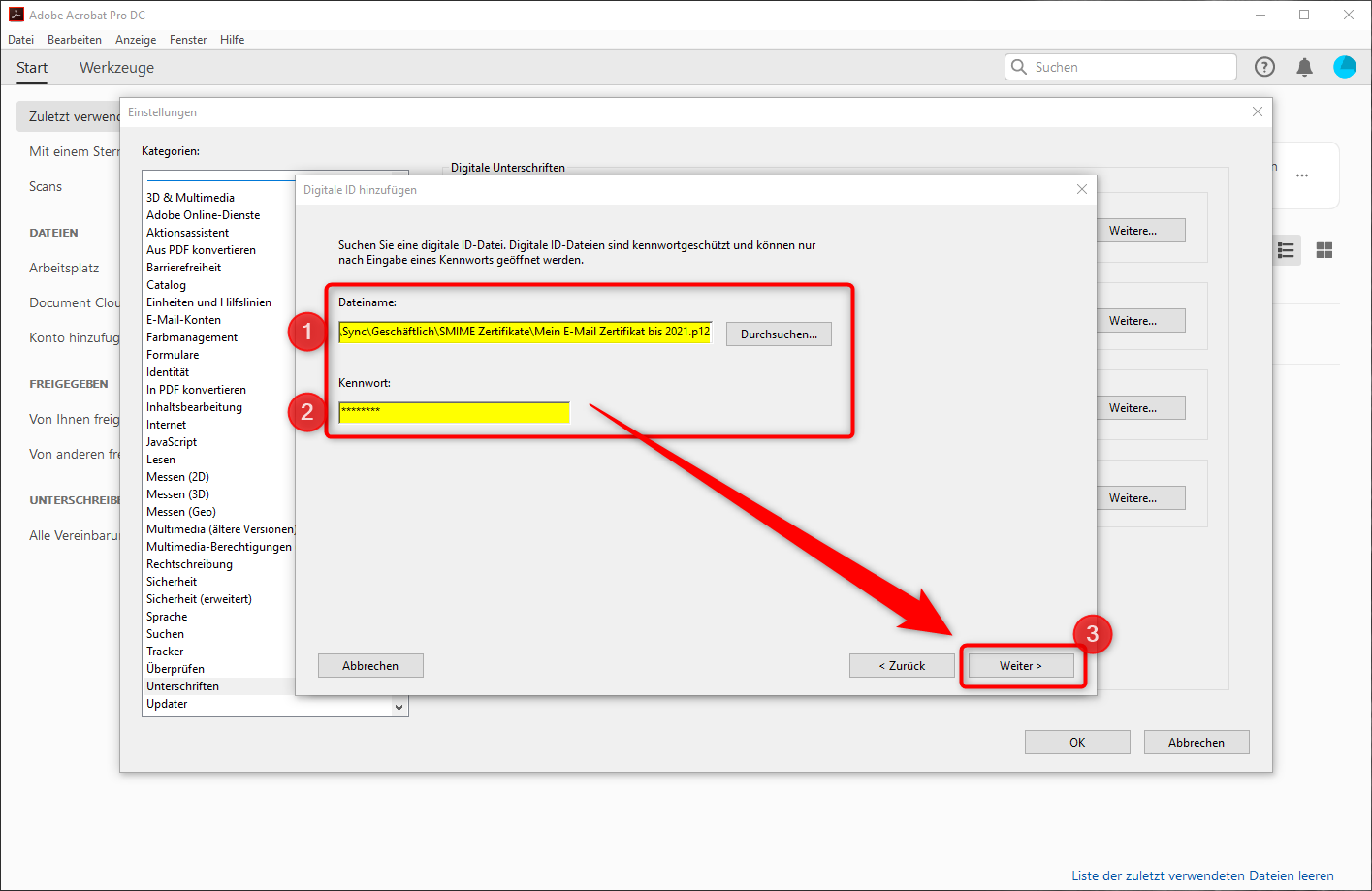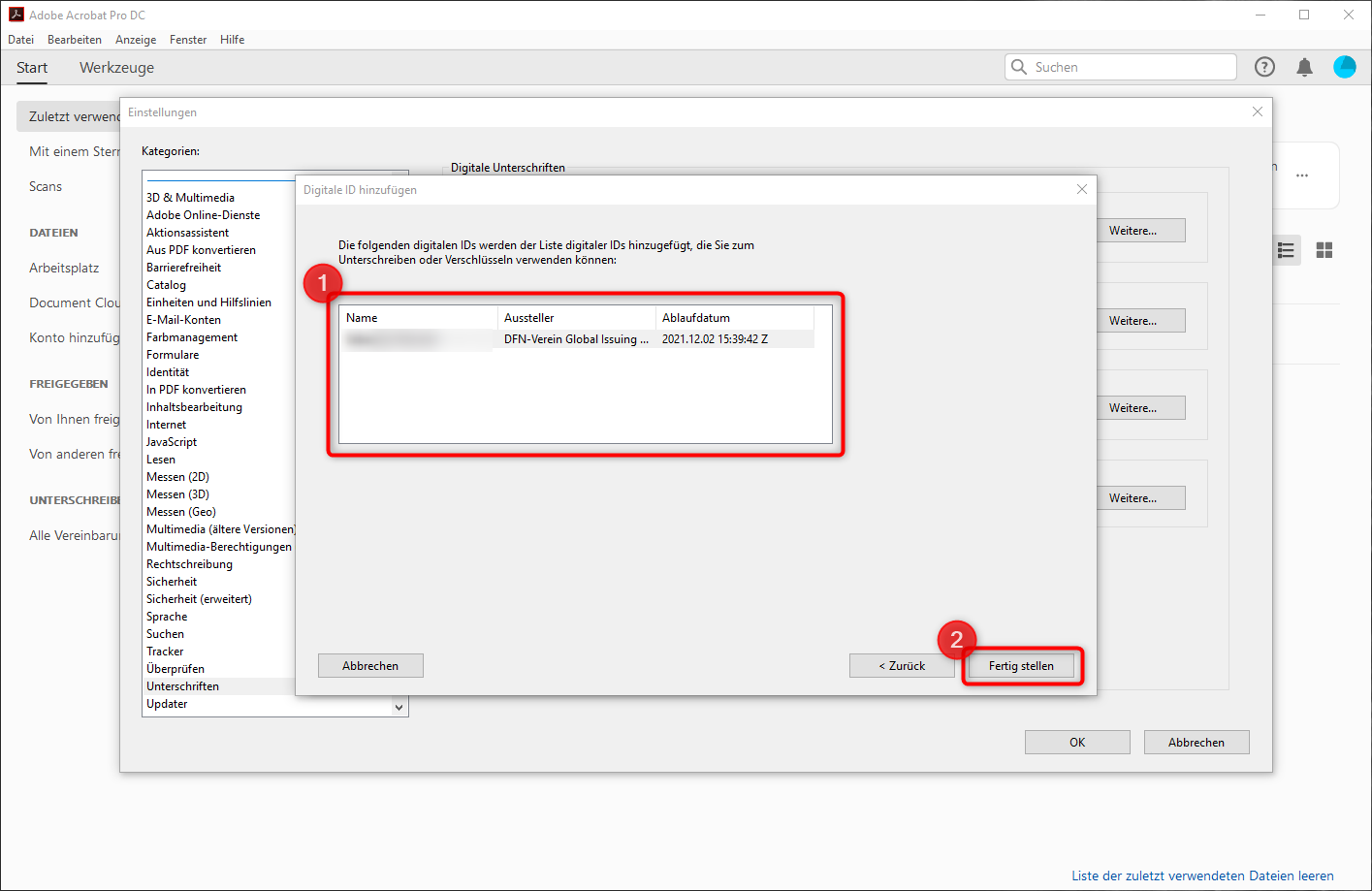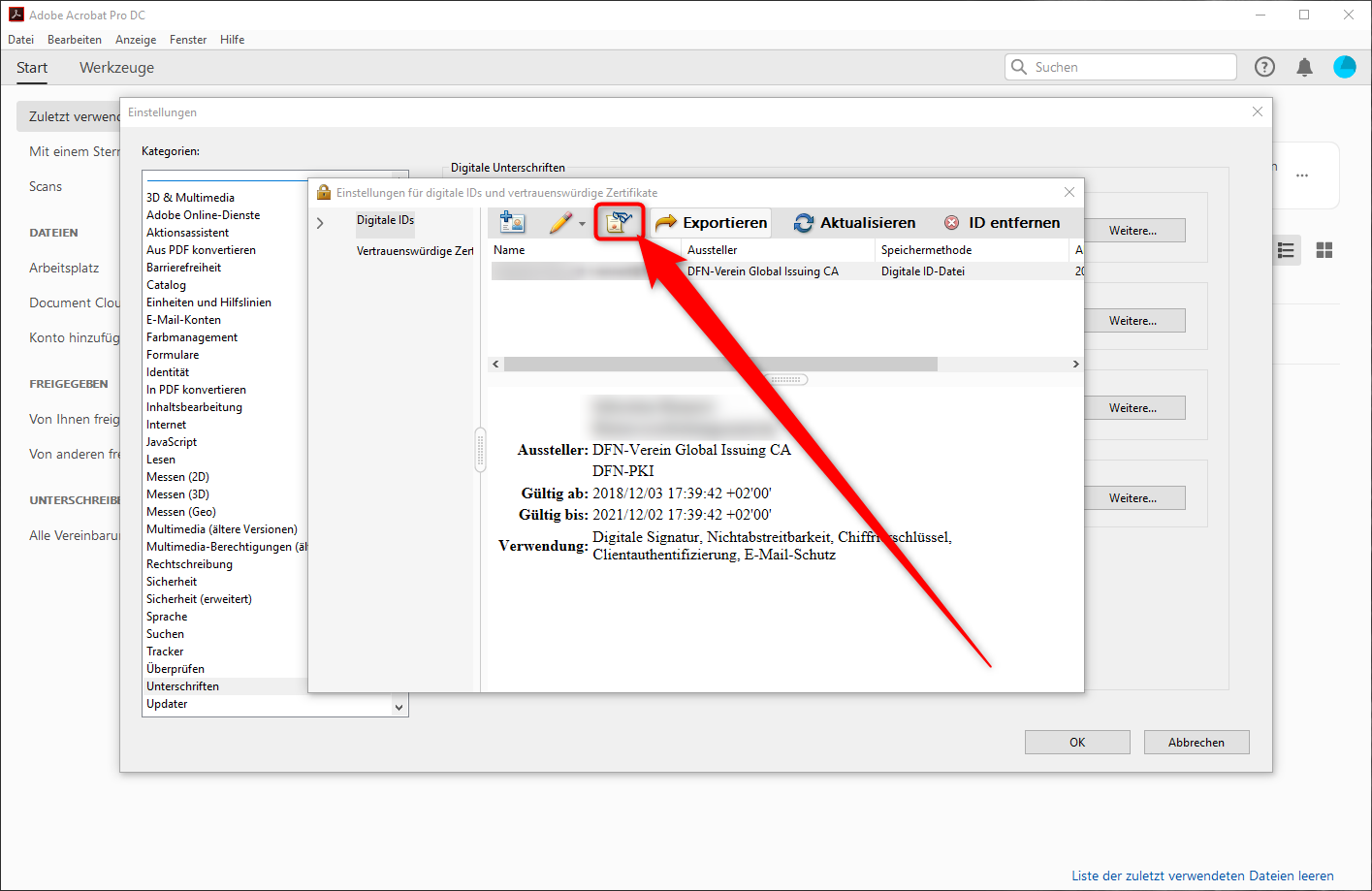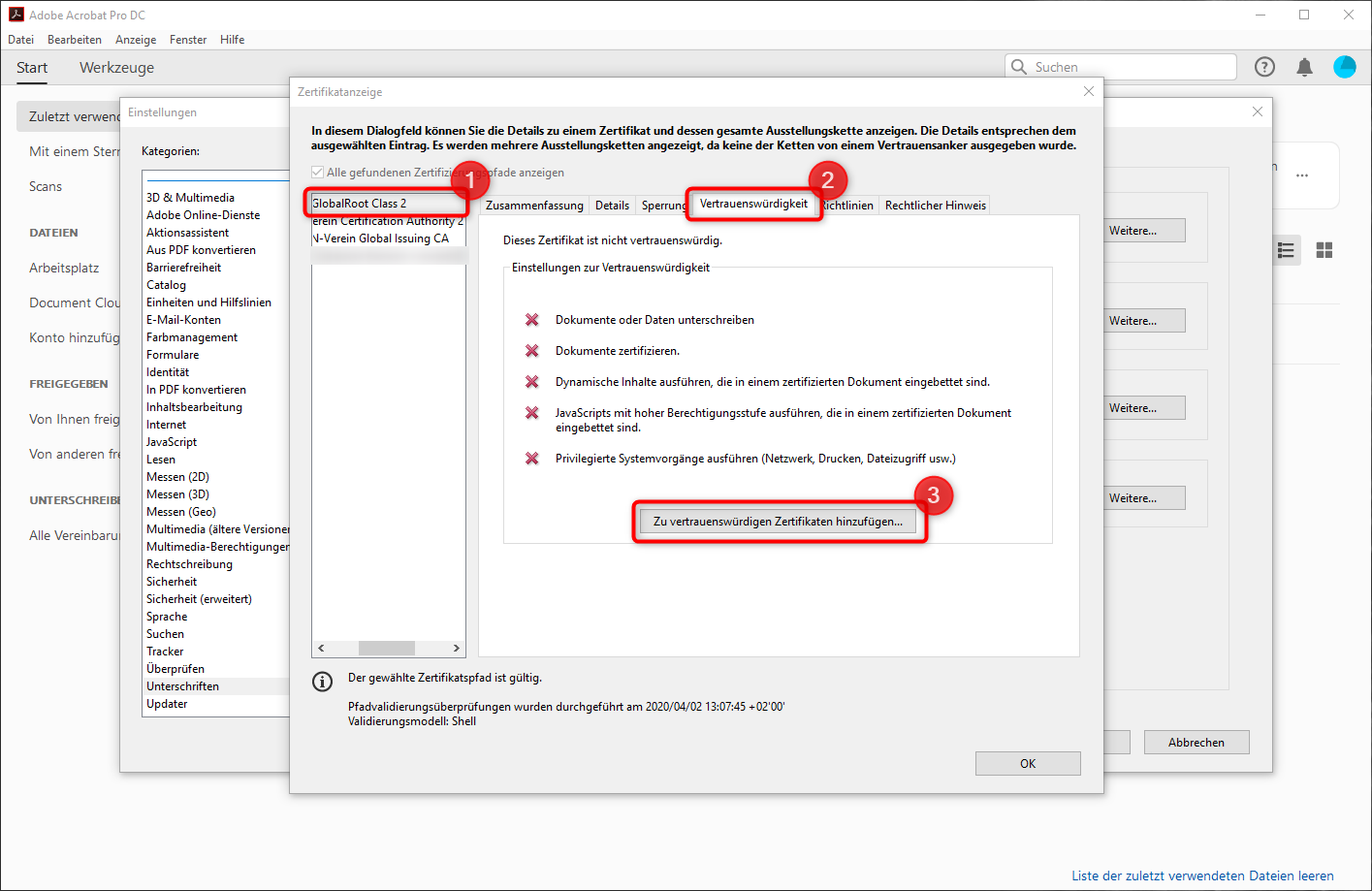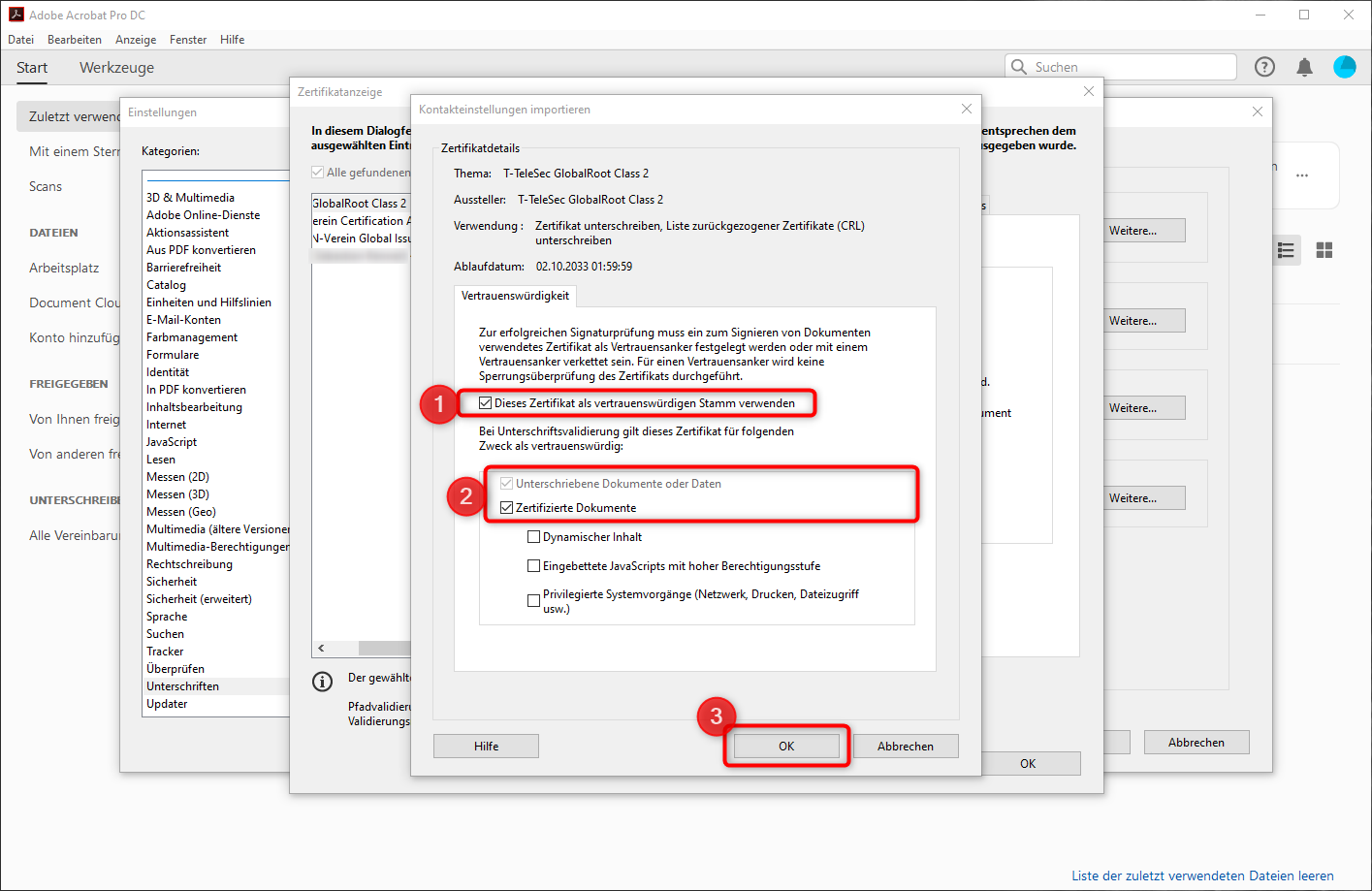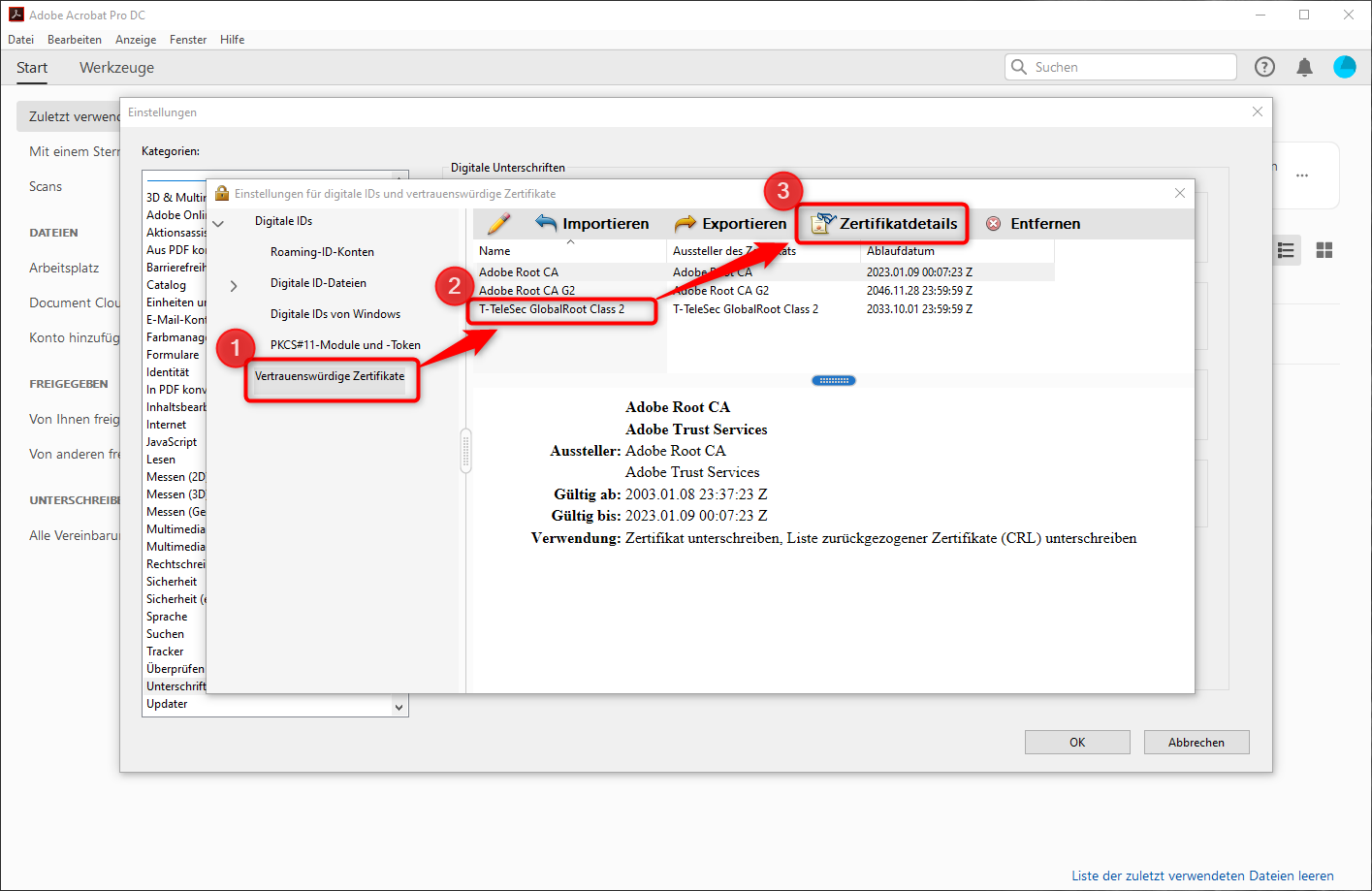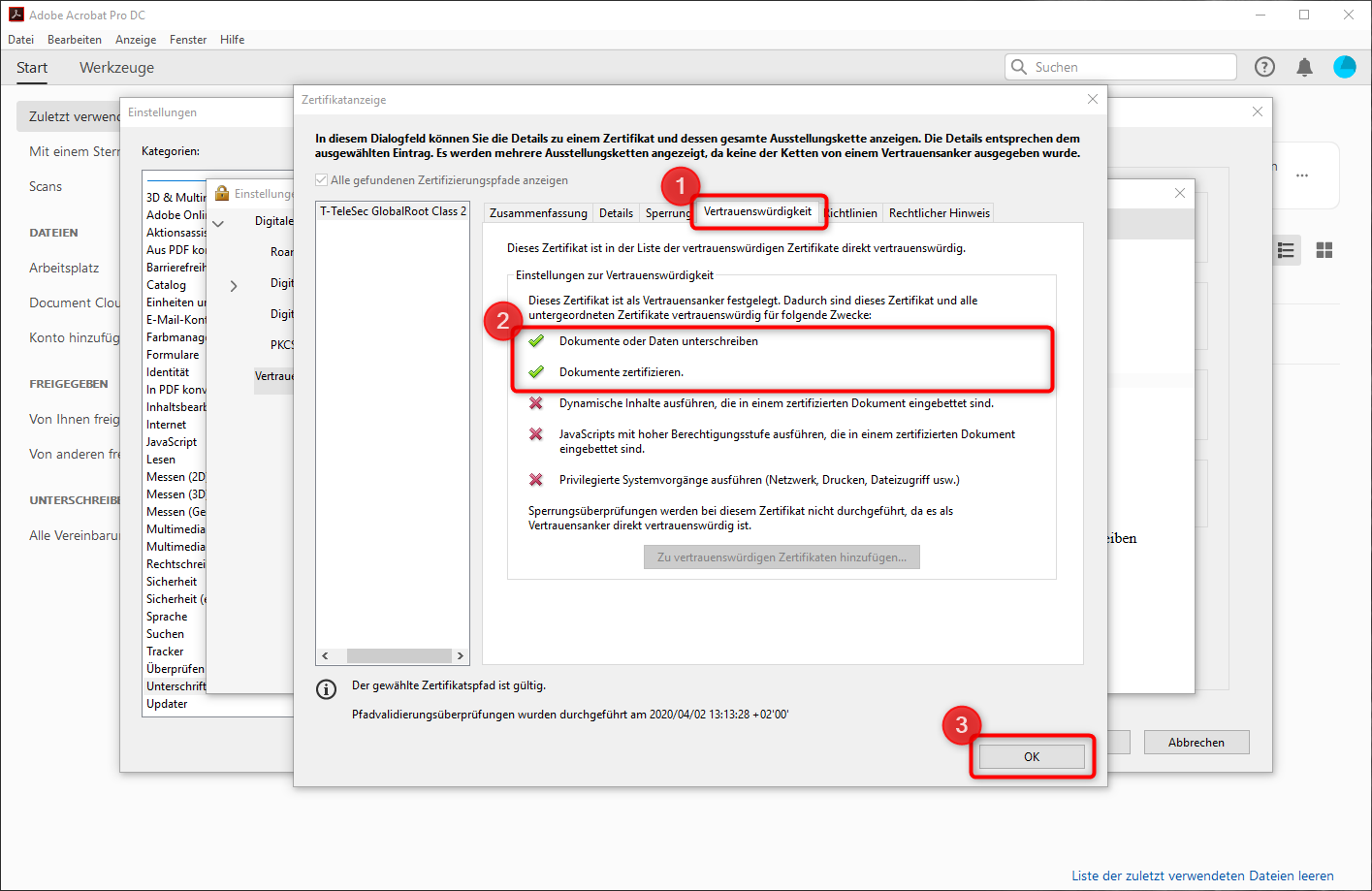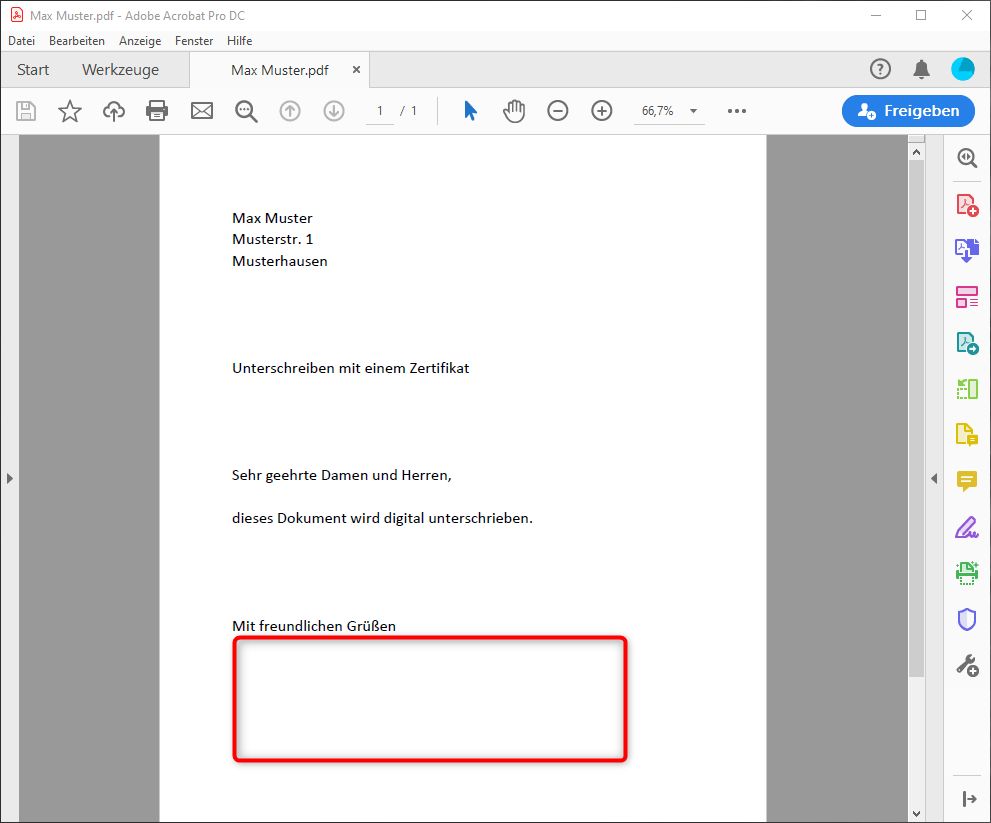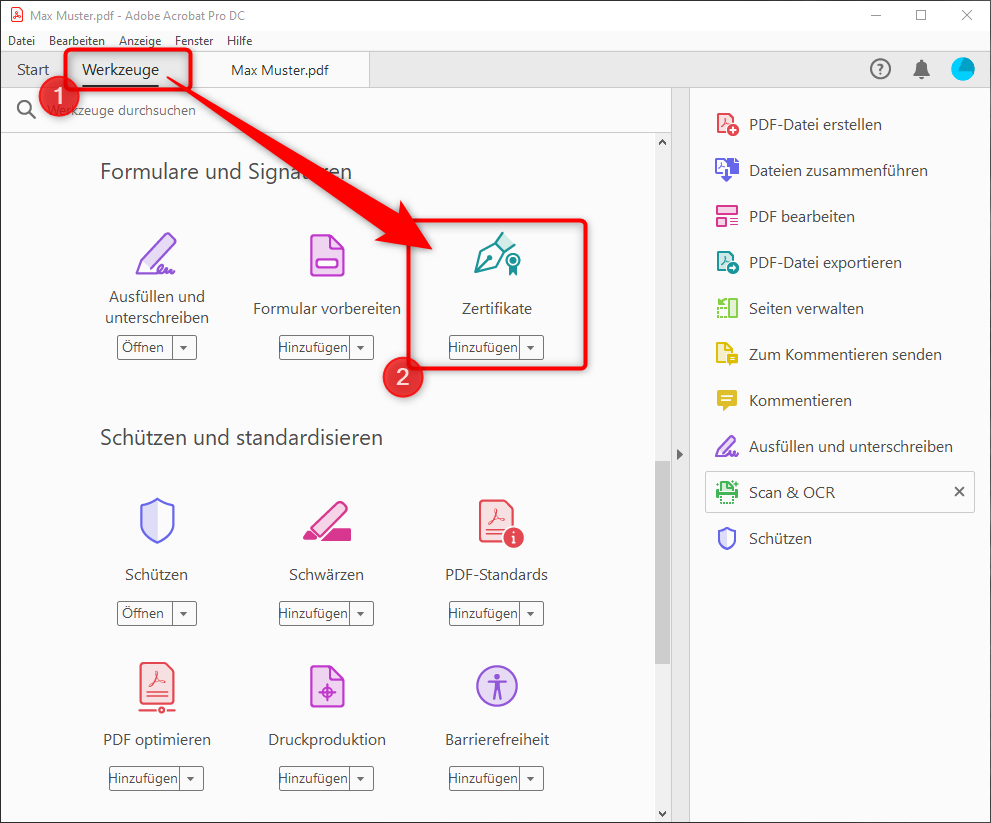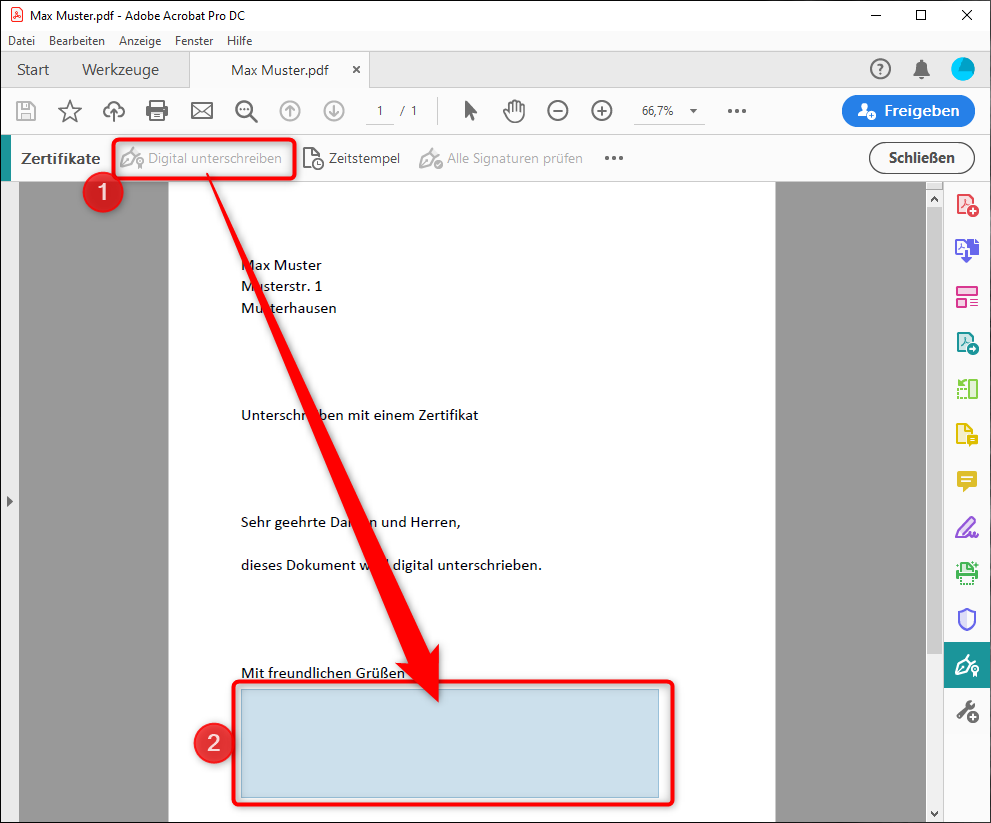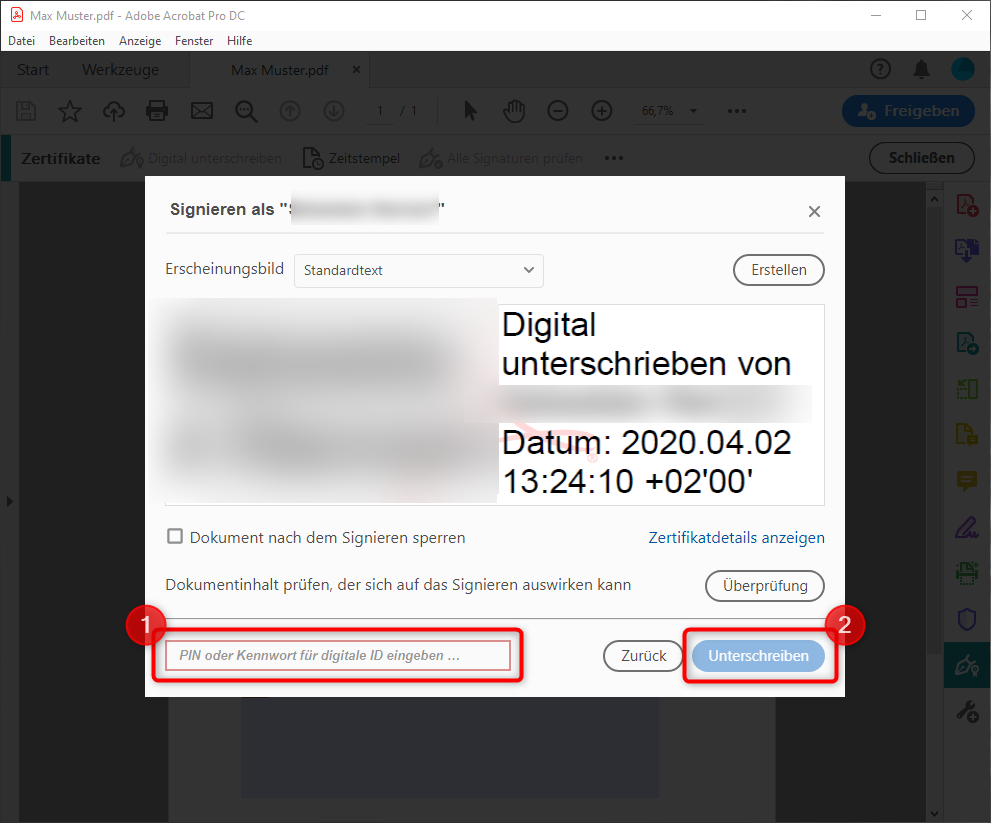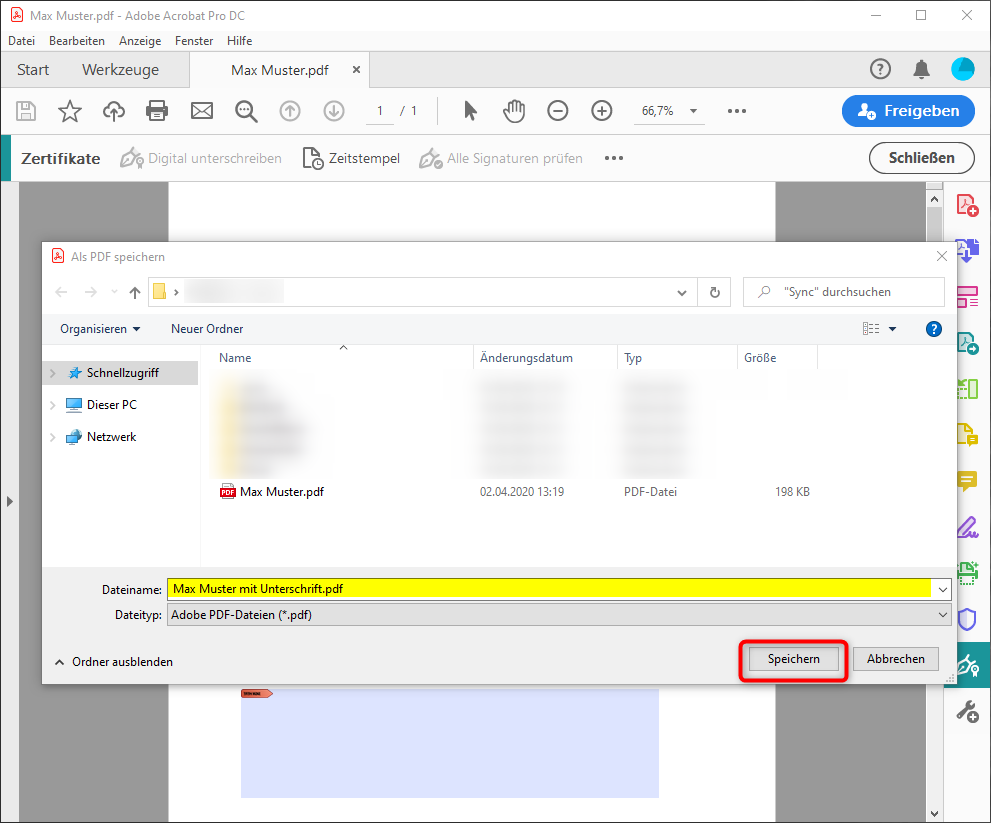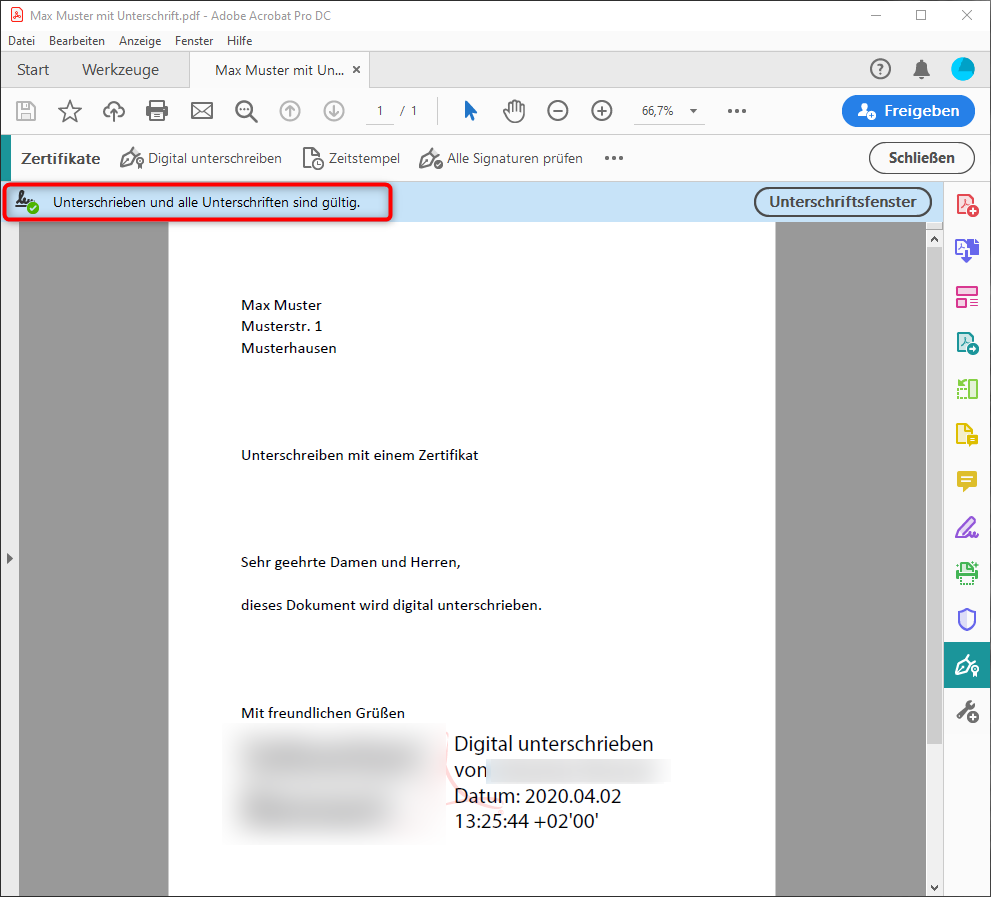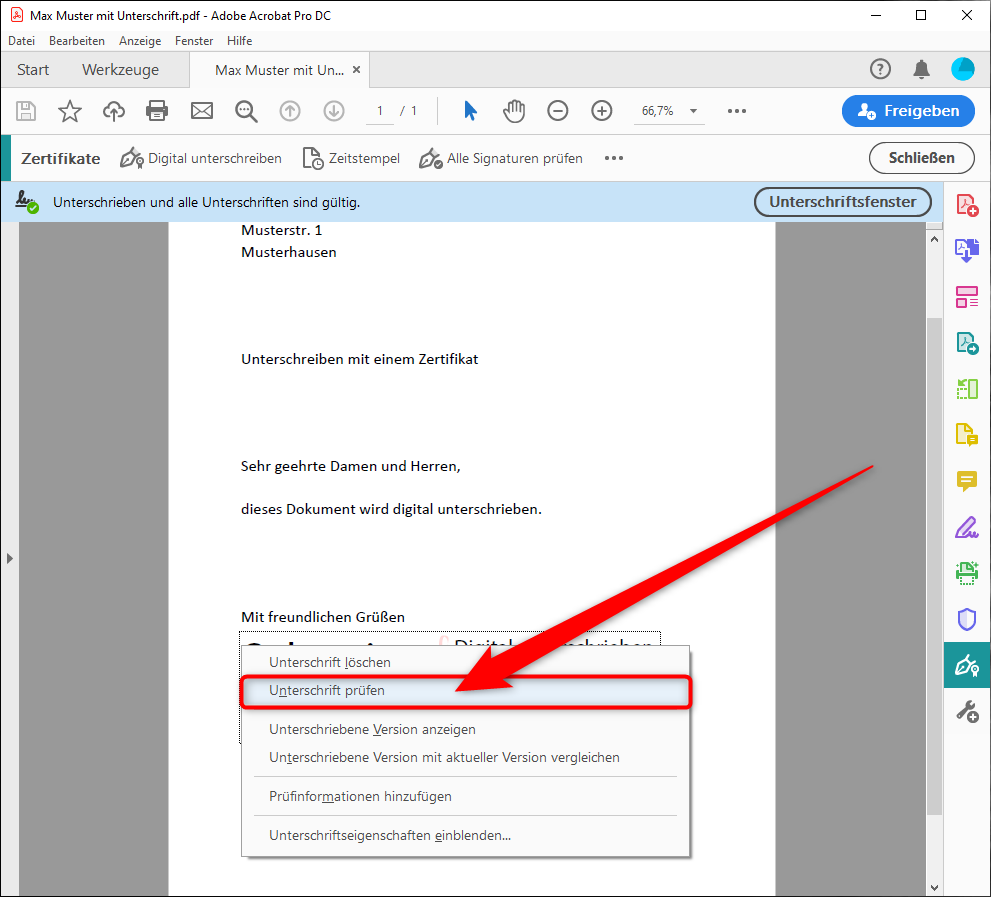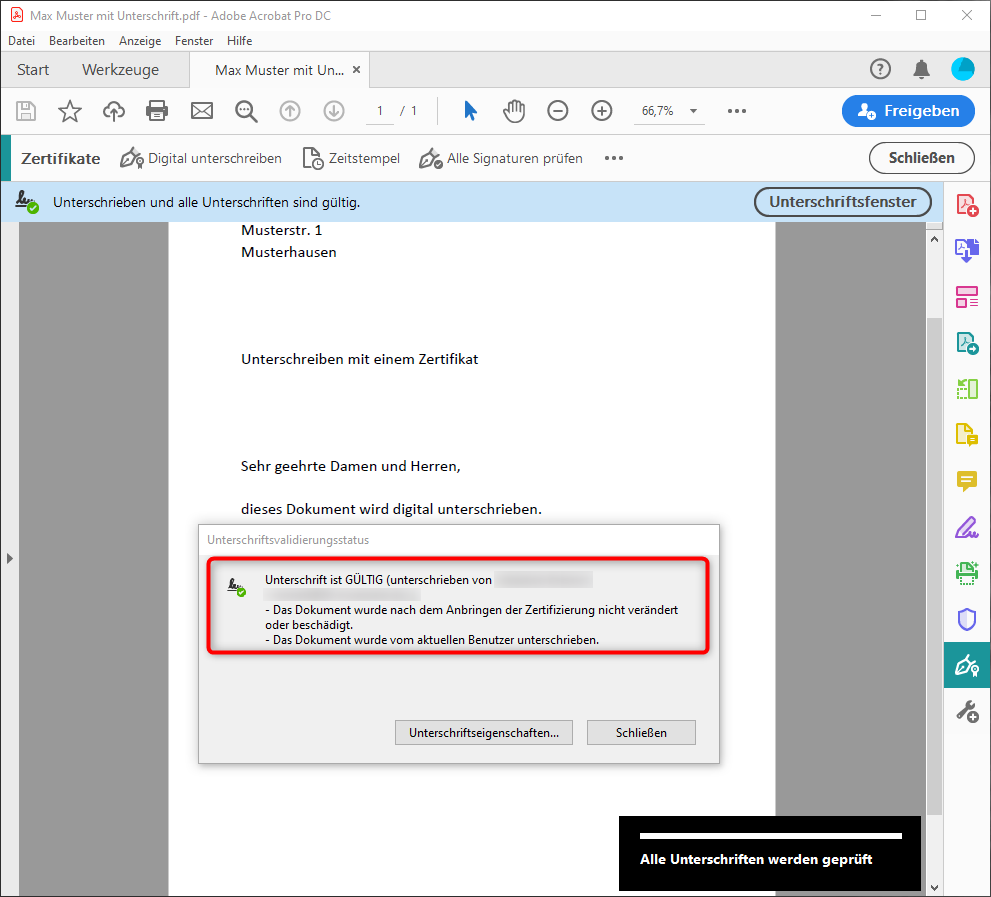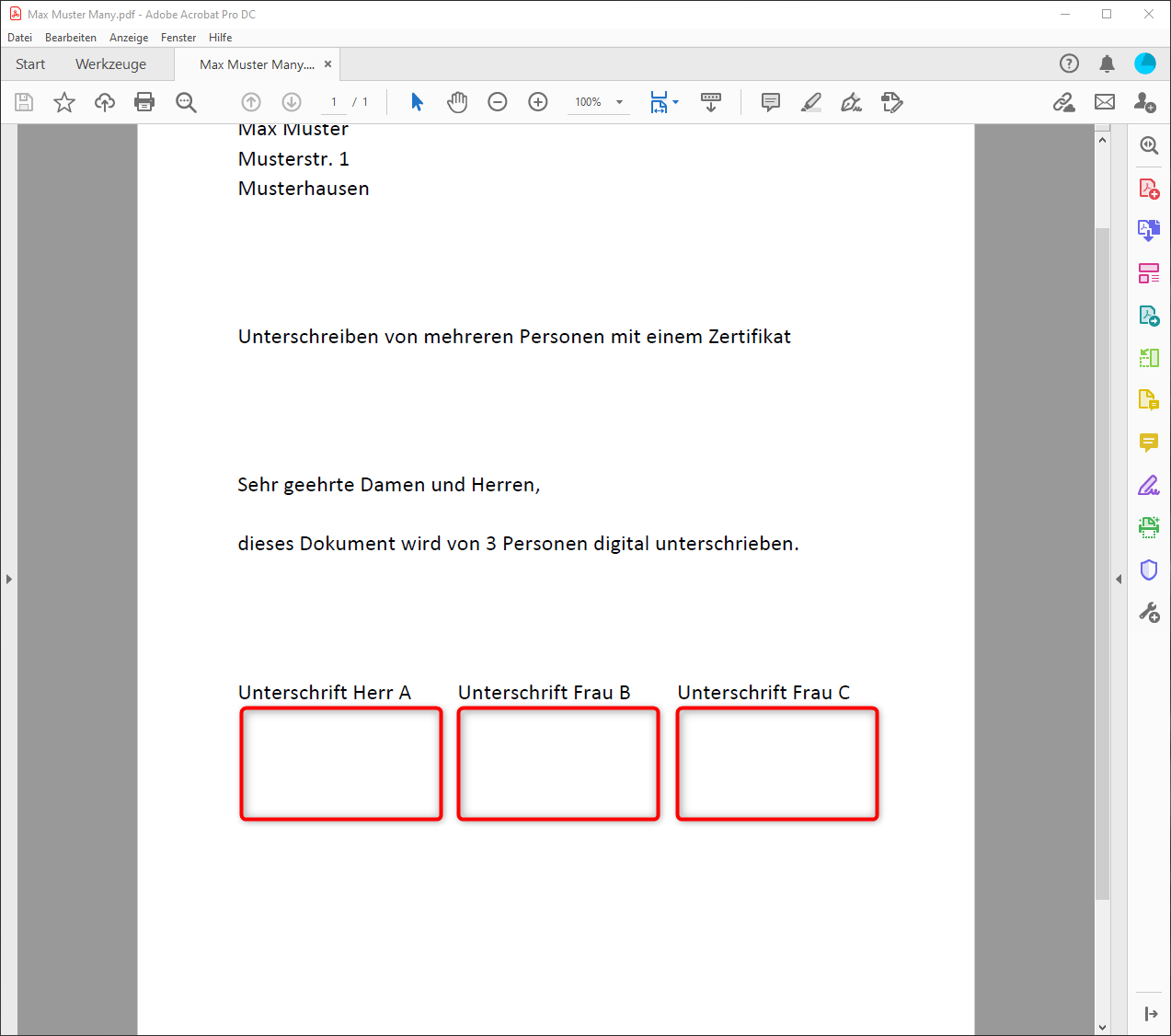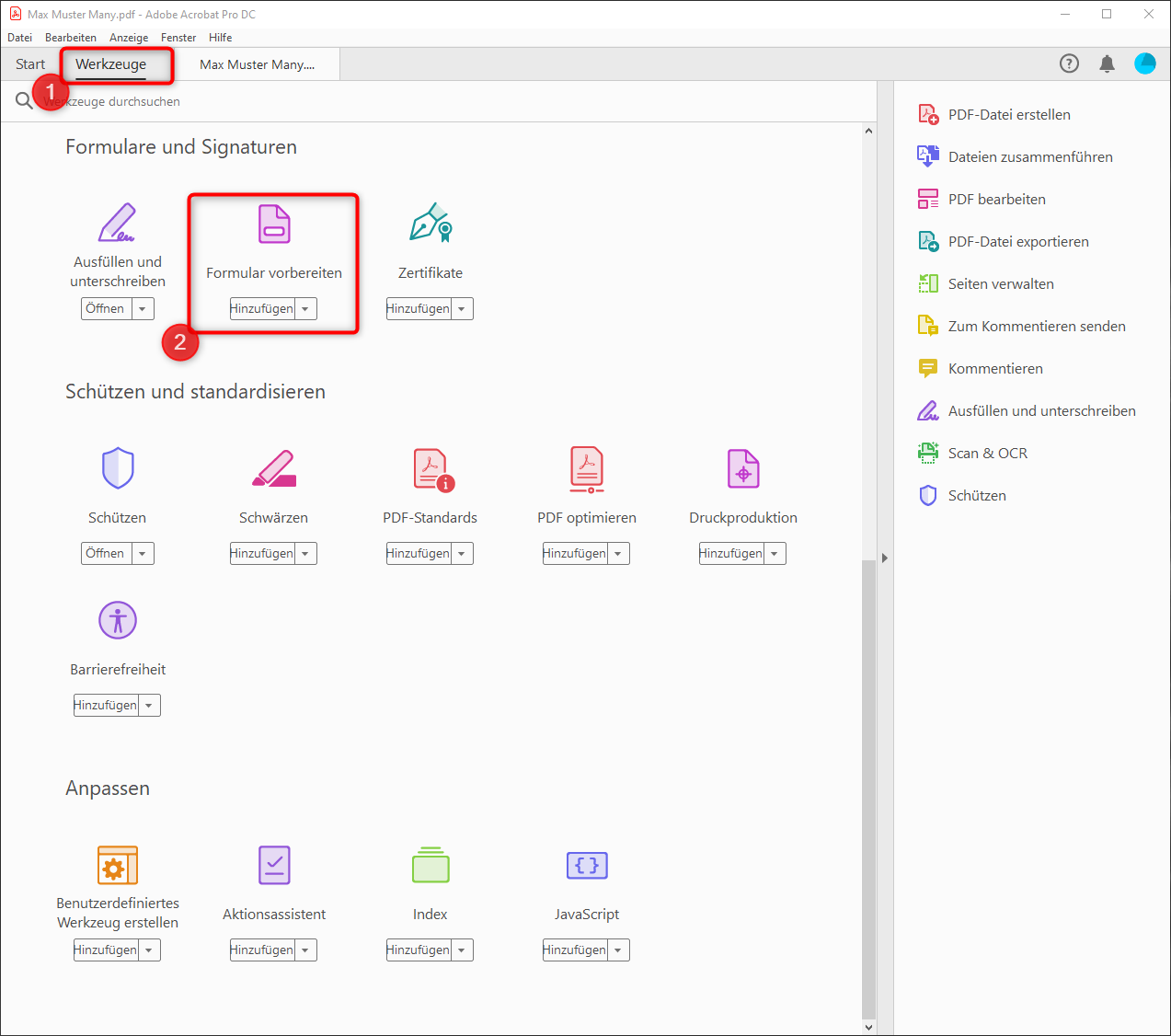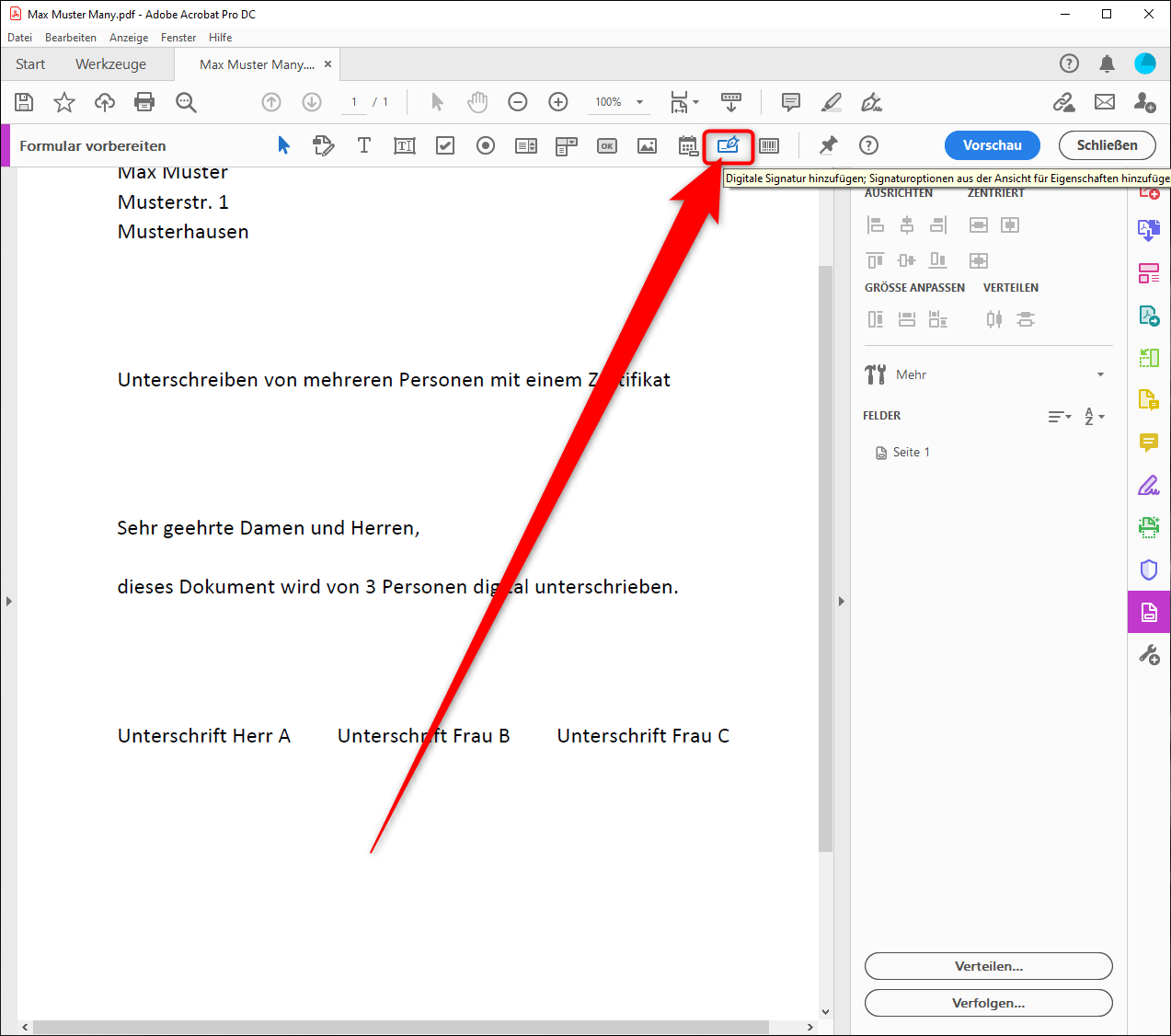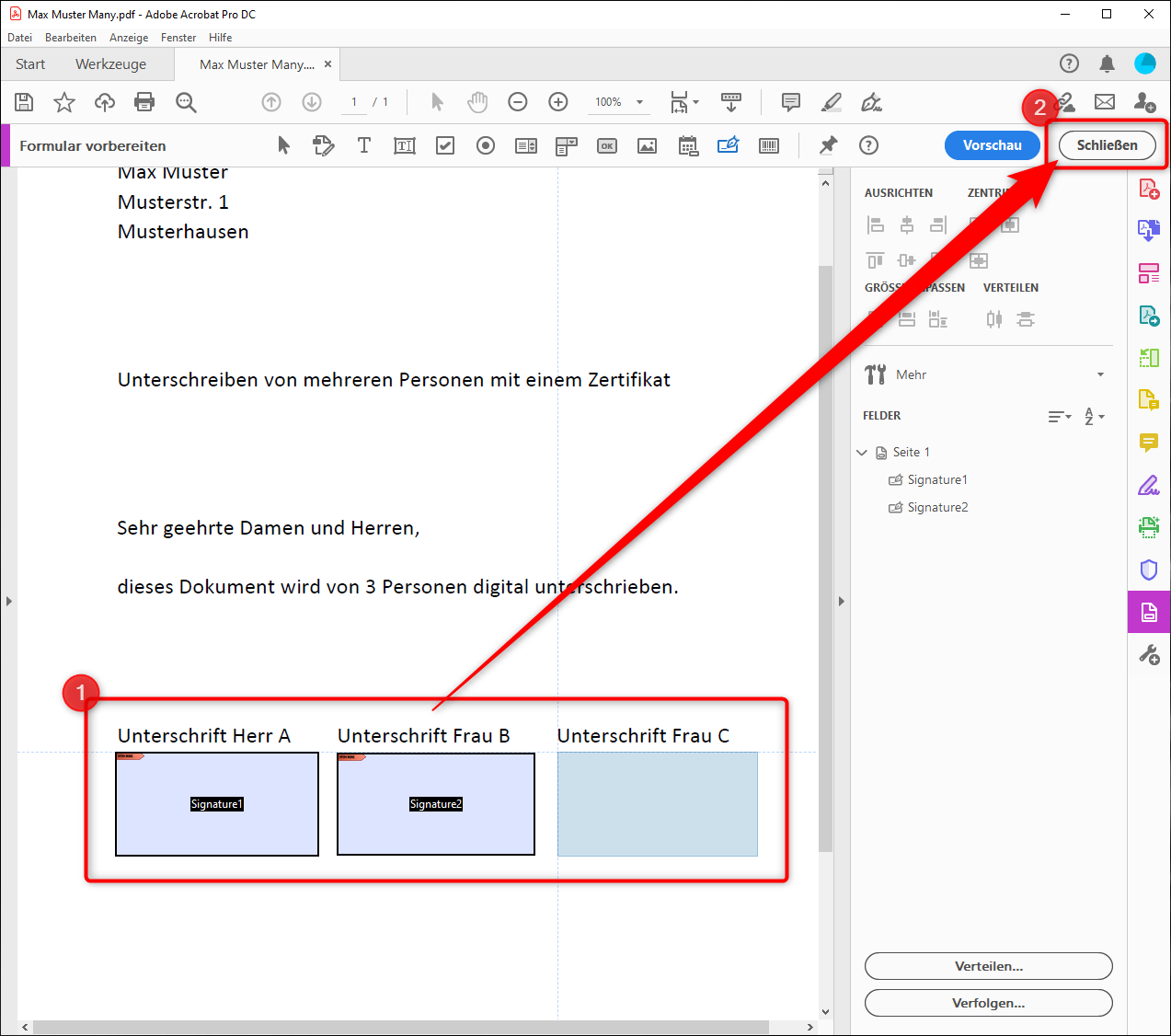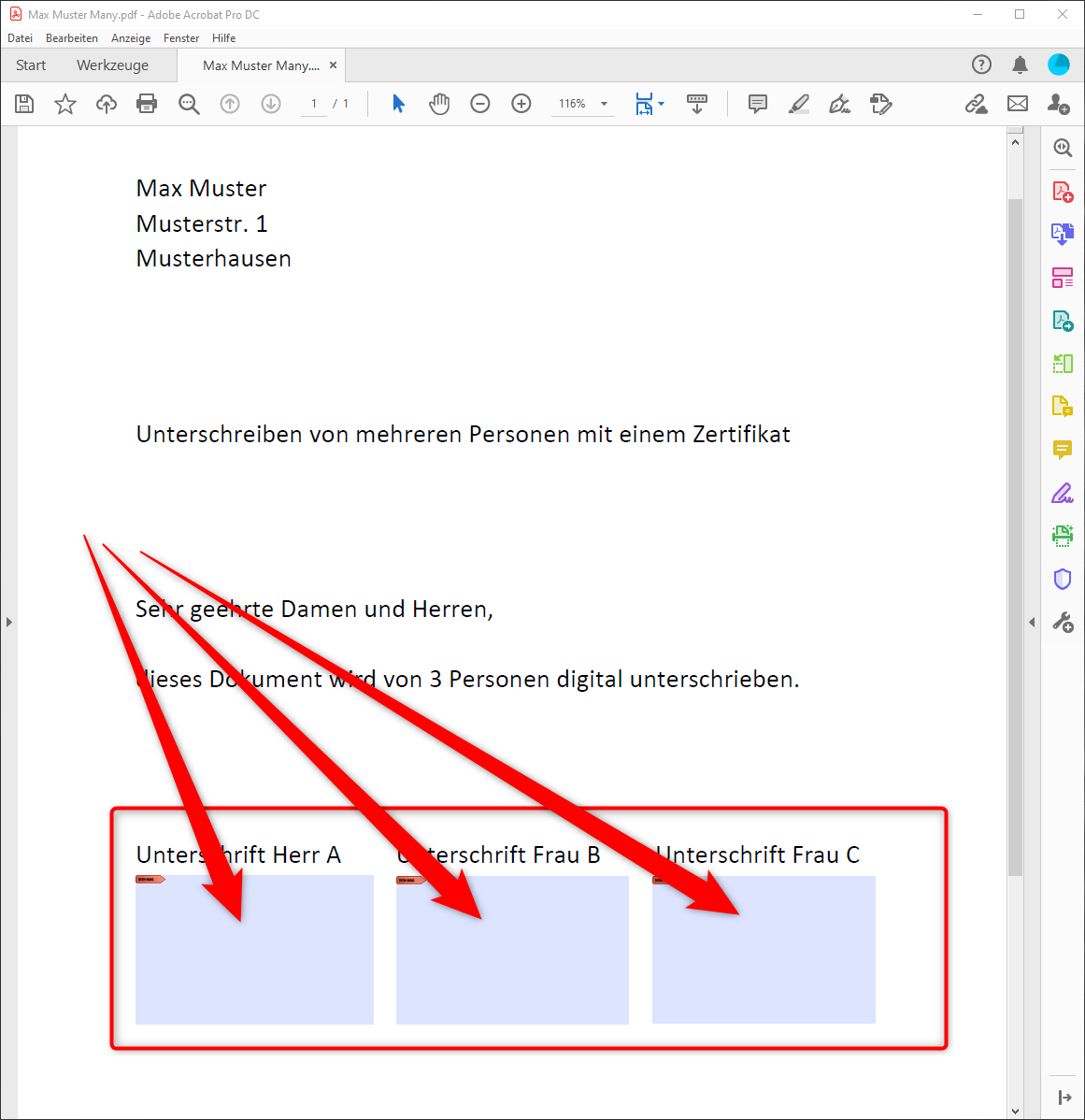Um Adobe Acrobat Pro DC nutzen zu können, müssen Sie folgende Voraussetzung erfüllen:
Der Besitz einer persönlichen Zertifikatsdatei
Wenn Sie die Voraussetzungen erfüllen, können Sie folgende Schritte ausführen:
Starten Sie zunächst das Programm „Adobe Acrobat Pro DC“.
Drücken Sie dann auf „Bearbeiten“ (1) und dann auf „Einstellungen“ (2).
Wählen Sie die Kategorie „Unterschriften“ (1).
Klicken Sie im Bereich „Identitäten und vertrauenswürdige Zertifikate“ auf „Weitere...“ (2).
Klicken Sie auf das kleine Ausweissymbol mit dem blauen „Plus“-zeichen.
Wählen Sie „Meine bestehende digitale ID von: Datei“.
Klicken Sie anschließend auf „Weiter“.
Importieren Sie nun Ihre Zertifikatsdatei (1).
Hier handelt es sich um die Backupdatei Ihres E-Mail Zertifikats.
Tragen Sie das zu der Datei zugehörige Kennwort ein (2).
Drücken Sie dann auf „Weiter“ (3).
Ist der Import erfolgreich, werden Ihnen die Zertifikatsdaten angezeigt (1).
Drücken Sie dann auf „Fertigstellen“ (2).
Zurück in den Einstellungen für Zertifikate…
Öffnen Sie nun die „Zertifikatsdetails“ des gerade importierten Zertifikats.
Markieren Sie das oberste Zertifikat Ihrer Zertifikatskette (1).
In diesem Fall ist dies „GlobalRoot Class 2“.
Wechseln Sie dann in den Reiter „Vertrauenswürdigkeit“ (2).
Drücken Sie dann „Zu vertrauenswürdigen Zertifikaten hinzufügen…“ (3).
Fehlende Zertifikate
Sollte Ihnen das "GlobalRoot Class 2" Zertifikat nicht angezeigt werden, haben Sie die Möglichkeit Dieses in Ihren Windows Zertifikatsspeicher nachzuinstallieren.
Folgen Sie dazu folgender Anleitung: Import der Zertifikatsketten in den Windows Zertifikatsspeicher
Bestätigen Sie mit „OK“.
Setzen Sie das Häkchen bei…
„Dieses Zertifikat als vertrauenswürdigen Stamm verwenden“ (1)
„Unterschriebene Dokumente und Daten“ sowie „Zertifizierte Dokumente“ (2)
Drücken Sie dann auf „OK“ (3).
Erneut zurück in den Einstellungen für Zertifikate…
Wechseln Sie in den Menübereich „Vertrauenswürdige Zertifikate“ (1).
Markieren Sie dort das Zertifikat „T-TeleSec GlobalRoot Class 2“ (2).
Drücken Sie dann auf „Zertifikatsdetails“ (3).
Wechseln Sie in den Reiter „Vertrauenswürdigkeit“ (1).
Prüfen Sie ob die Häkchen gesetzt sind bei… (2)
„Dokumente und Daten unterschreiben“
„Dokumente zertifizieren“
Verlassen Sie das Fenster anschließend über „OK“ (3).
Die Einbindung des Zertifikats ist damit beendet.
Unterschreiben eines Dokuments mit der eigenen Unterschrift
Der folgende Teil erläutert anhand eines Kurzbeispiels die Verwendung des Zertifikats.
Stellen Sie sich vor, Sie wollen an der markierten Stelle eines mit Adobe Acrobat DC geöffneten PDF Dokuments Ihre digitale Unterschrift einfügen.
Wechseln Sie dazu in die „Werkzeuge“ (1).
Scrollen Sie etwas herunter und drücken Sie dann auf den Button „Zertifikate“, um das Werkzeug zu öffnen (2).
Klicken Sie nun auf „Digital unterschreiben“ (1).
Markieren Sie dann den gewünschten Bereich (2).
Wählen Sie nun Ihr persönliches Zertifikat (1) und drücken Sie dann auf „Weiter“ (2).
Hier können Sie das Erscheinungsbild anpassen, worauf wir im diesem Beispiel verzichten.
Tragen Sie das zu Ihrem Zertifikat zugehörende Kennwort ein (1).
- Dies ist das Kennwort zu Ihrer Zertifikatsdatei.
Bestätigen Sie durch einen Klick auf „Unterschreiben“ (2).
Das fertig unterschriebene Dokument muss nun abgespeichert werden.
Anschließend öffnet sich automatisch die fertige Datei.
Sie können oben einsehen, dass alle Unterschriften gültig sind.
Sie können eine Unterschrift in einem Dokument auch einzeln überprüfen…
Rechtsklicken Sie dazu auf die Unterschrift und wählen Sie „Unterschrift prüfen“.
Die ausführlichen Informationen werden in einem neuen Fenster angezeigt.
Unterschreiben eines Dokuments mit mehreren Unterschriften
- Abschließend noch ein weiteres Beispiel. Stellen Sie sich vor ein Dokument soll von mehreren Personen nacheinander unterschrieben werden.
- Sie möchten dazu drei Unterschriftsfelder für drei Personen einfügen, die durch anklicken befüllt werden können.
- Drücken Sie dazu auf "Werkzeuge" (1) und dann auf "Formular vorbereiten" (2).
- Drücken Sie auf "Starten".
- Drücken Sie oben auf den entsprechenden Button um leere Felder für Signaturen einzufügen.
- Ziehen Sie dann nacheinander die gewünschten Signaturfelder (1).
- Wenn Sie fertig sind, drücken Sie auf "Schließen" (2).
- Sie haben anschließend ein Dokument mit 3 Platzhaltern für digitale Signaturen, die durch anklicken eingefügt werden können.
Die Einrichtung eines Zertifikats in Adobe Acrobat Pro DC mit anschließenden Kurzbeispielen ist damit abgeschlossen.